Conas liosta seoltaí domhanda (leabhar seoltaí) a phriontáil in Outlook?
Tá a fhios againn go léir go bhfuil sé éasca teagmhálacha ón Liosta Seoltaí Domhanda a chur leis an bhfillteán teagmhála réamhshocraithe in Outlook. Ach, conas an Liosta Seoltaí Domhanda nó Leabhar Seoltaí a phriontáil amach? Cuideoidh an modh thíos leat é a dhéanamh go héasca in Outlook.
Priontáil liosta seoltaí domhanda (leabhar seoltaí) in Outlook
Priontáil an Liosta Seoltaí Domhanda (Leabhar Seoltaí) le Kutools for Outlook
Déan na baill GAL a phriontáil go tapa go héasca le Kutools for Outlook in Outlook
Má tá Kutools for Outlook suiteáilte agat, is féidir leat grúpa teagmhála nua a chruthú leis na baill GAL go léir a chur leis mar bhaill an ghrúpa teagmhála Grúpa Teagmhála > Cuir Baill leis > Ón Leabhar Seoltaí, agus ansin gach ball a phriontáil go héasca leis an Ardchló gné. Féach an pictiúr:
Kutools le haghaidh Outlook déanann do chumarsáid laethúil ríomhphoist a shimpliú trí Outlook tríd an iliomad gnéithe úsáideacha a chur leis. Leigh Nios mo Triail In Aisce Anois
- Uathoibriú ríomhphost le Auto CC / BCC, Auto Ar Aghaidh le rialacha; seol Freagra Auto (As Oifig) gan freastalaí malartaithe a bheith ag teastáil...
- Faigh meabhrúcháin cosúil le Rabhadh BCC nuair a thugann tú freagra ar gach duine agus tú ar an liosta BCC, agus Meabhraigh Nuair a bhíonn Ceangaltáin ar Iarraidh le haghaidh ceangaltán dearmadta...
- Feabhas a chur ar éifeachtacht ríomhphoist le Freagra (Gach) Le Ceangaltáin, Auto Cuir Beannacht nó Dáta & Am isteach i Síniú nó Ábhar, Freagair Ríomhphoist Il...
- Sruthlínigh ríomhphost le Ríomhphoist a Athghairm, Uirlisí Ceangail (Comhbhrúigh Uile, Sábháil Uile...), Bain Dúblaigh, agus Tuarascáil Thapa...
 Priontáil liosta seoltaí domhanda (leabhar seoltaí) in Outlook
Priontáil liosta seoltaí domhanda (leabhar seoltaí) in Outlook
Lean na céimeanna thíos chun an Liosta Seoltaí Domhanda nó Leabhar Seoltaí in Outlook a phriontáil.
1. Aistrigh chuig an amharc Teagmhála, agus cruthaigh fillteán teagmhála nua le cliceáil ar dheis ar an bhfillteán teagmhála réamhshocraithe agus ag roghnú Fillteán Nua ón roghchlár cliceáil ar dheis. Féach an pictiúr:

2. Sa bhosca dialóige Cruthaigh Fillteán Nua, ainmnigh an fillteán nua mar Fillteán Réamhshocraithe nó aon ainmneacha eile de réir mar is gá duit isteach sa Ainm bosca, agus cliceáil ar an OK cnaipe.

3. Déan arís thuas Céim 1 agus Céim 2 chun fillteán teagmhála nua eile a chruthú agus ainmnigh mar GAL.
4. Oscail an fillteán teagmhála réamhshocraithe, roghnaigh gach teagmháil ann, agus ansin tarraing na teagmhálacha seo isteach sa nua Fillteán Réamhshocraithe. Féach an pictiúr:
nótaí: Chun gach teagmháil a roghnú i bhfillteán teagmhála, roghnaigh teagmháil amháin san fhillteán seo le do thoil, agus ansin brúigh an Ctrl + A eochracha ag an am céanna.
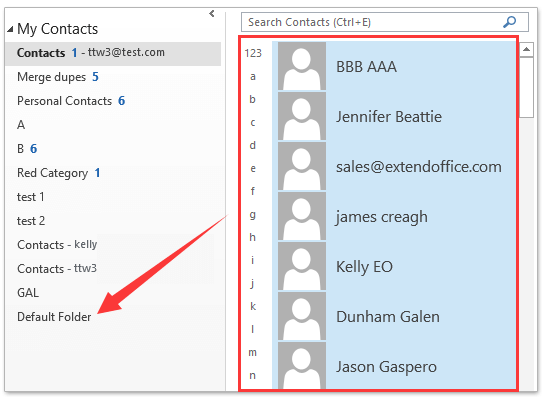
Agus anois tá an fillteán teagmhála réamhshocraithe folamh.
5. cliceáil Baile > Seoladh Leabhar.

6. Sa bhosca dialóige tosaigh Leabhar Seoltaí, le do thoil (féach an pictiúr thíos):

(1) Roghnaigh an Liosta Seoltaí Domhanda ó na Seoladh Leabhar liosta anuas;
(2) Roghnaigh gach teagmháil sa Liosta Seoltaí Domhanda, cliceáil ar dheis agus roghnaigh Cuir le Teagmhálacha ón roghchlár cliceáil ar dheis.
nótaí: Ag sealbhú an Shift eochair, is féidir leat gach teagmháil a roghnú trí chliceáil ar an gcéad teagmháil agus an ceann deireanach.
(3) Dún bosca dialóige an Leabhar Seoltaí.
Agus anois déantar gach teagmháil sa Liosta Seoltaí Domhanda sonraithe a chóipeáil agus a chur isteach san fhillteán teagmhála réamhshocraithe.
7. Aistrigh chuig an bhfillteán teagmhála réamhshocraithe, roghnaigh gach teagmháil ann, agus tarraing teagmhálacha roghnaithe isteach sa nua-chruthaithe GAL fillteán.
8. Téigh go dtí an GAL fillteán, cliceáil Amharc > Athraigh Amharc > liosta chun dearcadh an fhillteáin seo a athrú.

9. cliceáil Comhad > Print gach teagmháil a phriontáil sa GAL fillteán.
Go dtí seo tá an Liosta Seoltaí Domhanda curtha i gcló againn cheana féin.
Nótaí:
(1) Cuimhnigh, le do thoil, teagmhálacha bunaidh a chur ar ais san fhillteán teagmhála réamhshocraithe: aistrigh chuig an Fillteán Réamhshocraithe, roghnaigh gach teagmháil, agus tarraing chuig an bhfillteán teagmhála réamhshocraithe.
(2) Scrios an Fillteán Réamhshocraithe de réir mar is gá duit.
 Priontáil an Liosta Seoltaí Domhanda (Leabhar Seoltaí) le Kutools for Outlook
Priontáil an Liosta Seoltaí Domhanda (Leabhar Seoltaí) le Kutools for Outlook
Tabharfaidh an modh seo modh timpealláin isteach chun an Liosta Seoltaí Domhanda nó aon leabhar seoltaí a phriontáil le grúpa teagmhála nua agus an Ardchló gné de Kutools for Outlook.
Kutools le haghaidh Outlook: Foireann uirlisí Outlook deiridh le níos mó ná 100 uirlis handy. Bain triail as SAOR IN AISCE ar feadh 60 lá, gan aon teorainneacha, gan imní! Leigh Nios mo... Tosaigh Triail Saor in Aisce Anois!
1. I dtuairim na nDaoine (nó na Teagmhálacha), cruthaigh grúpa teagmhála nua le cliceáil Baile > Grúpa Teagmhála Nua.
2. I bhfuinneog nua an Ghrúpa Teagmhála, ainmnigh an grúpa teagmhála nua mar Liosta Seoltaí Domhanda sa Ainm bosca, agus cliceáil Cuir Baill leis > Ón Leabhar Seoltaí. Féach an pictiúr:

3. Sa bhosca dialóige Roghnaigh Baill, déan mar a thaispeántar thíos an scáileán:
- (1) Roghnaigh an Liosta Seoltaí Domhanda ón liosta anuas leabhar Seoltaí;
- (2) An Shift eochair, roghnaigh gach teagmháil trí chliceáil ar an gcéad teagmháil agus an ceann deireanach;
- (3) Cliceáil ar an Baill cnaipe agus an OK cnaipe i ndiaidh a chéile.
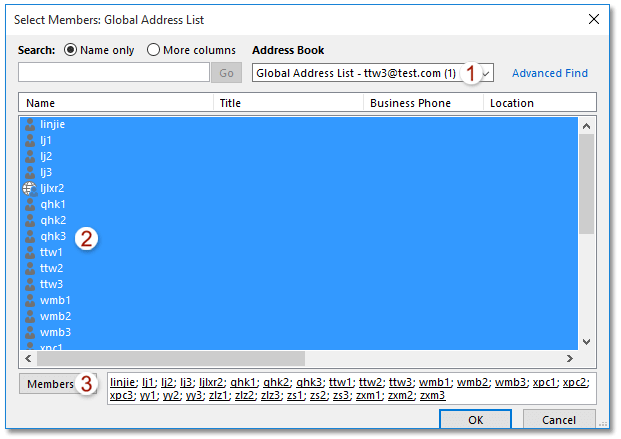
Anois tá gach teagmháil ar an Liosta Seoltaí Domhanda curtha leis an ngrúpa teagmhála nua.
4. Cliceáil Kutools> Advanced Print.
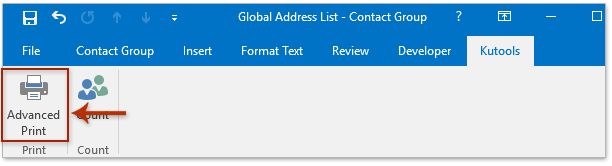
Nóta: An Ardchló déanfaidh gné de Kutools for Outlook ainm an ghrúpa teagmhála agus na baill a phriontáil le chéile gan sosanna leathanaigh, agus bainfidh sé an t-ainm úsáideora chomh maith agus é á phriontáil. Ar ndóigh is féidir leat cliceáil Comhad > Print chun ainm an ghrúpa teagmhála a phriontáil ar leathanach ar leithligh.
5. Sa bhosca dialóige Oscailt Ardphriontála, cliceáil an Print cnaipe.
6. Sa bhosca dialóige Priontála tosaigh, sonraigh printéir, agus cliceáil ar an Print cnaipe.
Kutools le haghaidh Outlook: Supercharge Outlook le níos mó ná 100 uirlisí nach mór a bheith acu. Déan tástáil air SAOR IN AISCE ar feadh 60 lá, gan aon teaghráin ceangailte! Leigh Nios mo... Íosluchtaigh Anois!
 Taispeántas: Priontáil an Liosta Seoltaí Domhanda (Leabhar Seoltaí) le Kutools for Outlook
Taispeántas: Priontáil an Liosta Seoltaí Domhanda (Leabhar Seoltaí) le Kutools for Outlook
Leid: San Fhíseán seo, Kutools cuirtear cluaisín le Kutools le haghaidh Outlook. Má theastaíonn sé uait, cliceáil le do thoil anseo triail saor in aisce 60 lá a bheith agat gan teorainn!
 Airteagail gaolmhara
Airteagail gaolmhara
Priontáil ríomhphoist i dtírdhreach / portráid (de réir réamhshocraithe) in Outlook
Priontáil liosta dáilte (grúpa teagmhála) ar leathanach amháin in Outlook
Priontáil liosta ríomhphoist nó ábhar ríomhphoist in Outlook
Uirlisí Táirgiúlachta Oifige is Fearr
Kutools le haghaidh Outlook - Níos mó ná 100 Gnéithe cumhachtacha chun do Outlook a shárú
🤖 Cúntóir Ríomhphoist AI: Ríomhphoist pro toirt le draíocht AI - aon-cliceáil chun freagraí genius, ton foirfe, máistreacht ilteangach. Trasfhoirmigh ríomhphost gan stró! ...
📧 Uathoibriú Ríomhphoist: As Oifig (Ar fáil do POP agus IMAP) / Sceideal Seol Ríomhphoist / Auto CC/BCC de réir Rialacha Agus Ríomhphost á Sheoladh / Auto Ar Aghaidh (Ardrialacha) / Beannacht Auto Cuir leis / Scoilt Ríomhphoist Ilfhaighteoirí go huathoibríoch i dTeachtaireachtaí Aonair ...
📨 Bainistíocht Ríomhphost: Ríomhphoist a Athghairm go héasca / Bloc Ríomhphoist Scam ag Ábhair agus Daoine Eile / Scrios Ríomhphoist Dúblacha / Cuardach Casta / Comhdhlúthaigh Fillteáin ...
📁 Ceangaltáin Pro: Sábháil Baisc / Baisc Dícheangail / Comhbhrú Baisc / Auto Sábháil / Auto Dícheangail / Comhbhrúite Auto ...
🌟 Draíocht Chomhéadain: 😊Níos mó Emojis Pretty and Cool / Treisiú Do Tháirgiúlacht Outlook le Radhairc Tabbed / Íoslaghdaigh Outlook In ionad Deiridh ...
???? Wonders aon-cliceáil: Freagair Gach Duine le Ceangaltáin Isteach / Ríomhphoist Frith-Iascaireachta / 🕘 Taispeáin Crios Ama an tSeoltóra ...
👩🏼🤝👩🏻 Teagmhálaithe & Féilire: Baisc Cuir Teagmhálacha Ó Ríomhphoist Roghnaithe / Roinn Grúpa Teagmhála ar Ghrúpaí Aonair / Bain Meabhrúcháin Breithlá ...
Thar Gnéithe 100 Fan le do Thaiscéalaíocht! Cliceáil Anseo le Tuilleadh Amach.



