Conas gach ríomhphost a easpórtáil ó fhillteán ríomhphoist Outlook chuig Excel / CSV?
Tá an t-alt seo ag caint ar gach ríomhphost a easpórtáil ó fhillteán ríomhphoist Outlook chuig leabhar oibre Excel nua. Agus tá dhá réiteach ann:
- Easpórtáil gach ríomhphost ó fhillteán ríomhphoist in Outlook go Excel / CSV le gné Cóipeála
- Easpórtáil gach ríomhphost ó fhillteán ríomhphoist in Outlook go Excel / CSV le gné Iompórtála / Easpórtála
- Easpórtáil gach ríomhphost ó fhillteán ríomhphoist Outlook go comhad Excel / CSV aonair
- Easpórtáil gach ríomhphost ó fhillteán ríomhphoist in Outlook go Excel le huirlis iontach
Easpórtáil gach ríomhphost ó fhillteán ríomhphoist in Outlook go Excel / CSV le gné Cóipeála
Tabharfaidh an modh seo treoir duit gach ríomhphost a chóipeáil ó fhillteán ríomhphoist in Outlook, agus ansin greamaigh chuig leabhar oibre Excel go díreach. Déan mar a leanas le do thoil:
1. Sa an mail amharc, cliceáil chun an fillteán ríomhphoist a oscailt a ndéanfaidh tú ríomhphoist a chóipeáil uaidh.
nótaí: Mura dteastaíonn uait téacs teachtaireachta gach ríomhphoist a chóipeáil chuig Excel, déan neamhaird de thrí chéim le do thoil agus léim chuig 5 Céim díreach.
2. Múch an Pána Léitheoireachta trí chliceáil Amharc > Pána Léitheoireachta > Lasmuigh. Féach an pictiúr:

3. Cliceáil Amharc > Cuir Colúin leis chun an bosca dialóige Show Colúin a oscailt. Féach an pictiúr thíos:

4. Sa bhosca dialóige Taispeáin Colúin Oscailte, roghnaigh le do thoil Gach Réimse Ríomhphoist ó na Roghnaigh na colúin atá ar fáil ó liosta anuas; cliceáil chun aird a tharraingt ar an Teachtaireacht rogha sa Colúin atá ar fáil alt, agus ansin cliceáil ar an Cuir cnaipe agus OK cnaipe i ndiaidh a chéile. Féach an pictiúr thuas.
5. Anois roghnaigh gach ríomhphost san fhillteán oscailte, agus déan iad a chóipeáil agus an Ctrl + C eochracha ag an am céanna.
nótaí: Tá dhá mhodh ann chun gach ríomhphost a roghnú san fhillteán ríomhphoist oscailte in Outlook: A. Roghnaigh an chéad ríomhphost ar an liosta ríomhphoist, agus ansin brúigh an Ctrl + Shift + deireadh eochracha ag an am céanna; B. Roghnaigh aon ríomhphost ar an liosta ríomhphoist agus ansin brúigh an Ctrl + A eochracha ag an am céanna.

6. Cruthaigh leabhar oibre nua, agus ansin greamaigh na ríomhphoist isteach in Excel leis an gCill A1 a roghnú agus an Ctrl + V eochracha ag an am céanna.
7. Sábháil an leabhar oibre.
nótaí: Más mian leat gach ríomhphost a shábháil mar chomhad CSV, cliceáil le do thoil Comhad > Ach amháin mar sa leabhar oibre chun é a shábháil mar chomhad CSV.
3 chéim chun gach ríomhphost a easpórtáil ó fhillteán ríomhphoist Outlook chuig Excel
Go ginearálta, is féidir leat an ghné Iompórtála / Easpórtála a chur i bhfeidhm chun ríomhphoist a easpórtáil ó fhillteán ríomhphoist Outlook chuig leabhar oibre Excel le 12 chéim. Mar sin féin, má tá tú suiteáilte Kutools le haghaidh Outlook, ní leor ach 3 chlic leis an Tuarascáil Thapa gné!
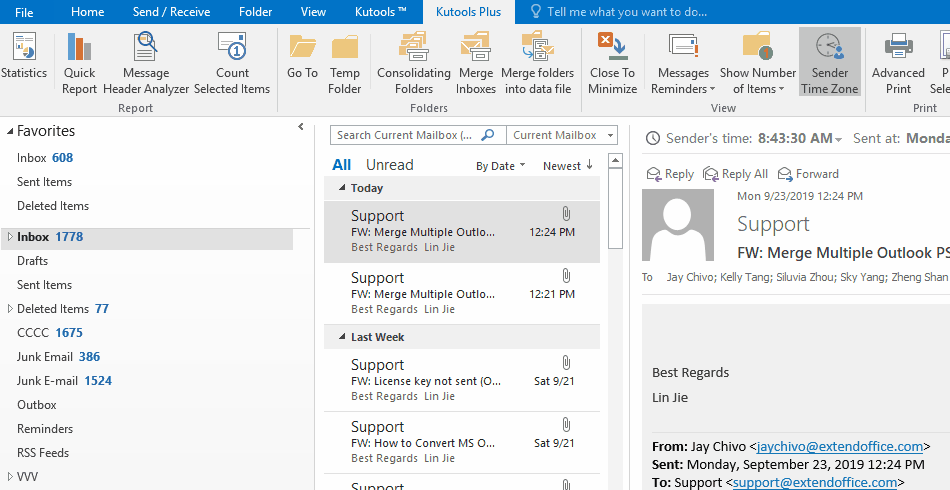
Easpórtáil gach ríomhphost ó fhillteán ríomhphoist in Outlook go Excel / CSV le gné Iompórtála / Easpórtála
Tabharfaidh an modh seo isteach Microsoft Outlook Treoraí Iompórtála agus Easpórtála gach ríomhphost a easpórtáil ó fhillteán ríomhphoist chuig leabhar oibre Excel.
1. Cliceáil Comhad > Oscailte & Easpórtáil (nó Oscail)> Iompórtáil / Easpórtáil (nó Iompórtáil).
2. Sa Draoi tosaigh Iompórtála agus Easpórtála, cliceáil le do thoil chun aird a tharraingt ar an Easpórtáil go comhad rogha, agus cliceáil ar an Ar Aghaidh cnaipe.

3. Sa bhosca dialóige Easpórtála go Comhad tosaigh, cliceáil le do thoil chun aird a tharraingt ar an Luachanna Scartha Coma rogha, agus cliceáil ar an Ar Aghaidh cnaipe.

4. Sa bhosca dialóige Easpórtála go Comhad nua, cliceáil le do thoil chun aird a tharraingt ar an bhfillteán ríomhphoist a ndéanfaidh tú ríomhphoist a easpórtáil uaidh, agus cliceáil ar an Ar Aghaidh cnaipe.

5. Sa tríú Easpórtáil chuig Comhad bosca dialóige, cliceáil le do thoil ar an Brabhsáil cnaipe.

6. Sa popping suas Brabhsáil bosca dialóige, sonraigh le do thoil an fillteán ceann scríbe a shábhálfaidh tú an comhad CSV a onnmhairítear isteach, ainmnigh é sa Ainm comhaid bosca, agus cliceáil ar an OK cnaipe. Féach an pictiúr thuas:
7. Agus ansin cliceáil ar an Ar Aghaidh cnaipe sa bhosca dialóige Easpórtáil go Comhad.
8. Sa bhosca dialóige Easpórtáil go Comhad deireanach, seiceáil an Easpórtáil “teachtaireachtaí ríomhphoist” ón bhfillteán rogha chun bosca dialóige Map Custom Fields a oscailt. Féach an pictiúr thíos:
nótaí: Mura dtagann bosca dialóige Map Custom Fields amach, seiceáil an Easpórtáil “teachtaireachtaí ríomhphoist” ón bhfillteán rogha, agus ansin cliceáil ar an Réimsí Saincheaptha a Mhapáil cnaipe.

9. Sa bhosca dialóige Map Custom Fields, cuir nó bog réimsí sa Chun roinn de réir mar is gá duit, agus ansin cliceáil ar an OK cnaipe. Féach an pictiúr thuas:
10. Cliceáil ar an gcnaipe Críochnaigh san oscailt Easpórtáil go bosca dialóige Comhad.
Go dtí seo, rinneadh gach ríomhphost san fhillteán ríomhphoist sonraithe a onnmhairiú mar chomhad CSV cheana féin. Chun sábháil mar chomhad Excel, téigh ar aghaidh mar seo a leanas:
11. Téigh an fillteán ceann scríbe, cliceáil ar dheis ar an gcomhad CSV a onnmhairítear, agus ansin roghnaigh Oscail le > Excel ón roghchlár cliceáil ar dheis. Féach an pictiúr:

12. Anois tá an comhad CSV a onnmhairítear ag oscailt in Excel. Sábháil leabhar oibre Excel le do thoil.
Go dtí seo tá gach ríomhphost easpórtáilte againn ón bhfillteán ríomhphoist sonraithe in Outlook chuig leabhar oibre Excel nua cheana féin.
Easpórtáil gach ríomhphost ó fhillteán ríomhphoist Outlook go comhad Excel / CSV aonair
Má tá Kutools for Outlook suiteáilte agat, is féidir leat a chuid a chur i bhfeidhm Sábháil mar Chomhad gné chun gach ríomhphost a easpórtáil go héasca ó fhillteán ríomhphoist Outlook chuig comhad Excel aonair nó CSV FILE ar an mórchóir le roinnt cad a tharlaíonn ach amháin. Déan mar a leanas le do thoil:
Kutools le haghaidh Outlook: Foireann uirlisí Outlook deiridh le níos mó ná 100 uirlis handy. Bain triail as SAOR IN AISCE ar feadh 60 lá, gan aon teorainneacha, gan imní! Leigh Nios mo... Tosaigh Triail Saor in Aisce Anois!
1. Oscail an fillteán ríomhphoist sonraithe in Outlook, brúigh Ctrl + A eochracha chun gach ríomhphost ann a roghnú, agus cliceáil Kutools > Sábháil Bulc.

2. Sa bhosca dialóige Sábháil teachtaireachtaí mar chomhaid eile, cliceáil le do thoil Brabhsáil cnaipe ![]() chun an fillteán ceann scríbe a shonrú sábhálfaidh tú na comhaid Excel, seiceáil an Formáid Excel rogha (nó Formáid CSV rogha) amháin, agus cliceáil ar an Ok cnaipe. Féach an pictiúr:
chun an fillteán ceann scríbe a shonrú sábhálfaidh tú na comhaid Excel, seiceáil an Formáid Excel rogha (nó Formáid CSV rogha) amháin, agus cliceáil ar an Ok cnaipe. Féach an pictiúr:

Anois feicfidh tú go ndéantar gach ríomhphost san fhillteán ríomhphoist sonraithe a onnmhairiú mar leabhar oibre aonair (nó comhad CSV) ar an mórchóir. Féach an pictiúr:

Easpórtáil gach ríomhphost ó fhillteán ríomhphoist in Outlook go Excel le huirlis iontach
Má tá tú Kutools le haghaidh Outlook suiteáilte, is féidir leat a Tuarascáil Thapa gné chun gach ríomhphost a easpórtáil go tapa ó fhillteán Outlook go Excel gan ach 3 chéim ann.
Kutools le haghaidh Outlook: Cuir níos mó ná 100 uirlis áisiúil le haghaidh Outlook, saor in aisce le triail gan aon teorannú i gceann 60 lá. Leigh Nios mo Triail In Aisce Anois
1. Cliceáil chun an fillteán ríomhphoist sonraithe a roghnú ar an bPána Nascleanúna, agus cliceáil Kutools Plus > Tuarascáil Thapa.

2. Sa dialóg Save Report, cliceáil an roghnaigh an fillteán ceann scríbe a sábhálfaidh tú an comhad Excel ann, ainmnigh an comhad aschuir sa Ainm comhaid bosca, agus cliceáil ar an gcnaipe Sábháil.

3. Anois tagann bosca dialóige amach agus iarrann sé do chead an comhad aschuir a oscailt. Cliceáil Is ea le dul ar aghaidh.

Go dtí seo, rinneadh gach ríomhphost san fhillteán ríomhphoist sonraithe a onnmhairiú isteach sa leabhar oibre nua-oscailte.
Earraí gaolmhara:
Uirlisí Táirgiúlachta Oifige is Fearr
Kutools le haghaidh Outlook - Níos mó ná 100 Gnéithe cumhachtacha chun do Outlook a shárú
🤖 Cúntóir Ríomhphoist AI: Ríomhphoist pro toirt le draíocht AI - aon-cliceáil chun freagraí genius, ton foirfe, máistreacht ilteangach. Trasfhoirmigh ríomhphost gan stró! ...
📧 Uathoibriú Ríomhphoist: As Oifig (Ar fáil do POP agus IMAP) / Sceideal Seol Ríomhphoist / Auto CC/BCC de réir Rialacha Agus Ríomhphost á Sheoladh / Auto Ar Aghaidh (Ardrialacha) / Beannacht Auto Cuir leis / Scoilt Ríomhphoist Ilfhaighteoirí go huathoibríoch i dTeachtaireachtaí Aonair ...
📨 Bainistíocht Ríomhphost: Ríomhphoist a Athghairm go héasca / Bloc Ríomhphoist Scam ag Ábhair agus Daoine Eile / Scrios Ríomhphoist Dúblacha / Cuardach Casta / Comhdhlúthaigh Fillteáin ...
📁 Ceangaltáin Pro: Sábháil Baisc / Baisc Dícheangail / Comhbhrú Baisc / Auto Sábháil / Auto Dícheangail / Comhbhrúite Auto ...
🌟 Draíocht Chomhéadain: 😊Níos mó Emojis Pretty and Cool / Treisiú Do Tháirgiúlacht Outlook le Radhairc Tabbed / Íoslaghdaigh Outlook In ionad Deiridh ...
???? Wonders aon-cliceáil: Freagair Gach Duine le Ceangaltáin Isteach / Ríomhphoist Frith-Iascaireachta / 🕘 Taispeáin Crios Ama an tSeoltóra ...
👩🏼🤝👩🏻 Teagmhálaithe & Féilire: Baisc Cuir Teagmhálacha Ó Ríomhphoist Roghnaithe / Roinn Grúpa Teagmhála ar Ghrúpaí Aonair / Bain Meabhrúcháin Breithlá ...
Thar Gnéithe 100 Fan le do Thaiscéalaíocht! Cliceáil Anseo le Tuilleadh Amach.

