Conas am cruinnithe athfhillteach a athrú i bhféilire Outlook?
Nuair a osclaítear teagmhas i sraith cruinnithe athfhillteach in Outlook, is féidir leat am an imeachta cruinnithe seo a athrú go héasca mar ghnáthchruinniú. Mar sin féin, nuair a osclaítear an tsraith iomlán cruinnithe athfhillteach, beidh an Am tosaithe agus Am deiridh beidh páirceanna imithe! Conas a d’fhéadfá am a athrú le haghaidh sraith iomlán cruinnithe athfhillteach? Déanfaidh réitigh thíos do chuid oibre a éascú:
- Athraigh an t-am le haghaidh cruinniú athfhillteach amháin i bhféilire Outlook
- Athraigh am do shraith iomlán cruinnithe athfhillteach i bhféilire Outlook
Athraigh an t-am le haghaidh cruinniú athfhillteach amháin i bhféilire Outlook
Chun am a athrú le haghaidh aon eachtra amháin de chruinniú athfhillteach i bhféilire Outlook, déan mar a leanas le do thoil:
1. Sa an féilire amharc, cliceáil faoi dhó chun tarlú sonraithe an chruinnithe athfhillteach a oscailt.
2. Sa bhosca dialóige Mír Athfhillteach Oscailte popping, cliceáil le do thoil ar an Díreach an ceann seo rogha (nó Oscail an tarlú seo rogha), agus cliceáil ar an OK cnaipe.
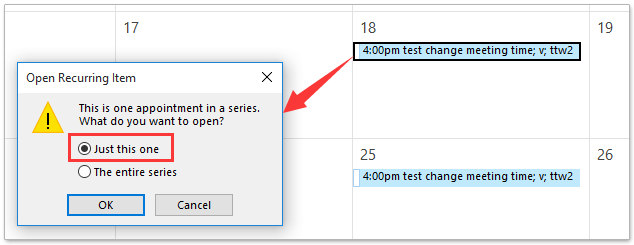
3. Anois go bhfuil an tarlú ag oscailt i bhfuinneog Cruinniú Tarlú, athraigh an t-am tosaigh agus an t-am deiridh de réir mar is gá duit, agus ansin cliceáil ar an Seol Nuashonrú cnaipe. Féach an pictiúr:
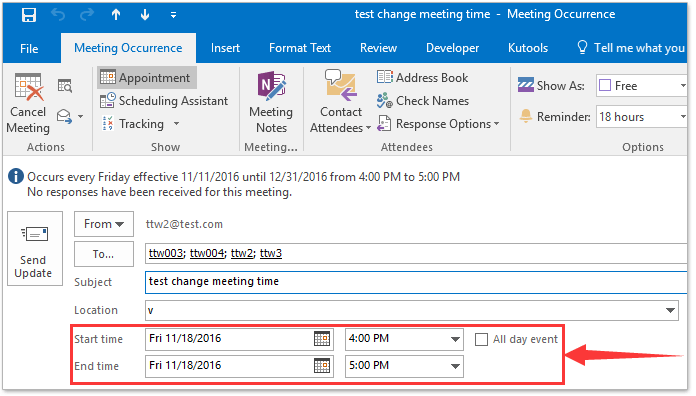
4. Sa bhosca dialóige Microsoft Outlook a phiocadh amach, cliceáil le do thoil an cnaipe Sea chun dul ar aghaidh.
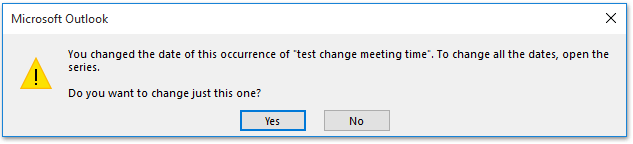
Athraigh am do shraith iomlán cruinnithe athfhillteach i bhféilire Outlook
Chun am a athrú don tsraith iomlán de chruinniú athfhillteach i bhféilire Outlook, déan mar a leanas le do thoil:
1. Sa an féilire amharc, cliceáil faoi dhó le do thoil chun an cruinniú athfhillteach a oscailt a athróidh a chuid ama.
2. Sa bhosca dialóige Mír Athfhillteach Oscailte, féach le do thoil An tsraith iomlán rogha (nó Oscail an tsraith rogha), agus cliceáil ar an OK cnaipe. Féach an pictiúr:
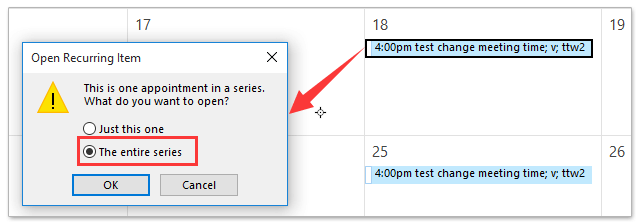
3. Anois go bhfuil an cruinniú athfhillteach ag oscailt i bhfuinneog Sraith an Chruinnithe, cliceáil le do thoil Sraith Cruinnithe > Atarlú. Féach an pictiúr:
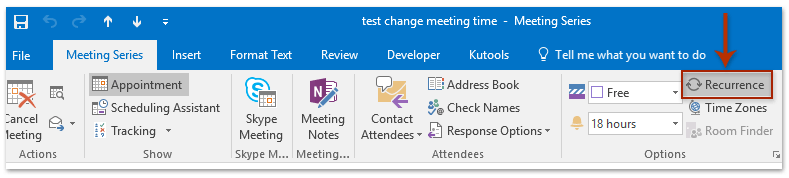
4. Sa bhosca dialóige Athfhillteach Ceapacháin tosaigh, athraigh am coinne, patrún atarlú, nó raon atarlú an chruinnithe athfhillteach seo de réir mar is gá duit, agus cliceáil ar an OK cnaipe. Féach an pictiúr:
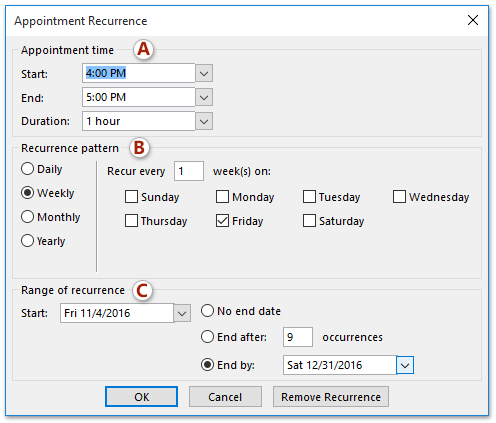
5. Filleann sé ar fhuinneog na Sraithe Cruinnithe, déan aon athruithe eile de réir mar is gá duit, agus cliceáil ar an Seol Nuashonrú cnaipe.
Déan ríomhphoist dúblacha in Outlook a chuardach agus a scriosadh go tapa
Le Kutools do Outlook's Ríomhphoist Dúblacha gné, is féidir leat iad a aimsiú agus a scriosadh go tapa ó iliomad fillteán ríomhphoist, nó gach dúblach a aimsiú agus a scriosadh as na cinn roghnaithe le dhá chlic in Outlook.

Airteagail gaolmhara
Cruinniú / coinne athfhillteach a chruthú ag amanna éagsúla in Outlook
Cruthaigh cruinniú athfhillteach gach seachtain eile in Outlook
Uirlisí Táirgiúlachta Oifige is Fearr
Kutools le haghaidh Outlook - Níos mó ná 100 Gnéithe cumhachtacha chun do Outlook a shárú
🤖 Cúntóir Ríomhphoist AI: Ríomhphoist pro toirt le draíocht AI - aon-cliceáil chun freagraí genius, ton foirfe, máistreacht ilteangach. Trasfhoirmigh ríomhphost gan stró! ...
📧 Uathoibriú Ríomhphoist: As Oifig (Ar fáil do POP agus IMAP) / Sceideal Seol Ríomhphoist / Auto CC/BCC de réir Rialacha Agus Ríomhphost á Sheoladh / Auto Ar Aghaidh (Ardrialacha) / Beannacht Auto Cuir leis / Scoilt Ríomhphoist Ilfhaighteoirí go huathoibríoch i dTeachtaireachtaí Aonair ...
📨 Bainistíocht Ríomhphost: Ríomhphoist a Athghairm go héasca / Bloc Ríomhphoist Scam ag Ábhair agus Daoine Eile / Scrios Ríomhphoist Dúblacha / Cuardach Casta / Comhdhlúthaigh Fillteáin ...
📁 Ceangaltáin Pro: Sábháil Baisc / Baisc Dícheangail / Comhbhrú Baisc / Auto Sábháil / Auto Dícheangail / Comhbhrúite Auto ...
🌟 Draíocht Chomhéadain: 😊Níos mó Emojis Pretty and Cool / Treisiú Do Tháirgiúlacht Outlook le Radhairc Tabbed / Íoslaghdaigh Outlook In ionad Deiridh ...
???? Wonders aon-cliceáil: Freagair Gach Duine le Ceangaltáin Isteach / Ríomhphoist Frith-Iascaireachta / 🕘 Taispeáin Crios Ama an tSeoltóra ...
👩🏼🤝👩🏻 Teagmhálaithe & Féilire: Baisc Cuir Teagmhálacha Ó Ríomhphoist Roghnaithe / Roinn Grúpa Teagmhála ar Ghrúpaí Aonair / Bain Meabhrúcháin Breithlá ...
Thar Gnéithe 100 Fan le do Thaiscéalaíocht! Cliceáil Anseo le Tuilleadh Amach.

