Conas coinne athfhillteach a sceidealú ar an gcéad lá gnó de gach mí in Outlook?
Mar shampla, ba mhaith leat coinne athfhillteach a chruthú a tharlaíonn ar an gcéad lá gnó de gach mí lena n-áirítear deireadh seachtaine agus laethanta saoire, conas a d’fhéadfá é a dhéanamh in Outlook? Níl aon mhodh díreach ann chun ceapachán athfhillteach den chineál seo a sceidealú in Outlook, ach tabharfaidh mé cleas isteach ar bhealach cruinn:
Déan coinne cruinnithe athfhillteach a sceidealú ar an gcéad lá gnó de gach mí
Déan coinne cruinnithe athfhillteach a sceidealú ar an gcéad lá gnó de gach mí
Ní féidir le Outlook ach coinne athfhillteach a sceidealú a athdhéanann go rialta, mar an 1ú Luan de gach mí, Dé Luain gach seachtain, nó gach lá seachtaine, srl. Ar ndóigh, ní dhéantar an chéad lá gnó de gach mí arís go rialta. Dá bhrí sin, treoróidh an modh seo tú chun na dátaí neamhrialta seo a dhéanamh amach in Excel, agus ansin iad a iompórtáil isteach i bhféilire Outlook.
Cuid 1: Clóscríobh sonraí coinne athfhillteach in Excel
1. Seoladh Microsoft Excel, clóscríobh ceanntásca na gcolún mar atá thíos an pictiúr a thaispeántar:

2. Clóscríobh sonraí saoire i gColún A: C mar a thaispeántar thíos an pictiúr:
I mo shampla, clóscríobhaim ainmneacha saoire sa cholún Saoire, clóscríobh isteach nótaí saoire sa cholún Nuair, agus ansin clóscríobh dátaí saoire i gcolún 2017 (is í 2017 an bhliain shonraithe a sceidealóidh mé an coinne athfhillteach inti).
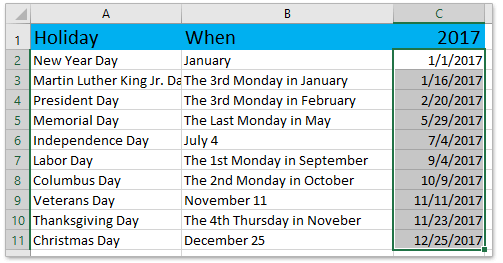
nótaí: Cliceáil chun a fháil amach conas faigh amach gach saoire le foirmlí in Excel.
3. Iontráil ó 1 go 12 isteach sa Mí colún.
4. Téigh go dtí an 1ú Dáta Gnó colún, cineál =WORKDAY(DATE($C$1,E2,1)-1,1,$C$2:$C$11) isteach i gCill G2, agus ansin tarraing láimhseáil AutoFill na cille seo síos go Raon G2: G13.
nótaí: San fhoirmle, is í C1 an bhliain a ríomhfaidh tú an chéad lá gnó laistigh, is é E2 an chéad mhí den bhliain shonraithe, is é C2: C11 an raon ina bhfuil laethanta saoire sa bhliain shonraithe.
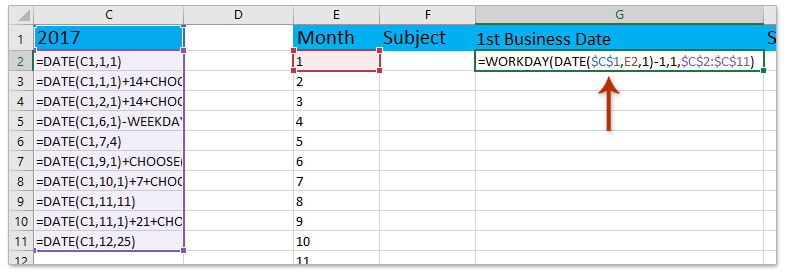
5. Clóscríobh sonraí sa ábhar, Am tosaithe, agus Am deiridh colúin de réir mar is gá duit.
Go dtí seo tá sonraí ullmhaithe agat don choinne athfhillteach in Excel mar a thaispeántar thíos an scáileán:
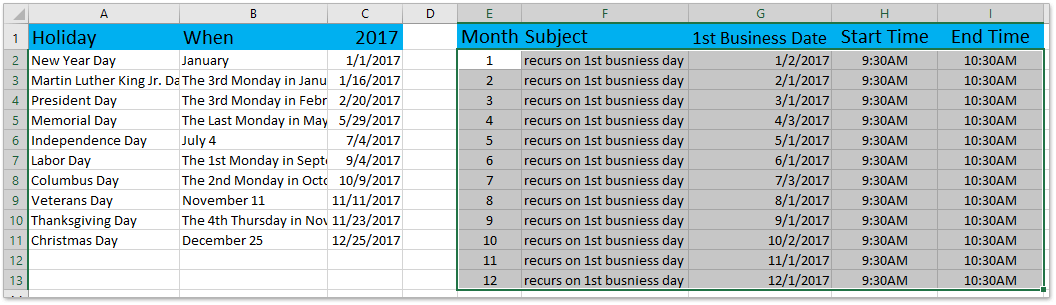
Cuid 2: Sábháil na sonraí coinne athfhillteach mar chomhad CSV
6. Cliceáil Comhad > Sábháil Mar chun an leabhar oibre a shábháil mar chomhad CSV.
7. Sa bhosca dialóige oscailte Save As, le do thoil (1) sonraigh an fillteán ceann scríbe a sábhálfaidh tú an comhad CSV ann, (2) clóscríobh ainm don chomhad CSV sa Ainm comhaid bosca, (3) roghnaigh CSV (Teoranta le camóga) ó na Ach amháin mar chineál liosta anuas, agus ar deireadh (4) cliceáil ar an Sábháil cnaipe. Féach an pictiúr:
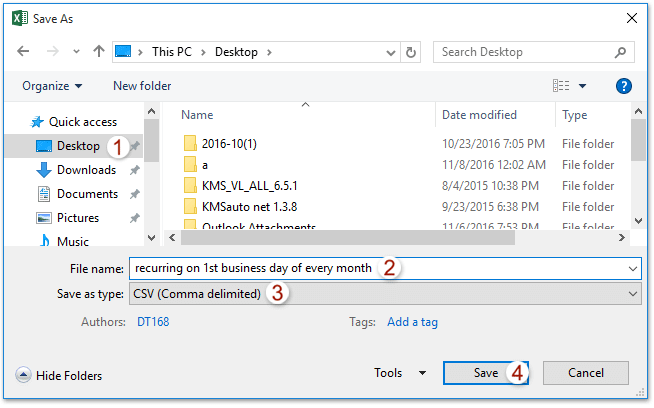
nótaí: Má thagann bosca dialóige amach chun rabhadh a thabhairt duit caillfear roinnt gnéithe má choinnítear mar chomhad CSV iad, cliceáil le do thoil ar an Is ea cnaipe. Go dtí seo sábháladh an leabhar oibre mar chomhad CSV cheana féin.
Cuid 3: Iompórtáil an comhad CSV i bhféilire Outlook
8. Seoladh Outlook, agus cliceáil Comhad > Oscailte & Easpórtáil (nó Oscail)> Iompórtáil / Easpórtáil (nó Iompórtáil).
9. Sa Draoi Iompórtála agus Easpórtála tosaigh, roghnaigh an Iompórtáil ó chlár nó comhad eile rogha, agus cliceáil ar an Ar Aghaidh cnaipe. Féach an pictiúr:
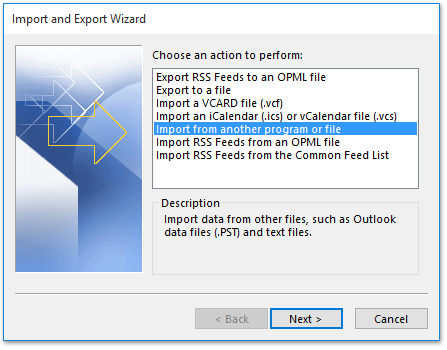
10. Sa bhosca dialóige Iompórtáil Comhad a phiocadh, cliceáil ar an Luachanna Scartha Coma rogha, agus cliceáil ar an Ar Aghaidh cnaipe.
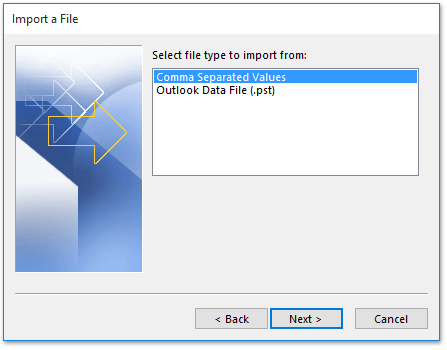
11. Sa dara bosca dialóige Iompórtáil Comhad, seiceáil an Ná allmhairiú míreanna dúblacha rogha, agus ansin cliceáil ar an Brabhsáil cnaipe.
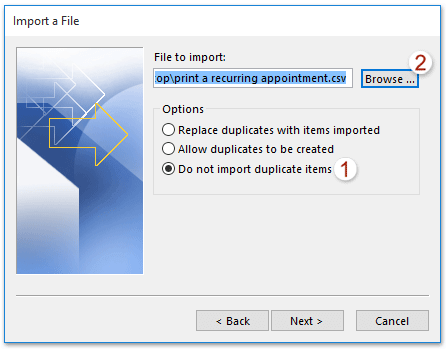
12. Anois tagann an bosca dialóige Brabhsáil amach. Oscail le do thoil (1) an fillteán ina bhfuil an comhad CSV a chruthaigh tú i gCuid 2, (2) roghnaigh an comhad CSV, agus (3) cliceáil ar an OK cnaipe.
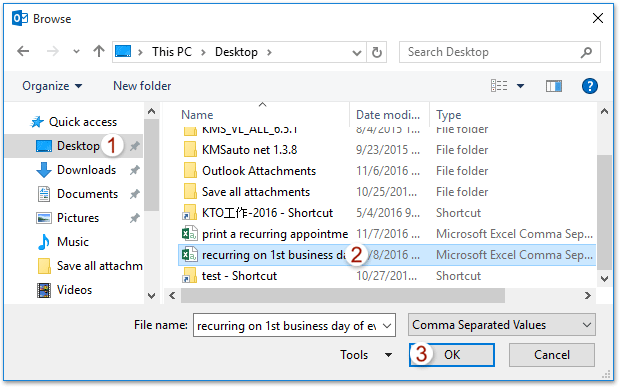
13. Anois agus tú ag filleadh ar an mbosca dialóige Iompórtáil Comhad, cliceáil le do thoil ar an Ar Aghaidh cnaipe.
14. Agus sa bhosca dialóige nua Iompórtáil Comhad, roghnaigh an féilire fillteán cuirfidh tú an coinne athfhillteach ar an gcéad lá gnó isteach, agus cliceáil ar an Ar Aghaidh cnaipe.
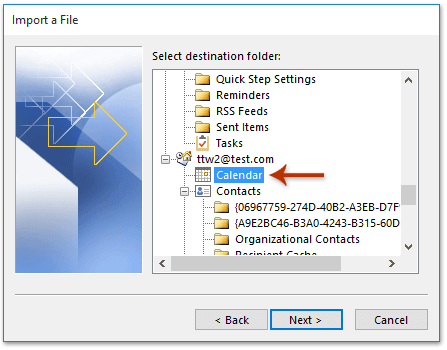
15. Anois an bosca dialóige deireanach Iompórtáil Comhad, seiceáil an Iompórtáil “athfhillteach ar an 1ú lá gnó de gach mí”.
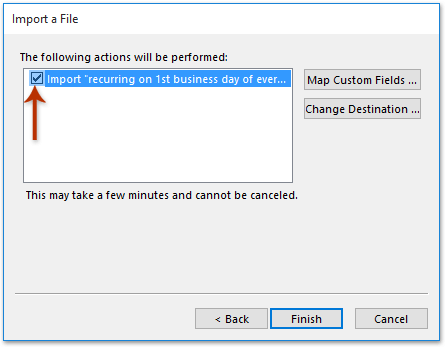
16. Sa bhosca dialóige Map Custom Fields a phiocadh amach, cliceáil le do thoil ar an Léarscáil Glan cnaipe ar dtús, agus ansin tarraing luachanna ón mbosca clé go réimsí comhoiriúnaithe sa bhosca ceart, agus cliceáil ar an OK > Críochnaigh cnaipe.
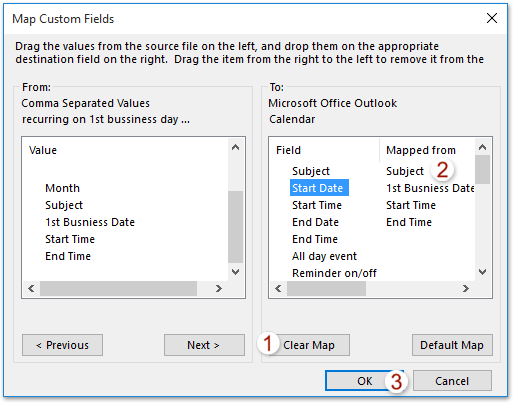
Déan ríomhphoist dúblacha in Outlook a chuardach agus a scriosadh go tapa
Le Kutools do Outlook's Ríomhphoist Dúblacha gné, is féidir leat iad a aimsiú agus a scriosadh go tapa ó iliomad fillteán ríomhphoist, nó gach dúblach a aimsiú agus a scriosadh as na cinn roghnaithe le dhá chlic in Outlook.

Airteagail gaolmhara
Uirlisí Táirgiúlachta Oifige is Fearr
Kutools le haghaidh Outlook - Níos mó ná 100 Gnéithe cumhachtacha chun do Outlook a shárú
🤖 Cúntóir Ríomhphoist AI: Ríomhphoist pro toirt le draíocht AI - aon-cliceáil chun freagraí genius, ton foirfe, máistreacht ilteangach. Trasfhoirmigh ríomhphost gan stró! ...
📧 Uathoibriú Ríomhphoist: As Oifig (Ar fáil do POP agus IMAP) / Sceideal Seol Ríomhphoist / Auto CC/BCC de réir Rialacha Agus Ríomhphost á Sheoladh / Auto Ar Aghaidh (Ardrialacha) / Beannacht Auto Cuir leis / Scoilt Ríomhphoist Ilfhaighteoirí go huathoibríoch i dTeachtaireachtaí Aonair ...
📨 Bainistíocht Ríomhphost: Ríomhphoist a Athghairm go héasca / Bloc Ríomhphoist Scam ag Ábhair agus Daoine Eile / Scrios Ríomhphoist Dúblacha / Cuardach Casta / Comhdhlúthaigh Fillteáin ...
📁 Ceangaltáin Pro: Sábháil Baisc / Baisc Dícheangail / Comhbhrú Baisc / Auto Sábháil / Auto Dícheangail / Comhbhrúite Auto ...
🌟 Draíocht Chomhéadain: 😊Níos mó Emojis Pretty and Cool / Treisiú Do Tháirgiúlacht Outlook le Radhairc Tabbed / Íoslaghdaigh Outlook In ionad Deiridh ...
???? Wonders aon-cliceáil: Freagair Gach Duine le Ceangaltáin Isteach / Ríomhphoist Frith-Iascaireachta / 🕘 Taispeáin Crios Ama an tSeoltóra ...
👩🏼🤝👩🏻 Teagmhálaithe & Féilire: Baisc Cuir Teagmhálacha Ó Ríomhphoist Roghnaithe / Roinn Grúpa Teagmhála ar Ghrúpaí Aonair / Bain Meabhrúcháin Breithlá ...
Thar Gnéithe 100 Fan le do Thaiscéalaíocht! Cliceáil Anseo le Tuilleadh Amach.

