Conas liosta de choinne athfhillteach Outlook amháin a phriontáil?
Mar is eol duit, tá go leor eachtraí ag coinne athfhillteach a athrá go rialta in Outlook. Mar sin féin, nuair a phriontálann tú an coinne athfhillteach, imíonn liosta na dtarluithe go léir. Mar sin cén chaoi a bhféadfá liosta na dteagmhas go léir a phriontáil i gceapachán athfhillteach? D’fhéadfadh réitigh thíos do chuid oibre a éascú.
Priontáil liosta de choinne athfhillteach Outlook amháin le honnmhairiú
Priontáil liosta de choinne athfhillteach Outlook amháin le VBA
- Uathoibriú ríomhphost le Auto CC / BCC, Auto Ar Aghaidh le rialacha; seol Freagra Auto (As Oifig) gan freastalaí malartaithe a bheith ag teastáil...
- Faigh meabhrúcháin cosúil le Rabhadh BCC nuair a thugann tú freagra ar gach duine agus tú ar an liosta BCC, agus Meabhraigh Nuair a bhíonn Ceangaltáin ar Iarraidh le haghaidh ceangaltán dearmadta...
- Feabhas a chur ar éifeachtacht ríomhphoist le Freagra (Gach) Le Ceangaltáin, Auto Cuir Beannacht nó Dáta & Am isteach i Síniú nó Ábhar, Freagair Ríomhphoist Il...
- Sruthlínigh ríomhphost le Ríomhphoist a Athghairm, Uirlisí Ceangail (Comhbhrúigh Uile, Sábháil Uile...), Bain Dúblaigh, agus Tuarascáil Thapa...
 Priontáil liosta de choinne athfhillteach Outlook amháin le honnmhairiú
Priontáil liosta de choinne athfhillteach Outlook amháin le honnmhairiú
I ndáiríre, níl aon bhealach díreach ann liosta na dtarluithe go léir a phriontáil i gceapachán athfhillteach in Outlook. Mar sin féin, is féidir leat na sonraí féilire a easpórtáil go Excel, gach tarlú den choinne athfhillteach a scagadh, agus ansin iad a phriontáil. Déan mar a leanas le do thoil:
1. In Outlook, cliceáil le do thoil Comhad > Oscailte & Easpórtáil (nó Oscail)> Iompórtáil / Easpórtáil (nó Iompórtáil).
2. Sa Draoi Iompórtála agus Easpórtála, cliceáil le do thoil ar an Easpórtáil go comhad rogha, agus cliceáil ar an Ar Aghaidh cnaipe.

3. Sa chéad bhosca Easpórtála chuig bosca dialóige Comhad, cliceáil ar an Luachanna Scartha Coma rogha, agus cliceáil ar an Ar Aghaidh cnaipe.
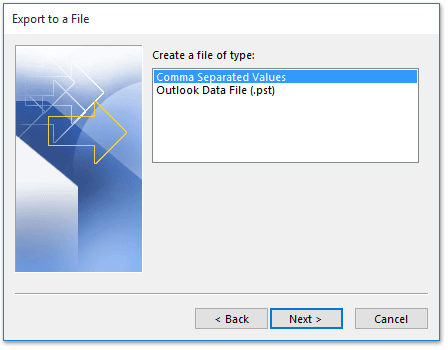
4. Sa dara Easpórtáil chuig bosca dialóige Comhad, roghnaigh an féilire ina bhfuil an coinne athfhillteach a phriontálfaidh tú, agus cliceáil ar an Ar Aghaidh cnaipe.

5. Sa tríú Easpórtáil chuig bosca dialóige Comhad, cliceáil le do thoil ar an Brabhsáil cnaipe.
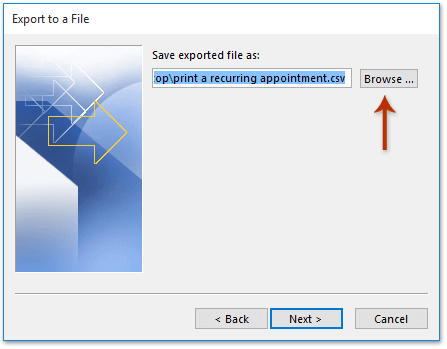
6. Anois tagann an bosca dialóige Brabhsáil amach. Le do thoil (1) sonraigh fillteán ceann scríbe sábhálfaidh tú an comhad CSV a onnmhairítear isteach, (2) ainmnigh an comhad CSV sa File Name bosca, agus (3) cliceáil ar an OK cnaipe.
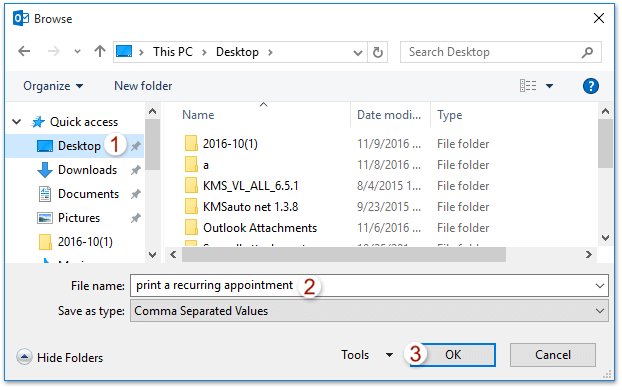
7. Cliceáil ar an Ar Aghaidh cnaipí agus Críochnaigh cnaipe sa tríú agus sa bhosca deiridh dialóige Easpórtáil Comhad.

8. Sonraigh le do thoil an raon dáta a ndéanfaidh tú an féilire a easpórtáil laistigh den bhosca dialóige Raon Dáta Socraithe, agus cliceáil ar an OK cnaipe.

9. Go dtí seo, rinneadh an féilire Outlook a onnmhairiú mar chomhad CSV. Oscail an fillteán ina bhfuil an comhad CSV, cliceáil ar dheis ar an gcomhad CSV agus roghnaigh Oscail le > Excel ón roghchlár comhthéacs. Féach an pictiúr:
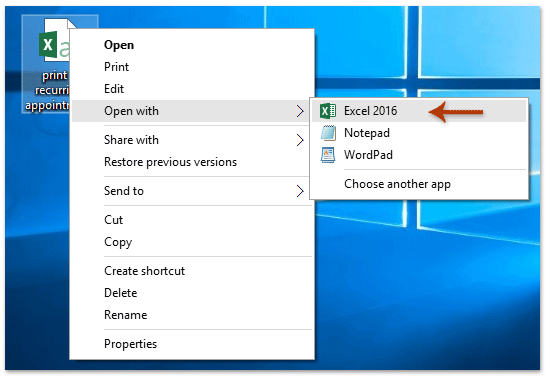
10. Tá an comhad CSV a onnmhairítear ag oscailt in Excel. Roghnaigh ceanntásc an cholúin Ábhar, agus cliceáil Dáta > scagairí. Féach an pictiúr:
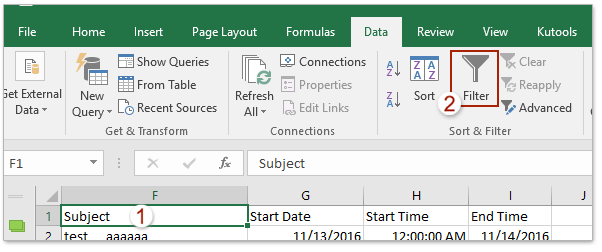
10. Cliceáil ar dheilbhín an Scagaire i gceanntásc an cholúin Ábhar, ach seiceáil ábhar an cheapacháin athfhillteach a phriontálfaidh tú ón liosta anuas, agus cliceáil ar an OK cnaipe.

11. Ní dhéantar ach tarluithe an cheapacháin athfhillteach shonraithe a scagadh amach. Cliceáil le do thoil Comhad > Print chun iad a phriontáil.
 Priontáil liosta de choinne athfhillteach Outlook amháin le VBA
Priontáil liosta de choinne athfhillteach Outlook amháin le VBA
Tabharfaidh an modh seo VBA isteach chun liosta de choinne athfhillteach in Outlook a phriontáil go tapa. Déan mar a leanas le do thoil:
1. I bhfianaise an Fhéilire, roghnaigh tarlú amháin den choinne athfhillteach a phriontálfaidh tú, agus brúigh Eile + F11 eochracha chun an fhuinneog Microsoft Visual Basic for Applications a oscailt.
2. cliceáil Ionsáigh > Modúil, agus ansin greamaigh faoi bhun chód VBA isteach i script nua an Mhodúil oscailte.
VBA: Priontáil liosta de na tarluithe go léir i gceapachán athfhillteach in Outlook
Sub RecurringList()
Dim CalendarFolder As Outlook.MAPIFolder
Dim CalendarItems As Outlook.Items
Dim RestrictItems As Outlook.Items
Dim sFilter, sSubject, sOccur As String
Dim iNumRestricted As Integer
Dim itm, itmNew As Object
Dim tStart, tEnd As Date
Set CalendarFolder = Application.ActiveExplorer.CurrentFolder
Set CalendarItems = CalendarFolder.Items
CalendarItems.Sort "[Start]"
CalendarItems.IncludeRecurrences = True
tEnd = Format(Now + 10, "Short Date")
sSubject = Application.ActiveExplorer.Selection.Item(1).Subject
sFilter = "[Start] >= '11/1/2016' And [End] < '6/30/2017' And [IsRecurring] = True And [Subject] = " & sSubject
Set RestrictItems = CalendarItems.Restrict(sFilter)
iNumRestricted = 0
For Each itm In RestrictItems
iNumRestricted = iNumRestricted + 1
sOccur = sOccur & vbCrLf & itm.Subject & vbTab & " >> " & vbTab & itm.Start & vbTab & " to: " & vbTab & itm.End
Next
Set itmNew = Application.CreateItem(olMailItem)
itmNew.Body = sOccur & vbCrLf & iNumRestricted & " occurrences found."
itmNew.Display
End Subnótaí: Athraigh an raon dáta le do thoil a phriontálfaidh tú an coinne athfhillteach sa chód: sFilter = "[Tosaigh]> = '11/1/2016'Agus [Deireadh] <'6/30/2017 ' Agus [IsRecurring] = Fíor Agus [Ábhar] = "& strSubject
3. Brúigh F5 eochair nó cliceáil ar an Rith cnaipe chun an VBA seo a rith.
4. Anois déantar liosta de na tarluithe go léir sa cheapachán athfhillteach roghnaithe a chóipeáil agus a ghreamú i r-phost nua mar a thaispeántar thíos an pictiúr. Cliceáil le do thoil Comhad > Print chun an liosta a phriontáil.

 Airteagail gaolmhara
Airteagail gaolmhara
Priontáil féilire bán (gan coinne) in Outlook
Priontáil dhá sheachtain / mhí d’Fhéilire in aghaidh an leathanaigh in Outlook
Uirlisí Táirgiúlachta Oifige is Fearr
Kutools le haghaidh Outlook - Níos mó ná 100 Gnéithe cumhachtacha chun do Outlook a shárú
🤖 Cúntóir Ríomhphoist AI: Ríomhphoist pro toirt le draíocht AI - aon-cliceáil chun freagraí genius, ton foirfe, máistreacht ilteangach. Trasfhoirmigh ríomhphost gan stró! ...
📧 Uathoibriú Ríomhphoist: As Oifig (Ar fáil do POP agus IMAP) / Sceideal Seol Ríomhphoist / Auto CC/BCC de réir Rialacha Agus Ríomhphost á Sheoladh / Auto Ar Aghaidh (Ardrialacha) / Beannacht Auto Cuir leis / Scoilt Ríomhphoist Ilfhaighteoirí go huathoibríoch i dTeachtaireachtaí Aonair ...
📨 Bainistíocht Ríomhphost: Ríomhphoist a Athghairm go héasca / Bloc Ríomhphoist Scam ag Ábhair agus Daoine Eile / Scrios Ríomhphoist Dúblacha / Cuardach Casta / Comhdhlúthaigh Fillteáin ...
📁 Ceangaltáin Pro: Sábháil Baisc / Baisc Dícheangail / Comhbhrú Baisc / Auto Sábháil / Auto Dícheangail / Comhbhrúite Auto ...
🌟 Draíocht Chomhéadain: 😊Níos mó Emojis Pretty and Cool / Treisiú Do Tháirgiúlacht Outlook le Radhairc Tabbed / Íoslaghdaigh Outlook In ionad Deiridh ...
???? Wonders aon-cliceáil: Freagair Gach Duine le Ceangaltáin Isteach / Ríomhphoist Frith-Iascaireachta / 🕘 Taispeáin Crios Ama an tSeoltóra ...
👩🏼🤝👩🏻 Teagmhálaithe & Féilire: Baisc Cuir Teagmhálacha Ó Ríomhphoist Roghnaithe / Roinn Grúpa Teagmhála ar Ghrúpaí Aonair / Bain Meabhrúcháin Breithlá ...
Thar Gnéithe 100 Fan le do Thaiscéalaíocht! Cliceáil Anseo le Tuilleadh Amach.

