Conas teagmhálacha Outlook de réir catagóire a easpórtáil go comhad Excel nó PST?
Mar shampla, tá roinnt teagmhálacha speisialta marcáilte agat le catagóirí in Outlook, agus anois ba mhaith leat teagmhálacha a onnmhairiú de réir na gcatagóirí, aon smaoineamh é a chur i gcrích? Tabharfaidh an t-alt seo dhá réiteach isteach chun teagmhálacha Outlook de réir catagóire a onnmhairiú go comhad Excel nó PST.
Teagmhálacha Outlook a easpórtáil de réir catagóire go Excel
Teagmhálacha Outlook a easpórtáil de réir catagóire go comhad PST
- Uathoibriú ríomhphost le Auto CC / BCC, Auto Ar Aghaidh le rialacha; seol Freagra Auto (As Oifig) gan freastalaí malartaithe a bheith ag teastáil...
- Faigh meabhrúcháin cosúil le Rabhadh BCC nuair a thugann tú freagra ar gach duine agus tú ar an liosta BCC, agus Meabhraigh Nuair a bhíonn Ceangaltáin ar Iarraidh le haghaidh ceangaltán dearmadta...
- Feabhas a chur ar éifeachtacht ríomhphoist le Freagra (Gach) Le Ceangaltáin, Auto Cuir Beannacht nó Dáta & Am isteach i Síniú nó Ábhar, Freagair Ríomhphoist Il...
- Sruthlínigh ríomhphost le Ríomhphoist a Athghairm, Uirlisí Ceangail (Comhbhrúigh Uile, Sábháil Uile...), Bain Dúblaigh, agus Tuarascáil Thapa...
 Teagmhálacha Outlook a easpórtáil de réir catagóire go Excel
Teagmhálacha Outlook a easpórtáil de réir catagóire go Excel
Chun teagmhálacha a onnmhairiú de réir catagóire ó Outlook go Excel, déan mar a leanas:
1. Sa Daoine (nó Teagmhálacha) amharc, roghnaigh an fillteán teagmhála, cliceáil Amharc > Athraigh Amharc > liosta chun an fillteán a thaispeáint i bhfianaise an liosta.

2. Téigh ar aghaidh chun cliceáil Amharc > Catagóirí teagmhálacha a ghrúpáil de réir catagóirí.

3. Faigh amach an grúpa catagóir sonraithe a easpórtálfaidh tú, cliceáil ar dheis ainm an ghrúpa catagóir, agus roghnaigh Cóipeáil ón roghchlár comhthéacs. Féach an pictiúr:

4. Tosaitheoir Excel, roghnaigh cill bhán, agus brúigh Ctrl + V eochracha chun na teagmhálacha a ghreamú.
nótaí: Más mian leat teagmhálacha a onnmhairiú de réir catagóirí éagsúla, déan arís thuas Céim 3-4 chun gach grúpa teagmhálaithe catagóir a onnmhairiú ceann ar cheann.
5. Agus sábháil an leabhar oibre ar deireadh.
 Teagmhálacha Outlook a easpórtáil de réir catagóire go comhad PST
Teagmhálacha Outlook a easpórtáil de réir catagóire go comhad PST
Chun teagmhálacha a onnmhairiú de réir catagóire mar chomhad PST in Outlook, déan mar a leanas:
1. cliceáil Comhad > Oscailte & Easpórtáil > Iompórtáil / Easpórtáil (nó Comhad > Oscail > Iompórtáil).
2. Sa Draoi Iompórtála agus Easpórtála, cliceáil le do thoil chun roghnú Easpórtáil go comhad rogha, agus cliceáil ar an Ar Aghaidh cnaipe.
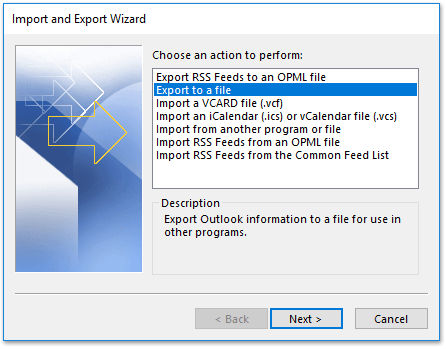
3. Sa bhosca dialóige Easpórtáil go Comhad, cliceáil le do thoil chun an Comhad Sonraí Outlook (.pst) rogha, agus cliceáil ar an Ar Aghaidh cnaipe.

4. Sa bhosca dialóige Comhad Sonraí Outport Outlook, cliceáil chun an fillteán teagmhála a easpórtálfaidh tú a theagmhálacha a roghnú, agus cliceáil ar an scagairí cnaipe.
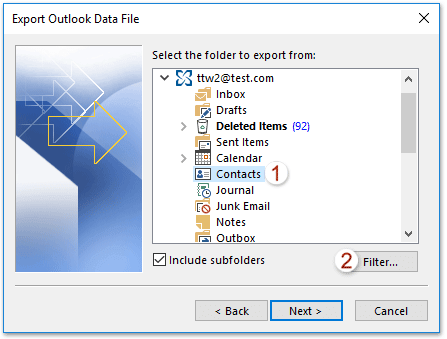
5. Sa bhosca dialóige Scagaire, téigh chuig an Tuilleadh Roghanna cluaisín, clóscríobh ainm na catagóire sonraithe sa Catagóirí bosca, agus ansin cliceáil ar an OK cnaipe agus Ar Aghaidh cnaipe i ndiaidh a chéile.

Nótaí: Más mian leat teagmhálacha atá marcáilte le haon cheann de chatagóirí sonraithe a easpórtáil, nó teagmhálacha atá marcáilte le roinnt catagóirí ag an am céanna, molaim duit an Tógálaí Fiosrúcháin cluaisín le Kutools > Roghanna, agus ansin sonraigh na critéir scagaire mar a leanas an pictiúr a thaispeántar:

6. Sa bhosca dialóige Comhad Sonraí Outlook Outlook eile, cliceáil ar an Brabhsáil cnaipe chun comhad PST a shonrú a easpórtálfaidh tú na teagmhálacha dó, seiceáil an Ná easpórtáil míreanna dúblacha rogha, agus cliceáil ar an gcnaipe Críochnaigh. Féach an pictiúr:
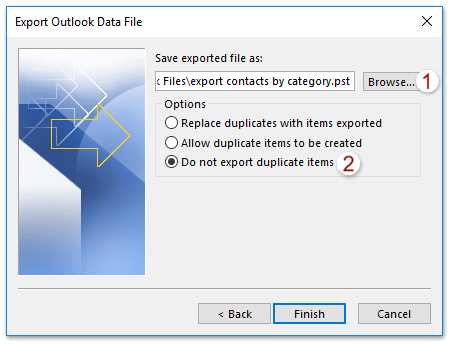
7. Sa bhosca dialóige Cruthaigh Comhad Sonraí Outlook, cliceáil le do thoil ar an OK cnaipe go díreach chun é a dhúnadh.

nótaí: Más mian leat an comhad PST a onnmhairítear a chosaint le pasfhocal, clóscríobh do phasfhocal isteach sa dá cheann Pasfhocal agus Fíoraigh Pasfhocal boscaí, agus ansin cliceáil ar an OK cnaipe.
 Airteagail gaolmhara
Airteagail gaolmhara
Easpórtáil le réimsí saincheaptha in Outlook
Ríomhphoist a easpórtáil ó iliomad fillteán / fofhillteán chun barr feabhais a chur ar Outlook
R-phoist a easpórtáil de réir raon dáta go comhad Excel nó comhad PST in Outlook
Uirlisí Táirgiúlachta Oifige is Fearr
Kutools le haghaidh Outlook - Níos mó ná 100 Gnéithe cumhachtacha chun do Outlook a shárú
🤖 Cúntóir Ríomhphoist AI: Ríomhphoist pro toirt le draíocht AI - aon-cliceáil chun freagraí genius, ton foirfe, máistreacht ilteangach. Trasfhoirmigh ríomhphost gan stró! ...
📧 Uathoibriú Ríomhphoist: As Oifig (Ar fáil do POP agus IMAP) / Sceideal Seol Ríomhphoist / Auto CC/BCC de réir Rialacha Agus Ríomhphost á Sheoladh / Auto Ar Aghaidh (Ardrialacha) / Beannacht Auto Cuir leis / Scoilt Ríomhphoist Ilfhaighteoirí go huathoibríoch i dTeachtaireachtaí Aonair ...
📨 Bainistíocht Ríomhphost: Ríomhphoist a Athghairm go héasca / Bloc Ríomhphoist Scam ag Ábhair agus Daoine Eile / Scrios Ríomhphoist Dúblacha / Cuardach Casta / Comhdhlúthaigh Fillteáin ...
📁 Ceangaltáin Pro: Sábháil Baisc / Baisc Dícheangail / Comhbhrú Baisc / Auto Sábháil / Auto Dícheangail / Comhbhrúite Auto ...
🌟 Draíocht Chomhéadain: 😊Níos mó Emojis Pretty and Cool / Treisiú Do Tháirgiúlacht Outlook le Radhairc Tabbed / Íoslaghdaigh Outlook In ionad Deiridh ...
???? Wonders aon-cliceáil: Freagair Gach Duine le Ceangaltáin Isteach / Ríomhphoist Frith-Iascaireachta / 🕘 Taispeáin Crios Ama an tSeoltóra ...
👩🏼🤝👩🏻 Teagmhálaithe & Féilire: Baisc Cuir Teagmhálacha Ó Ríomhphoist Roghnaithe / Roinn Grúpa Teagmhála ar Ghrúpaí Aonair / Bain Meabhrúcháin Breithlá ...
Thar Gnéithe 100 Fan le do Thaiscéalaíocht! Cliceáil Anseo le Tuilleadh Amach.

