Conas ríomhphoist a chartlannú bunaithe ar mhéid na teachtaireachta in Outlook?
Mar is eol duit, stóráiltear gach ríomhphost a sheolamar agus a fuaireamar in Outlook go huathoibríoch. Tar éis tamaill fhada, carnann ríomhphoist suas agus seans go n-oibreoidh an Outlook go mór agus go mall. Le bheith ag obair go tapa, is féidir leat méid Outlook a laghdú trí ríomhphoist mhóra a bhogadh amach. Anseo, san alt seo taispeánfaidh mé duit conas ríomhphoist mhóra a chartlannú bunaithe ar mhéid na teachtaireachta go héasca.
Ríomhphoist a chartlannú bunaithe ar mhéid na teachtaireachta in Outlook
- Uathoibriú ríomhphost le Auto CC / BCC, Auto Ar Aghaidh le rialacha; seol Freagra Auto (As Oifig) gan freastalaí malartaithe a bheith ag teastáil...
- Faigh meabhrúcháin cosúil le Rabhadh BCC nuair a thugann tú freagra ar gach duine agus tú ar an liosta BCC, agus Meabhraigh Nuair a bhíonn Ceangaltáin ar Iarraidh le haghaidh ceangaltán dearmadta...
- Feabhas a chur ar éifeachtacht ríomhphoist le Freagra (Gach) Le Ceangaltáin, Auto Cuir Beannacht nó Dáta & Am isteach i Síniú nó Ábhar, Freagair Ríomhphoist Il...
- Sruthlínigh ríomhphost le Ríomhphoist a Athghairm, Uirlisí Ceangail (Comhbhrúigh Uile, Sábháil Uile...), Bain Dúblaigh, agus Tuarascáil Thapa...
 Ríomhphoist a chartlannú bunaithe ar mhéid na teachtaireachta in Outlook
Ríomhphoist a chartlannú bunaithe ar mhéid na teachtaireachta in Outlook
Tabharfaidh an modh seo treoir duit gach ríomhphost mór a bhogadh go fillteán nua de réir méid, agus ansin an fillteán nua a chartlannú de láimh in Outlook. Déan mar a leanas le do thoil:
1. Sa mail amharc, (1) roghnaigh an fillteán ríomhphoist as a ndéanfaidh tú ríomhphoist mhóra a chartlannú, (2) clóscríobh an t-ordú ceiste méid:> 5KB sa Instant Search bosca, agus (3) cliceáil Cuardaigh > Fillteán Reatha (nó scóip cuardaigh eile de réir mar is gá duit). Féach an pictiúr:

nótaí: San ordú fiosrúcháin méid:> 5KB, 5KB an méid sonraithe a dhéanfaidh tú ríomhphoist a chartlannú, agus is féidir leat é a athrú de réir mar is gá duit.
2. Roghnaigh gach toradh cuardaigh ar an liosta ríomhphoist, cliceáil ar dheis, agus roghnaigh Bog > Fillteán Eile ón roghchlár comhthéacs. Féach an pictiúr:

nótaí: Is féidir leat gach toradh cuardaigh a roghnú go héasca trí aon toradh cuardaigh a chliceáil, agus ansin brú Ctrl + A eochracha ag an am céanna.
3. Anois sonraigh an fillteán ceann scríbe bogfaidh tú ríomhphoist chuig mar a leanas: (1) sa dialóg tosaigh Bog Míreanna, cliceáil le do thoil Nua cnaipe, (2) sa bhosca dialóige Cruthaigh Fillteán Nua, ainmnigh an fillteán nua, (3) sonraigh cá háit an fillteán nua a chur, agus (4) cliceáil ar an OK cnaipe faoi dhó chun dhá bhosca dialóige a dhúnadh. Féach an pictiúr:

4. Anois bogtar gach ríomhphost níos mó ná an méid sonraithe ón raon feidhme cuardaigh sonraithe go dtí an fillteán nua. Téigh ar aghaidh chun cliceáil Comhad > info > uirlisí > Glan Míreanna Míreanna (nó Comhad > info > Uirlisí Glantacháin > Cartlann).
5. I mbosca dialóige na Cartlainne, cumraigh socruithe na cartlainne mar an scáileán ceart a thaispeántar:
(1) Seiceáil an Déan an fillteán seo agus na fofhillteáin uile a chartlannú rogha;
(2) Roghnaigh an fillteán nua ar bhog tú ríomhphoist chuici anois sa bhosca liosta thíos;
(3) Cineál Amárach sa Míreanna cartlainne do dhaoine níos sine ná bosca;
(4) Cliceáil ar an Brabhsáil cnaipe. Féach an pictiúr:
6. Sa bhosca dialóige Open Outlook Data Files, clóscríobh ainm don chomhad PST cartlainne nua sa Ainm comhaid bosca, agus cliceáil ar an OK cnaipe. Féach thíos an pictiúr:
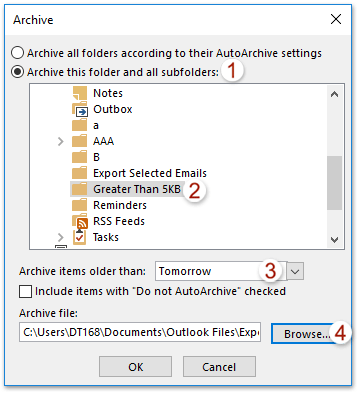
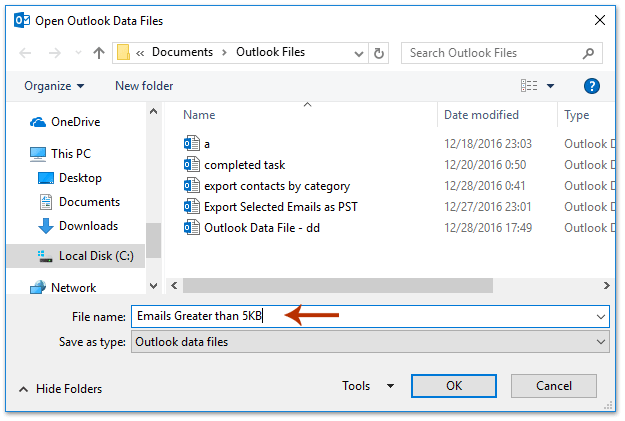
7. Anois agus tú ag filleadh ar bhosca dialóige na Cartlainne, cliceáil ar an OK cnaipe. Agus ansin cliceáil ar an Is ea cnaipe sa bhosca dialóige Microsoft Outlook. Féach an pictiúr:

Go dtí seo, tá ríomhphoist curtha i gcartlann agat de réir an mhéid shonraithe in Outlook cheana féin.
 Airteagail gaolmhara
Airteagail gaolmhara
Socraigh socruithe AutoArchive do gach fillteán in Outlook
Níor chuir an chartlann (Auto) tascanna i gcrích ach in Outlook
Ríomhphoist a chartlannú de réir bliana / míosa / dáta in Outlook
Uirlisí Táirgiúlachta Oifige is Fearr
Kutools le haghaidh Outlook - Níos mó ná 100 Gnéithe cumhachtacha chun do Outlook a shárú
🤖 Cúntóir Ríomhphoist AI: Ríomhphoist pro toirt le draíocht AI - aon-cliceáil chun freagraí genius, ton foirfe, máistreacht ilteangach. Trasfhoirmigh ríomhphost gan stró! ...
📧 Uathoibriú Ríomhphoist: As Oifig (Ar fáil do POP agus IMAP) / Sceideal Seol Ríomhphoist / Auto CC/BCC de réir Rialacha Agus Ríomhphost á Sheoladh / Auto Ar Aghaidh (Ardrialacha) / Beannacht Auto Cuir leis / Scoilt Ríomhphoist Ilfhaighteoirí go huathoibríoch i dTeachtaireachtaí Aonair ...
📨 Bainistíocht Ríomhphost: Ríomhphoist a Athghairm go héasca / Bloc Ríomhphoist Scam ag Ábhair agus Daoine Eile / Scrios Ríomhphoist Dúblacha / Cuardach Casta / Comhdhlúthaigh Fillteáin ...
📁 Ceangaltáin Pro: Sábháil Baisc / Baisc Dícheangail / Comhbhrú Baisc / Auto Sábháil / Auto Dícheangail / Comhbhrúite Auto ...
🌟 Draíocht Chomhéadain: 😊Níos mó Emojis Pretty and Cool / Treisiú Do Tháirgiúlacht Outlook le Radhairc Tabbed / Íoslaghdaigh Outlook In ionad Deiridh ...
???? Wonders aon-cliceáil: Freagair Gach Duine le Ceangaltáin Isteach / Ríomhphoist Frith-Iascaireachta / 🕘 Taispeáin Crios Ama an tSeoltóra ...
👩🏼🤝👩🏻 Teagmhálaithe & Féilire: Baisc Cuir Teagmhálacha Ó Ríomhphoist Roghnaithe / Roinn Grúpa Teagmhála ar Ghrúpaí Aonair / Bain Meabhrúcháin Breithlá ...
Thar Gnéithe 100 Fan le do Thaiscéalaíocht! Cliceáil Anseo le Tuilleadh Amach.

