Conas gach ainm ceangail a liostáil i gcorp teachtaireachta agus ríomhphost á chumadh in Outlook?
An bhfuil aon bhealaí maithe ann dúinn gach ainm iatáin a chur isteach i gcorp na teachtaireachta agus ríomhphost á chumadh in Outlook? An t-alt seo, labhróidh mé faoi conas an post seo a réiteach in Outlook.
Liostaigh gach ainm ceangail i gcorp na teachtaireachta agus tú ag cumadh ríomhphoist le cód VBA
Liostaigh gach ainm ceangail i gcorp na teachtaireachta agus tú ag cumadh ríomhphoist le gné shimplí
Liostaigh gach ainm ceangail i gcorp na teachtaireachta agus tú ag cumadh ríomhphoist le cód VBA
Déan na céimeanna seo a leanas le do thoil chun an tasc seo a chríochnú:
1. Coinnigh síos an ALT + F11 eochracha a oscailt Microsoft Visual Basic d’Fheidhmchláir fhuinneog.
2. Sa an Microsoft Visual Basic d’Fheidhmchláir fuinneog, cliceáil dúbailte ThisOutlookSession ó na Tionscadal1 (VbaProject.OTM) pána chun an modh a oscailt, agus ansin an cód seo a leanas a chóipeáil agus a ghreamú isteach sa mhodúl bán.
Cód VBA: Liostaigh gach ainm ceangail i gcorp na teachtaireachta:
Private Sub Application_ItemSend(ByVal Item As Object, Cancel As Boolean)
Dim xMailItem As MailItem
If Item.Class = olMail Then
Set xMailItem = Item
If xMailItem.Attachments.Count > 0 Then
AddAttachmentNamesToBody
End If
End If
End Sub

3. Ansin téigh ar cliceáil Ionsáigh > Modúil, cóipeáil agus greamaigh an cód thíos sa mhodúl bán oscailte, féach an pictiúr:
Cód VBA: Liostaigh gach ainm ceangail i gcorp na teachtaireachta:
Public Sub AddAttachmentNamesToBody()
Dim xMailItem As MailItem
Dim xAttachment As Attachment
Dim xFileName As String
Dim xInspector As Outlook.Inspector
Dim xDoc As Word.Document
Dim xWdSelection As Word.Selection
On Error Resume Next
Set xMailItem = Outlook.ActiveInspector.CurrentItem
If xMailItem.Attachments.Count = 0 Then
Exit Sub
End If
xFileName = ""
For Each xAttachment In xMailItem.Attachments
If xFileName = "" Then
xFileName = " <" & xAttachment.FileName & "> "
Else
xFileName = xFileName & vbCrLf & " <" & xAttachment.FileName & "> "
End If
Next xAttachment
Set xInspector = Outlook.Application.ActiveInspector()
Set xDoc = xInspector.WordEditor
Set xWdSelection = xDoc.Application.Selection
xWdSelection.HomeKey Unit:=wdStory
xWdSelection.InsertBefore "Attachments: " & vbCrLf & xFileName & vbCrLf & vbCrLf
Set xMailItem = Nothing
End Sub

4. Agus ansin cliceáil uirlisí > tagairtí sa Microsoft Visual Basic d’Fheidhmchláir fhuinneog, sa popped amach Tagairtí-Tionscadal1 bosca dialóige, seiceáil Leabharlann Réada Microsoft Word rogha ón Tagairtí atá ar Fáil bosca liosta, féach an scáileán:
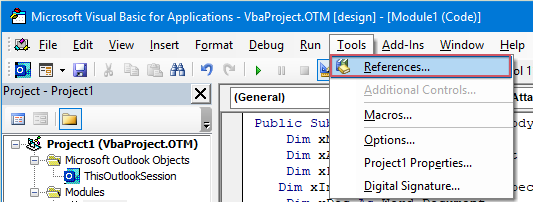 |
 |
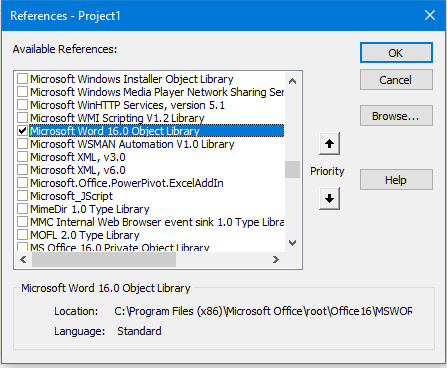 |
5. Cliceáil OK chun an bosca dialóige a fhágáil, ansin ba chóir duit an cnaipe macra a chur isteach sa Barra Uirlisí Rochtana Tapa. Sa nua Teachtaireacht fuinneog, roghnaigh Tuilleadh Orduithe ó na Saincheap Barra Uirlisí Rochtana Tapa titim anuas, féach ar an scáileán:

6. Sa an Roghanna Outlook bosca dialóige, déan na hoibríochtaí seo a leanas:
(1.) Roghnaigh Macraí ó na Roghnaigh orduithe ó liosta anuas;
(2.) Cliceáil an macra-ainm atá curtha isteach agat díreach anois;
(3.) Agus ansin cliceáil Cuir cnaipe chun an macra a chur isteach sa Saincheap Barra Uirlisí Rochtana Tapa.

7. Ansin cliceáil OK chun an bosca dialóige a dhúnadh, anois, tá an cnaipe macra curtha isteach sa Barra Uirlisí Rochtana Tapa, féach ar an scáileán:

8. Anois, nuair a chruthaíonn tú teachtaireacht nua, agus nuair a chliceálann tú an macra-chnaipe, cuirfear na hainmneacha iatáin os cionn chorp na teachtaireachta mar a leanas an pictiúr a thaispeántar:

Liostaigh gach ainm ceangail i gcorp na teachtaireachta agus tú ag cumadh ríomhphoist le gné shimplí
B’fhéidir go bhfuil sé deacair duit an cód thuas a chur i bhfeidhm, má tá Kutools le haghaidh Outlook, Lena Cóipeáil Ainmneacha gné, is féidir leat ainmneacha iatáin teachtaireachta a chóipeáil go tapa agus iad a ghreamú áit ar bith a theastaíonn uait.
Tar éis a shuiteáil Kutools le haghaidh Outlook, déan mar seo le do thoil:
1. Ar dtús, cruthaigh an ríomhphost nua atá uait le do thoil, agus ansin cliceáil Kutools > Cóipeáil Ainmneacha sa nua Teachtaireacht fuinneog, féach an scáileán:
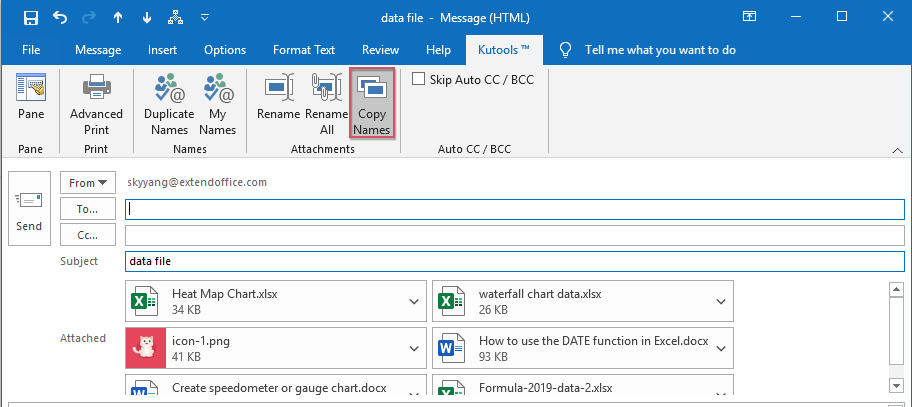
2. Agus ansin, tiocfaidh bosca pras amach le cur i gcuimhne duit gur cóipeáladh ainmneacha na gceangal leis an gearrthaisce, féach an scáileán:

3. Anois, ní gá duit ach brú Ctrl + V eochracha le chéile chun ainmneacha na gceangal a ghreamú den chorp teachtaireachta atá uait, féach an scáileán:
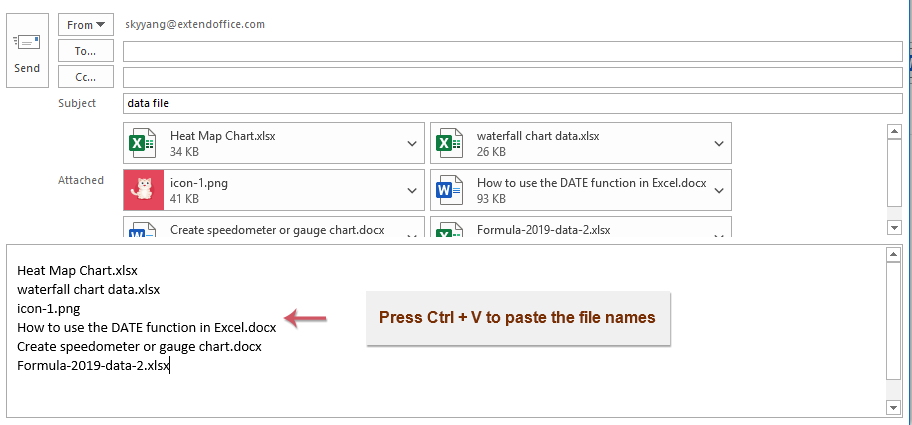
Earraí níos coibhneasta:
- Freagair Gach Le Ceangaltáin Bhunaidh In Outlook
- De ghnáth, nuair a chuireann tú an fheidhm Freagra Uile i bhfeidhm chun an teachtaireacht a fhreagairt do gach faighteoir in Outlook, caillfear na ceangaltáin bhunaidh go huathoibríoch. An féidir ceangaltáin bhunaidh a cheangal nuair a thugtar freagra ar gach ceann in Outlook?
- Íoslódáil / Sábháil Ceangaltáin Ó Ionchas go Fillteán Áirithe
- Go ginearálta, is féidir leat gach ceangaltán de r-phost amháin a shábháil trí chliceáil ar Aguisíní> Sábháil Gach Ceangaltán in Outlook. Ach, más gá duit gach ceangaltán a shábháil ó gach ríomhphost a fuarthas agus ríomhphoist a fháil, an bhfuil aon idéalach? Tabharfaidh an t-alt seo dhá réiteach isteach chun ceangaltáin ó Outlook a íoslódáil go huathoibríoch chuig fillteán áirithe.
- Athraigh Suíomh Sábháil Ceangaltán Réamhshocraithe In Outlook
- An bhfuil tú bréan de bheith ag aimsiú an áit cheangail a shonraigh tú gach uair agus tú ag seoladh Outlook? Sa rang teagaisc seo, taispeánfaimid duit conas an suíomh réamhshocraithe astaithe a athrú. Ina dhiaidh sin, osclófar an fillteán sonraithe um shábháil ceangaltán go huathoibríoch gach uair a shábhálfaidh tú na ceangaltáin cé go n-atosóidh tú an Outlook.
- Bain Gach Ceangaltán Ón R-phost In Outlook
- De ghnáth nuair a bhíonn tú ag réamhamharc ar r-phost, is féidir leat ceangaltán a scriosadh le cliceáil ar dheis agus an mhír Bain Ceangaltán a roghnú. Uaireanta d’fhéadfadh go mbeadh go leor ceangaltán i dteachtaireacht ríomhphoist, agus beidh sé slachtmhar iad a bhaint ceann ar cheann. Anseo socraímid dhá chleas éasca duit gach ceangaltán a bhaint in aon ríomhphost amháin, agus gach ceangaltán a bhaint ó iliomad ríomhphoist chomh maith in Outlook.
Uirlisí Táirgiúlachta Oifige is Fearr
Kutools le haghaidh Outlook - Níos mó ná 100 Gnéithe cumhachtacha chun do Outlook a shárú
🤖 Cúntóir Ríomhphoist AI: Ríomhphoist pro toirt le draíocht AI - aon-cliceáil chun freagraí genius, ton foirfe, máistreacht ilteangach. Trasfhoirmigh ríomhphost gan stró! ...
📧 Uathoibriú Ríomhphoist: As Oifig (Ar fáil do POP agus IMAP) / Sceideal Seol Ríomhphoist / Auto CC/BCC de réir Rialacha Agus Ríomhphost á Sheoladh / Auto Ar Aghaidh (Ardrialacha) / Beannacht Auto Cuir leis / Scoilt Ríomhphoist Ilfhaighteoirí go huathoibríoch i dTeachtaireachtaí Aonair ...
📨 Bainistíocht Ríomhphost: Ríomhphoist a Athghairm go héasca / Bloc Ríomhphoist Scam ag Ábhair agus Daoine Eile / Scrios Ríomhphoist Dúblacha / Cuardach Casta / Comhdhlúthaigh Fillteáin ...
📁 Ceangaltáin Pro: Sábháil Baisc / Baisc Dícheangail / Comhbhrú Baisc / Auto Sábháil / Auto Dícheangail / Comhbhrúite Auto ...
🌟 Draíocht Chomhéadain: 😊Níos mó Emojis Pretty and Cool / Treisiú Do Tháirgiúlacht Outlook le Radhairc Tabbed / Íoslaghdaigh Outlook In ionad Deiridh ...
???? Wonders aon-cliceáil: Freagair Gach Duine le Ceangaltáin Isteach / Ríomhphoist Frith-Iascaireachta / 🕘 Taispeáin Crios Ama an tSeoltóra ...
👩🏼🤝👩🏻 Teagmhálaithe & Féilire: Baisc Cuir Teagmhálacha Ó Ríomhphoist Roghnaithe / Roinn Grúpa Teagmhála ar Ghrúpaí Aonair / Bain Meabhrúcháin Breithlá ...
Thar Gnéithe 100 Fan le do Thaiscéalaíocht! Cliceáil Anseo le Tuilleadh Amach.

