Conas téacs comhlacht ríomhphoist Outlook a easpórtáil chuig scarbhileog Excel?
Más mian leat téacs roghnaithe an choirp ríomhphoist a easpórtáil ó scarbhileog Outlook go Excel, is féidir leis an modh san alt seo cabhrú leat.
Easpórtáil téacs comhlacht ríomhphoist Outlook chuig scarbhileog Excel le cód VBA
Easpórtáil téacs comhlacht ríomhphoist Outlook chuig scarbhileog Excel le cód VBA<
Rith an cód VBA thíos le do thoil chun téacs coirp roghnaithe de r-phost Outlook a easpórtáil chuig Excel.
1. Oscail an ríomhphost, roghnaigh an comhlacht ríomhphoist a theastaíonn uait a easpórtáil chuig scarbhileog Excel, agus ansin brúigh an Eile + F11 eochracha a oscailt Microsoft Visual Basic d’Fheidhmchláir fhuinneog.
2. Sa Microsoft Visual Basic d’Fheidhmchláir fuinneog, cliceáil Ionsáigh > Modúil. Agus ansin cóipeáil thíos cód VBA isteach i bhfuinneog an Chóid.
Cód VBA: téacs comhlacht ríomhphoist Outlook a easpórtáil chuig scarbhileog Excel
Sub ExportToExcel()
Dim xExcel As Excel.Application
Dim xWb As Workbook
Dim xWs As Worksheet
Dim xInspector As Inspector
Dim xItem As Object
Dim xMailItem As MailItem
Dim xDoc As Document
Dim xShell As Object
Dim xFilePath As String
On Error Resume Next
Set xShell = CreateObject("Shell.Application")
Set xFolder = xShell.BrowseForFolder(0, "Select a Folder:", 0, 0)
If TypeName(xFolder) = "Nothing" Then Exit Sub
Set xFolderItem = xFolder.Self
xFilePath = xFolderItem.Path & "\"
Set xItem = Outlook.Application.ActiveExplorer.Selection.item(1)
If xItem.Class <> olMail Then Exit Sub
Set xMailItem = xItem
Set xInspector = xMailItem.GetInspector
Set xDoc = xInspector.WordEditor
xDoc.Application.Selection.Range.Copy
xInspector.Close olDiscard
Set xExcel = New Excel.Application
Set xWb = xExcel.Workbooks.Add
Set xWs = xWb.Sheets.item(1)
xExcel.Visible = False
xWs.Activate
xWs.Paste
xWs.SaveAs xFilePath & "Email body.xlsx"
xWb.Close True
xExcel.Quit
Set xWs = Nothing
Set xWb = Nothing
Set xExcel = Nothing
End Subnótaí: Sa chód, “Comhlacht ríomhphoist.xlsxIs é "ainm an leabhair oibre a chruthóidh tú leis an téacs roghnaithe comhlachta ríomhphoist. Is féidir leat é a athrú bunaithe ar do chuid riachtanas.
3. cliceáil uirlisí > tagairtí. Ansin seiceáil an dá Leabharlann Réada Microsoft Excel agus Leabharlann Réada Microsoft Word boscaí sa Tagairtí - Tionscadal bosca dialóige. Féach an pictiúr:
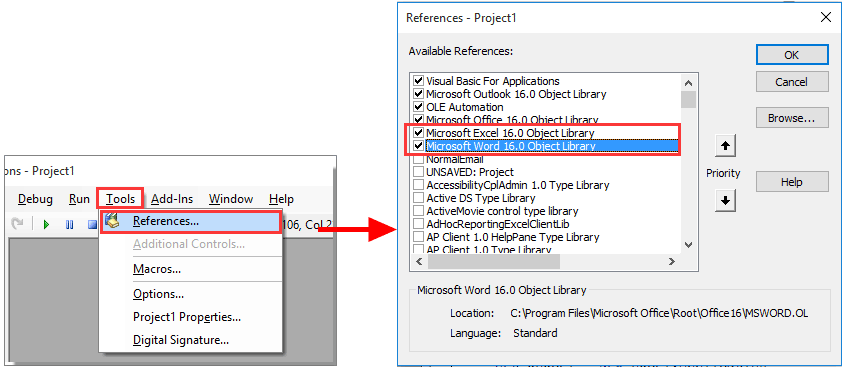
4. Ansin a Brabhsáil Chun Fillteán tagann bosca dialóige aníos, roghnaigh fillteán le do thoil chun an leabhar oibre a shábháil agus cliceáil ar an OK cnaipe.
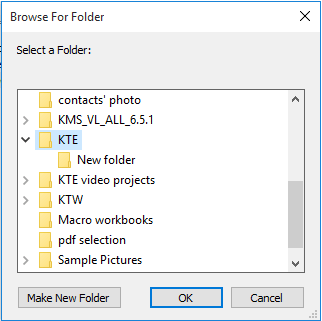
Anois leabhar oibre darb ainm “Comhlacht ríomhphoistCruthaítear agus sábhálfar é i bhfillteán sonraithe. Oscail an leabhar oibre, is féidir leat a fheiceáil go n-onnmhairítear téacs roghnaithe an choirp ríomhphoist chuig Bileog1 den leabhar oibre.
Uirlisí Táirgiúlachta Oifige is Fearr
Kutools le haghaidh Outlook - Níos mó ná 100 Gnéithe cumhachtacha chun do Outlook a shárú
🤖 Cúntóir Ríomhphoist AI: Ríomhphoist pro toirt le draíocht AI - aon-cliceáil chun freagraí genius, ton foirfe, máistreacht ilteangach. Trasfhoirmigh ríomhphost gan stró! ...
📧 Uathoibriú Ríomhphoist: As Oifig (Ar fáil do POP agus IMAP) / Sceideal Seol Ríomhphoist / Auto CC/BCC de réir Rialacha Agus Ríomhphost á Sheoladh / Auto Ar Aghaidh (Ardrialacha) / Beannacht Auto Cuir leis / Scoilt Ríomhphoist Ilfhaighteoirí go huathoibríoch i dTeachtaireachtaí Aonair ...
📨 Bainistíocht Ríomhphost: Ríomhphoist a Athghairm go héasca / Bloc Ríomhphoist Scam ag Ábhair agus Daoine Eile / Scrios Ríomhphoist Dúblacha / Cuardach Casta / Comhdhlúthaigh Fillteáin ...
📁 Ceangaltáin Pro: Sábháil Baisc / Baisc Dícheangail / Comhbhrú Baisc / Auto Sábháil / Auto Dícheangail / Comhbhrúite Auto ...
🌟 Draíocht Chomhéadain: 😊Níos mó Emojis Pretty and Cool / Treisiú Do Tháirgiúlacht Outlook le Radhairc Tabbed / Íoslaghdaigh Outlook In ionad Deiridh ...
???? Wonders aon-cliceáil: Freagair Gach Duine le Ceangaltáin Isteach / Ríomhphoist Frith-Iascaireachta / 🕘 Taispeáin Crios Ama an tSeoltóra ...
👩🏼🤝👩🏻 Teagmhálaithe & Féilire: Baisc Cuir Teagmhálacha Ó Ríomhphoist Roghnaithe / Roinn Grúpa Teagmhála ar Ghrúpaí Aonair / Bain Meabhrúcháin Breithlá ...
Thar Gnéithe 100 Fan le do Thaiscéalaíocht! Cliceáil Anseo le Tuilleadh Amach.

