Conas téacs ábhair a aimsiú agus a athsholáthar laistigh de theachtaireachtaí nó tascanna in Outlook?
In Outlook, má tá ábhair theachtaireachta iolracha ann nó más gá do théacs sonraithe a chur in ionad ábhair théacs, ar ndóigh, is féidir leat iad a athrú ceann ar cheann, ach, an bhfuil aon bhealach gasta agat chun an post seo a chríochnú ag an am céanna in Outlook?
Faigh agus cuir téacs ábhair laistigh de iliomad teachtaireachtaí trí chód VBA a úsáid
Faigh agus cuir téacs ábhair laistigh de iliomad tascanna trí chód VBA a úsáid
Faigh agus cuir téacs ábhair laistigh de iliomad teachtaireachtaí trí chód VBA a úsáid
Faigh an téacs sonrach agus cuir ceann eile in ionad ábhair iolracha teachtaireachta, is féidir leis an gcód VBA thíos fabhar a thabhairt duit, déan na céimeanna seo a leanas le do thoil:
1. Roghnaigh na ríomhphoist a theastaíonn uait a fháil agus téacs an ábhair a athsholáthar, agus ansin, coinnigh síos an ALT + F11 eochracha a oscailt Microsoft Visual Basic d’Fheidhmchláir fhuinneog.
2. Ansin, cliceáil Ionsáigh > Modúil, cóipeáil agus greamaigh an cód thíos sa mhodúl bán oscailte, féach an pictiúr:
Cód VBA: Faigh agus cuir téacs an ábhair in ionad teachtaireachtaí iomadúla:
Option Explicit
Sub FindAndReplaceInSubject()
Dim xItem As Object
Dim xNewSubject As String
Dim xMailItem As MailItem
Dim xExplorer As Explorer
Dim i As Integer
On Error Resume Next
Set xExplorer = Outlook.Application.ActiveExplorer
For i = xExplorer.Selection.Count To 1 Step -1
Set xItem = xExplorer.Selection.Item(i)
If xItem.Class = olMail Then
Set xMailItem = xItem
With xMailItem
xNewSubject = Replace(.Subject, "kte", "Kutools for Excel")
.Subject = xNewSubject
.Save
End With
End If
Next
End Sub
nótaí: Sa chód thuas: xNewSubject = Ionadaigh (.Subject, "kte", "Kutools for Excel"), "kte"Is é an sean-téacs ba mhaith leat a fháil, agus"Kutools le haghaidh Excel"Is é an téacs nua a theastaíonn uait a chur ina ionad. Athraigh iad le do riachtanas le do thoil.
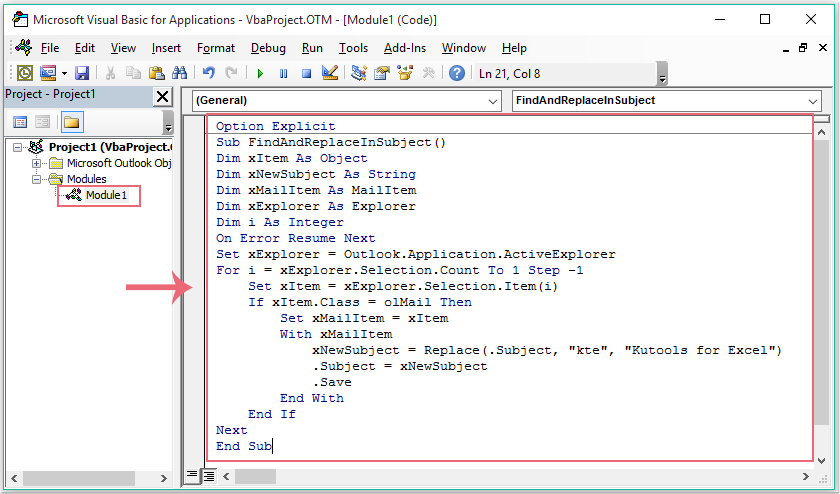
3. Ansin brúigh F5 eochair chun an cód seo a rith, agus tá an téacs nua curtha in ionad an téacs shonraigh in ábhair na teachtaireachta de réir mar a theastaíonn uait, féach an scáileán:
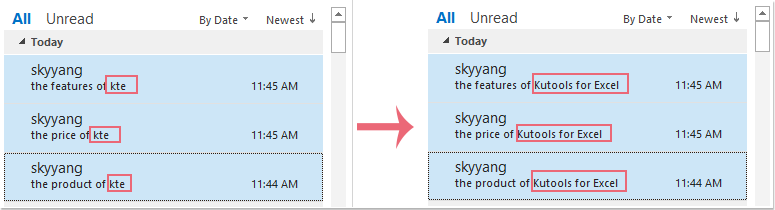
Faigh agus cuir téacs ábhair laistigh de iliomad tascanna trí chód VBA a úsáid
Más gá duit téacs an ábhair a aimsiú agus a athsholáthar i dtascanna, is féidir leis an gcód VBA seo a leanas cabhrú leat.
1. Coinnigh síos an ALT + F11 eochracha a oscailt Microsoft Visual Basic d’Fheidhmchláir fhuinneog.
2. Ansin, cliceáil Ionsáigh > Modúil, cóipeáil agus greamaigh an cód thíos sa mhodúl bán oscailte, féach an pictiúr:
Cód VBA: Faigh agus cuir téacs an ábhair laistigh de gach tasc:
Option Explicit
Sub FindReplaceTextsInAllTaskSubjects()
Dim xPane As NavigationPane
Dim xModule As TasksModule
Dim xGroup As NavigationGroup
Dim xNavFolder As NavigationFolder
Dim xTaskItem As Outlook.TaskItem
Dim i, k As Integer
Dim xFindStr, xReplaceStr As String
Dim xTotalCount As Long
On Error Resume Next
xFindStr = InputBox("Type the words to find:", "Kutools for Outlook", xFindStr)
If Len(Trim(xFindStr)) = 0 Then Exit Sub
xReplaceStr = InputBox("Type the words to replace:", "Kutools for Outlook", xReplaceStr)
If Len(Trim(xReplaceStr)) = 0 Then Exit Sub
xTotalCount = 0
Set xPane = Outlook.Application.ActiveExplorer.NavigationPane
Set xModule = xPane.Modules.GetNavigationModule(olModuleTasks)
Set xGroup = xModule.NavigationGroups.Item(1)
For i = xGroup.NavigationFolders.Count To 1 Step -1
Set xNavFolder = xGroup.NavigationFolders.Item(i)
For k = xNavFolder.Folder.Items.Count To 1 Step -1
Set xTaskItem = xNavFolder.Folder.Items(k)
If InStr(xTaskItem.Subject, xFindStr) > 0 Then
xTaskItem.Subject = Replace(xTaskItem.Subject, xFindStr, xReplaceStr)
xTaskItem.Save
xTotalCount = xTotalCount + 1
End If
Next
Next
MsgBox xTotalCount & " task subjects have been changed!", vbInformation + vbOKOnly, "Kutools for Outlook"
End Sub
3. Ansin brúigh F5 eochair chun an cód seo a fhorghníomhú, agus bosca pras popped amach, clóscríobh an téacs a theastaíonn uait a fháil ó na hábhair thasc, féach an scáileán:
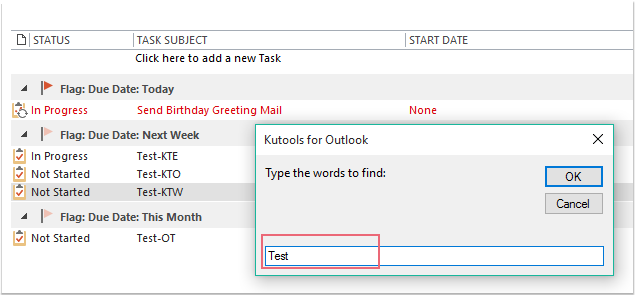
4. Cliceáil OK, agus bosca pras eile popped amach, cuir isteach an téacs nua a theastaíonn uait a chur ina ionad, féach an scáileán:
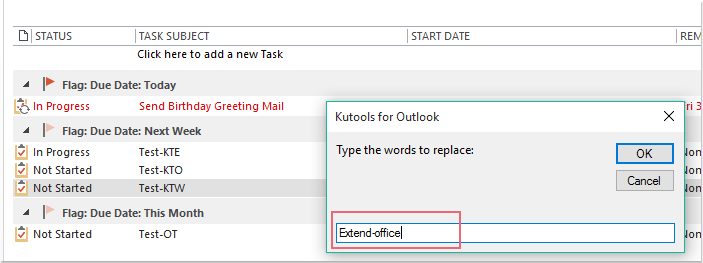
5. Ansin cliceáil OK, agus taispeántar bosca dialóige chun a insint duit cé mhéad ábhar a athraíodh, féach an scáileán:
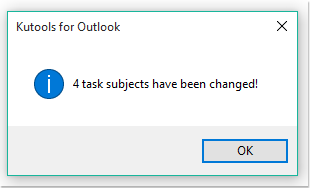
6. Cliceáil OK, agus tá na cinn nua curtha in ionad na sean-théacsanna sna hábhair thasc, féach an scáileán:
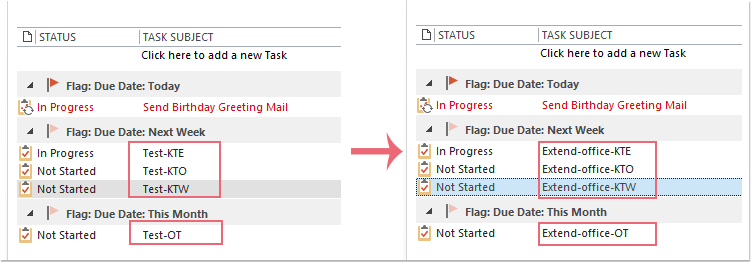
Uirlisí Táirgiúlachta Oifige is Fearr
Kutools le haghaidh Outlook - Níos mó ná 100 Gnéithe cumhachtacha chun do Outlook a shárú
🤖 Cúntóir Ríomhphoist AI: Ríomhphoist pro toirt le draíocht AI - aon-cliceáil chun freagraí genius, ton foirfe, máistreacht ilteangach. Trasfhoirmigh ríomhphost gan stró! ...
📧 Uathoibriú Ríomhphoist: As Oifig (Ar fáil do POP agus IMAP) / Sceideal Seol Ríomhphoist / Auto CC/BCC de réir Rialacha Agus Ríomhphost á Sheoladh / Auto Ar Aghaidh (Ardrialacha) / Beannacht Auto Cuir leis / Scoilt Ríomhphoist Ilfhaighteoirí go huathoibríoch i dTeachtaireachtaí Aonair ...
📨 Bainistíocht Ríomhphost: Ríomhphoist a Athghairm go héasca / Bloc Ríomhphoist Scam ag Ábhair agus Daoine Eile / Scrios Ríomhphoist Dúblacha / Cuardach Casta / Comhdhlúthaigh Fillteáin ...
📁 Ceangaltáin Pro: Sábháil Baisc / Baisc Dícheangail / Comhbhrú Baisc / Auto Sábháil / Auto Dícheangail / Comhbhrúite Auto ...
🌟 Draíocht Chomhéadain: 😊Níos mó Emojis Pretty and Cool / Treisiú Do Tháirgiúlacht Outlook le Radhairc Tabbed / Íoslaghdaigh Outlook In ionad Deiridh ...
???? Wonders aon-cliceáil: Freagair Gach Duine le Ceangaltáin Isteach / Ríomhphoist Frith-Iascaireachta / 🕘 Taispeáin Crios Ama an tSeoltóra ...
👩🏼🤝👩🏻 Teagmhálaithe & Féilire: Baisc Cuir Teagmhálacha Ó Ríomhphoist Roghnaithe / Roinn Grúpa Teagmhála ar Ghrúpaí Aonair / Bain Meabhrúcháin Breithlá ...
Thar Gnéithe 100 Fan le do Thaiscéalaíocht! Cliceáil Anseo le Tuilleadh Amach.

