Conas seoladh seoltóra ríomhphoist áirithe a eisiamh ó fhreagraí lasmuigh den oifig in Outlook?
Agus freagra Lasmuigh den Oifig á leagan síos ar gach ríomhphost a fhaigheann in Outlook, b’fhéidir go mbeidh ort freagra a sheoladh chuig seoltóirí ríomhphoist áirithe. Is féidir le modhanna san alt seo cabhrú leat an fhadhb seo a réiteach go mion.
Seoladh áirithe seoltóra ríomhphoist a eisiamh ón oifig in Outlook
Seoladh áirithe seoltóra ríomhphoist (úsáideoirí inmheánacha amháin) a eisiamh as oifig sa chuntas Malartaithe
Seoladh áirithe seoltóra ríomhphoist a eisiamh ón oifig in Outlook
Má tá cuntas IMAP nó POP3 á úsáid agat in Outlook, féadfaidh tú seoladh seoltóra ríomhphoist áirithe a eisiamh as oifig in Outlook trí riail a chruthú. Déan mar a leanas le do thoil.
1. Ar dtús, ní mór duit teimpléad freagartha uathoibríoch a chruthú. Cruthaigh r-phost nua le do thoil, agus é á chumadh agus sábháil mar Theimpléad Outlook.
2. Tar éis duit an teimpléad freagartha uathoibríoch a chruthú, cliceáil Rialacha > Bainistigh Rialacha & Foláirimh faoi Baile cluaisín. Féach an pictiúr:
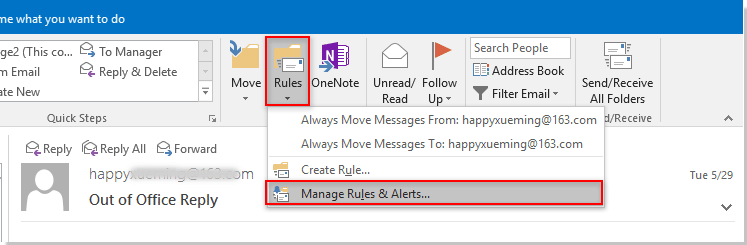
3. Sa Rialacha agus Foláirimh bosca dialóige, cliceáil an Riail Nua cnaipe. Féach an pictiúr:
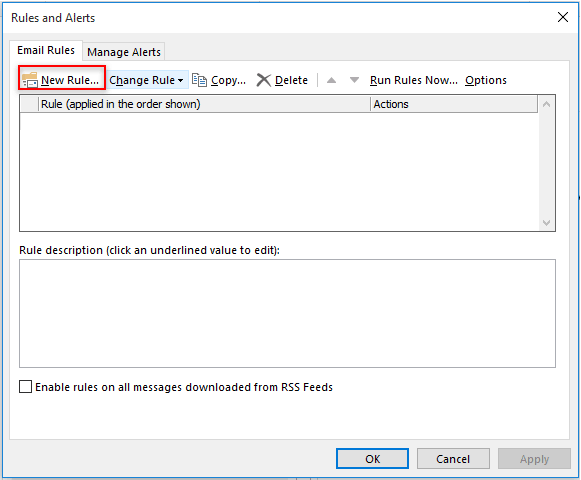
4. Sa chéad cheann Draoi Rialacha, Roghnaigh Cuir riail ar na teachtaireachtaí a bhfaighidh mé sa Tosaigh ó riail bhán alt, agus ansin cliceáil ar an Ar Aghaidh cnaipe.
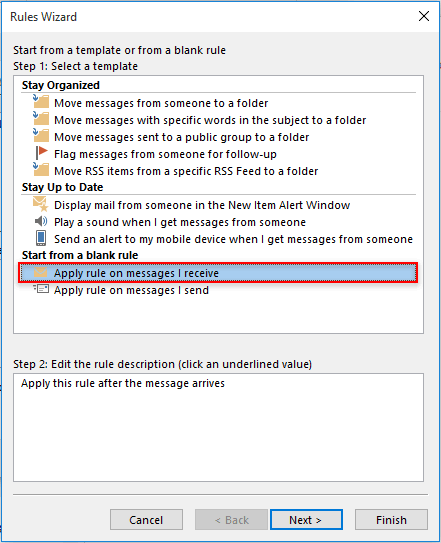
5. Sa dara ceann Draoi Rialacha, Cliceáil ar an Ar Aghaidh cnaipe go díreach gan aon choinníollacha a roghnú. Sa popping suas Microsoft Outlook bosca dialóige, cliceáil an Is ea cnaipe (leis an socrú seo, seolfaidh an ríomhphost freagartha uathoibríoch chuig gach seoltóir). Féach an pictiúr:
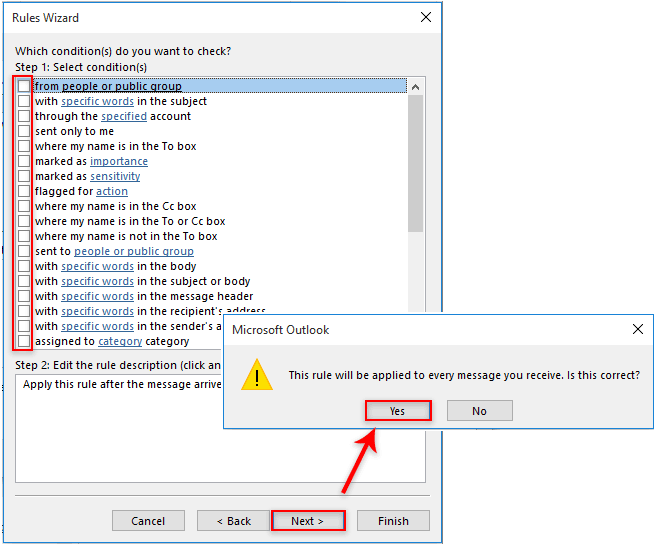
6. Ansin sna gníomhartha roghnaithe Draoi Rialacha, Roghnaigh freagra ag baint úsáide as teimpléad ar leith rogha sa 1 Céim bosca, agus ansin cliceáil ar an “Teimpléad ar leith” nasc sa céim 2 bosca. Sa Roghnaigh Teimpléad Freagartha bosca dialóige, roghnaigh Teimpléid Úsáideora sa Chóras Comhad ó na Feach isteach liosta anuas, roghnaigh an teimpléad freagartha uathoibríoch a chruthaigh tú i gcéim 1, agus ansin cliceáil ar an Oscail cnaipe. Cliceáil an Ar Aghaidh cnaipe le dul ar aghaidh. Féach an pictiúr:
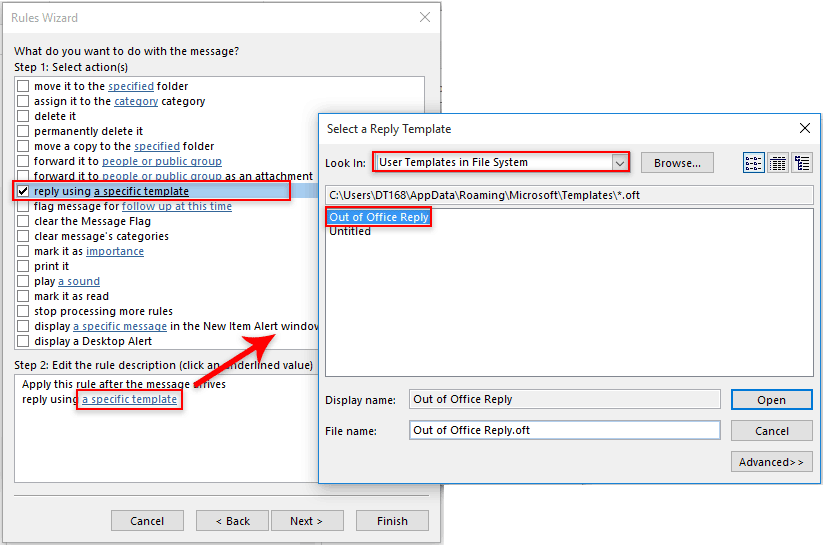
7. Anois ní mór duit seoltóirí a eisiamh ó fhreagra uathoibríoch. Sna heisceachtaí seo a leanas Draoi Rialacha, Roghnaigh ach amháin más ó dhaoine nó bosca grúpa poiblí é in 1 Céim bosca, cliceáil an daoine nó grúpa poiblí nasc sa 2 Céim bosca chun seoltaí ríomhphoist na seoltóirí a roghnú, agus ansin cliceáil ar an Ar Aghaidh cnaipe.
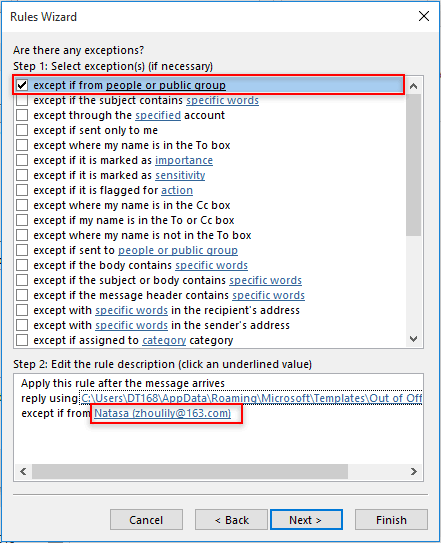
8. Sa cheann deireanach Draoi Rialacha fuinneog, ainmnigh an riail agus cliceáil ar an Críochnaigh cnaipe. Féach an pictiúr:
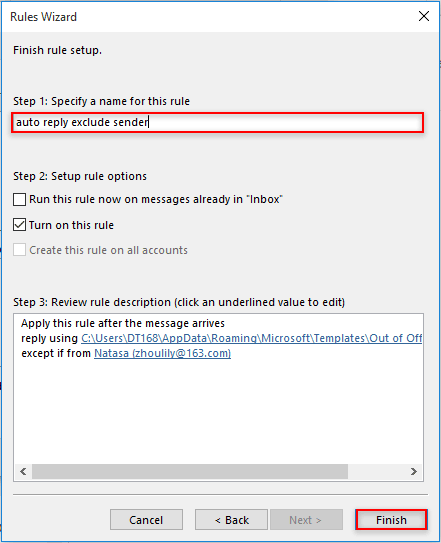
9. Cliceáil ar an OK cnaipe sa Rialacha agus Foláirimh fuinneog chun an riail a chríochnú.
As seo amach, seolfaidh an ríomhphost freagartha uathoibríoch chuig gach ríomhphost a fhaightear ach amháin na seoltóirí sonraithe.
Seoladh áirithe seoltóra ríomhphoist (úsáideoirí inmheánacha amháin) a eisiamh as oifig sa chuntas Malartaithe
Má tá cuntas Malartaithe in Outlook á úsáid agat, féadfaidh tú seoltóir ríomhphoist áirithe a eisiamh ó fhreagra lasmuigh den oifig mar seo a leanas.
nótaí: Ní bhaineann sé seo ach le seoltaí ríomhphoist ón taobh istigh d’eagraíocht.
1. Aistrigh chuig an gcuntas Malairte i do Outlook, ansin cliceáil Comhad > info > Freagraí Uathoibríoch. Féach an pictiúr:
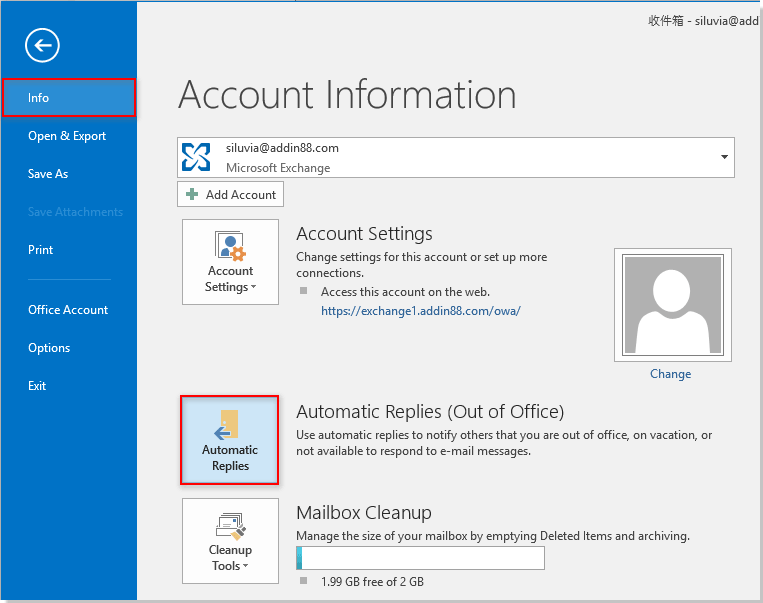
2. Sa Freagraí Uathoibríoch bosca dialóige, roghnaigh an Seol freagraí uathoibríoch rogha, sonraigh an t-am seolta de réir mar is gá duit, agus ansin cliceáil ar an Rialacha cnaipe faoi Inside Mo Eagraíocht Tab.
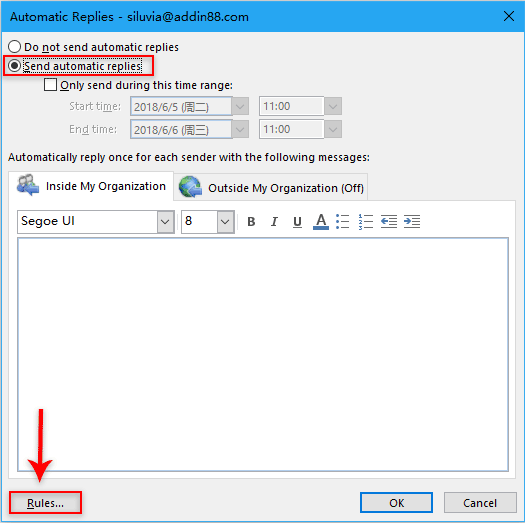
3. Sa Rialacha Freagartha Uathoibríoch bosca dialóige, cliceáil an Cuir Riail leis cnaipe.
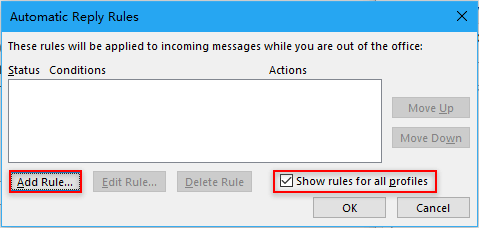
nótaí: Más mian leat an riail a chur i bhfeidhm maidir le gach próifíl Outlook, seiceáil an Taispeáin riail do gach próifíl bosca, ar shlí eile, díthiceáil é.
4. Sa Riail a Chur in Eagar bosca dialóige, ní mór duit:
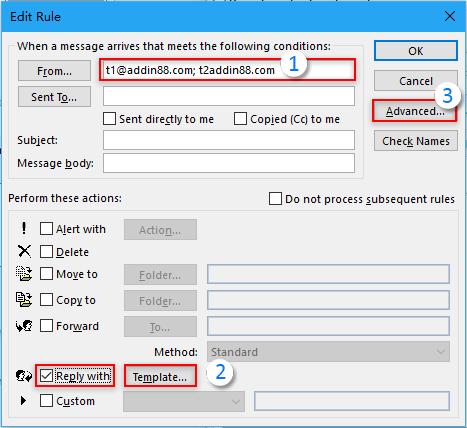
5. Sa Advanced bosca dialóige, seiceáil an Earraí amháin nach gcomhlíonann na coinníollacha seo bosca, agus ansin cliceáil ar an OK cnaipe.
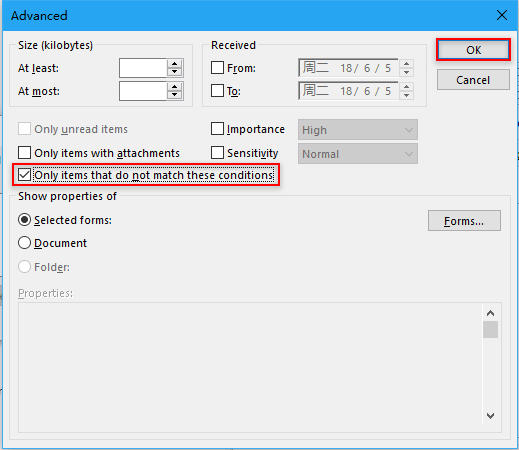
6. cliceáil OK cnaipí. Nuair a fhilleann sé ar an Freagraí Uathoibríoch bosca dialóige, cliceáil an OK cnaipe, agus ansin cliceáil ar an Is ea cnaipe sa popping suas Microsoft Outlook bosca pras. Féach an pictiúr:

Anois tá seoltóirí ar leith eisiata agat ó fhreagraí lasmuigh den oifig i do chuntas Malairte.
Earraí gaolmhara:
- Conas faighteoirí áirithe a eisiamh go sealadach agus iad ag seoladh ríomhphoist chuig grúpa Teagmhálacha in Outlook?
- Conas ábhar iatáin a eisiamh ó chuardach in Outlook?
- Conas cuntas ríomhphoist sonraithe a eisiamh ó sheoladh agus fáil in Outlook?
Uirlisí Táirgiúlachta Oifige is Fearr
Kutools le haghaidh Outlook - Níos mó ná 100 Gnéithe cumhachtacha chun do Outlook a shárú
🤖 Cúntóir Ríomhphoist AI: Ríomhphoist pro toirt le draíocht AI - aon-cliceáil chun freagraí genius, ton foirfe, máistreacht ilteangach. Trasfhoirmigh ríomhphost gan stró! ...
📧 Uathoibriú Ríomhphoist: As Oifig (Ar fáil do POP agus IMAP) / Sceideal Seol Ríomhphoist / Auto CC/BCC de réir Rialacha Agus Ríomhphost á Sheoladh / Auto Ar Aghaidh (Ardrialacha) / Beannacht Auto Cuir leis / Scoilt Ríomhphoist Ilfhaighteoirí go huathoibríoch i dTeachtaireachtaí Aonair ...
📨 Bainistíocht Ríomhphost: Ríomhphoist a Athghairm go héasca / Bloc Ríomhphoist Scam ag Ábhair agus Daoine Eile / Scrios Ríomhphoist Dúblacha / Cuardach Casta / Comhdhlúthaigh Fillteáin ...
📁 Ceangaltáin Pro: Sábháil Baisc / Baisc Dícheangail / Comhbhrú Baisc / Auto Sábháil / Auto Dícheangail / Comhbhrúite Auto ...
🌟 Draíocht Chomhéadain: 😊Níos mó Emojis Pretty and Cool / Treisiú Do Tháirgiúlacht Outlook le Radhairc Tabbed / Íoslaghdaigh Outlook In ionad Deiridh ...
???? Wonders aon-cliceáil: Freagair Gach Duine le Ceangaltáin Isteach / Ríomhphoist Frith-Iascaireachta / 🕘 Taispeáin Crios Ama an tSeoltóra ...
👩🏼🤝👩🏻 Teagmhálaithe & Féilire: Baisc Cuir Teagmhálacha Ó Ríomhphoist Roghnaithe / Roinn Grúpa Teagmhála ar Ghrúpaí Aonair / Bain Meabhrúcháin Breithlá ...
Thar Gnéithe 100 Fan le do Thaiscéalaíocht! Cliceáil Anseo le Tuilleadh Amach.

