Conas struchtúr fillteán a easpórtáil ó Outlook go Excel?
An t-alt seo, tabharfaidh mé isteach conas struchtúr fillteán cuntas a easpórtáil ó chomhad Outlook go Excel. Bain amach é le do thoil le sonraí an ailt seo.
Struchtúr fillteán cuntas ó Outlook go Excel trí chód VBA a úsáid
Struchtúr fillteán cuntas ó Outlook go Excel trí chód VBA a úsáid
B’fhéidir go dtaitneodh an cód VBA seo a leanas leat, déan thíos leis na céimeanna thíos:
1. Cumasaigh Excel agus coinnigh síos an ALT + F11 eochracha a oscailt Microsoft Visual Basic d’Fheidhmchláir fhuinneog.
2. Cliceáil Ionsáigh > Modúil, agus greamaigh an cód seo a leanas sa Modúil Fuinneog.
Cód VBA: Struchtúr fillteán easpórtála cuntas ó Outlook go Excel:
Dim xExcelApp As Excel.Application
Dim xWb As Excel.Workbook
Dim xWs As Excel.Worksheet
Dim xMainFolderCount As Long
Sub OutlookExportFolderStructureToExcel()
Dim xFolder As Folder
Dim xExcelFile As String
Dim xFileDialog As FileDialog
On Error Resume Next
Set xFolder = Outlook.Application.Session.PickFolder
If xFolder Is Nothing Then Exit Sub
Set xExcelApp = New Excel.Application
Set xWb = xExcelApp.Workbooks.Add
Set xWs = xWb.Sheets(1)
With xWs.Range("A1", "A1")
.Value = "Folder Structure"
.Font.Size = 14
.Font.Bold = True
End With
xMainFolderCount = Len(xFolder.FolderPath) - Len(Replace(xFolder.FolderPath, "\", "")) + 1
Call ExportToExcel(xFolder.FolderPath, xFolder.Name)
Call ProcessFolders(xFolder.Folders)
xWs.Columns("A").AutoFit
Set xFileDialog = xExcelApp.FileDialog(msoFileDialogSaveAs)
With xFileDialog
.AllowMultiSelect = False
.FilterIndex = 1
If .Show = 0 Then
xWb.Close False
xExcelApp.Quit
Set xExcelApp = Nothing
Exit Sub
End If
xExcelFile = .SelectedItems.Item(1)
End With
xWb.Close True, xExcelFile
MsgBox "Export complete!", vbExclamation, "Kutools for Outlook"
End Sub
Sub ProcessFolders(ByVal xFlds As Folders)
Dim xSubFolder As Folder
For Each xSubFolder In xFlds
If xSubFolder.Name <> "Conversation Action Settings" And xSubFolder.Name <> "Quick Step Settings" Then
Call ExportToExcel(xSubFolder.FolderPath, xSubFolder.Name)
Call ProcessFolders(xSubFolder.Folders)
End If
Next
End Sub
Sub ExportToExcel(ByRef xFolderPath As String, xFolderName As String)
Dim i, n As Long
Dim xPrefix As String
Dim xLastRow As Integer
i = Len(xFolderPath) - Len(Replace(xFolderPath, "\", "")) - xMainFolderCount
For n = 0 To i
xPrefix = xPrefix & "-"
Next
xFolderName = xPrefix & xFolderName
xLastRow = xWs.UsedRange.Rows.Count + 1
xWs.Range("A" & xLastRow) = xFolderName
End Sub
3. Fós sa Microsoft Visual Basic d’Fheidhmchláir fuinneog, cliceáil uirlisí > tagairtí dul go dtí an Tagairtí-Tionscadal1 bosca dialóige, agus seiceáil Leabharlann Réada Microsoft Excel rogha ón Tagairtí atá ar Fáil bosca liosta, féach an scáileán:
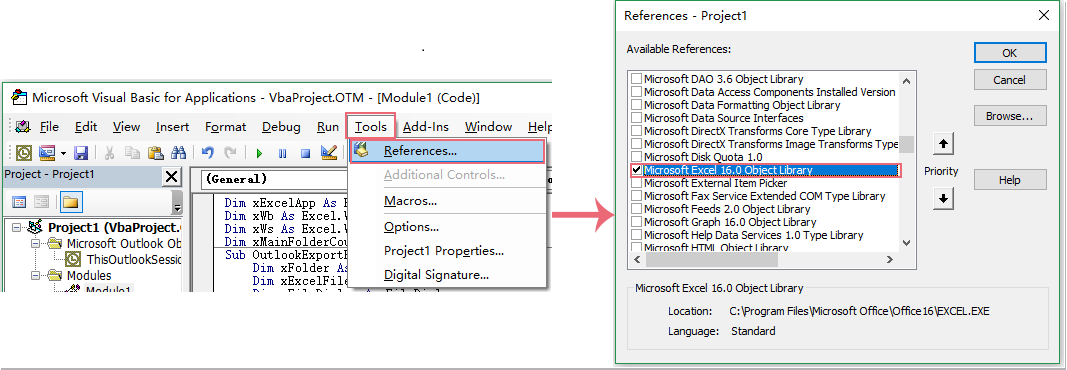
4. Ansin cliceáil OK cnaipe, agus brúigh F5 eochair chun an cód seo a rith, a Roghnaigh Fillteán tá bosca dialóige popped amach, roghnaigh an cuntas ríomhphoist ar mhaith leat a struchtúr fillteán a easpórtáil, féach an scáileán:
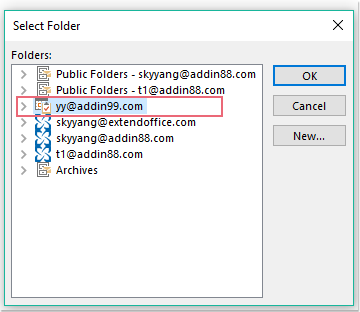
5. Agus ansin, cliceáil OK cnaipe, a Sábháil Comhad taispeántar an fhuinneog, sonraigh suíomh agus ainm comhaid don chomhad easpórtáilte seo, féach an scáileán:
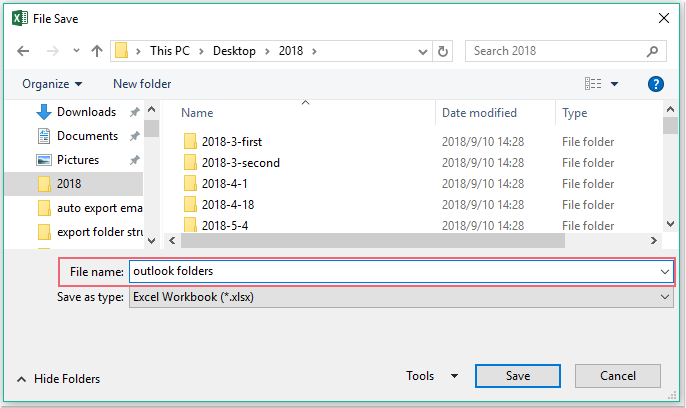
6. Faoi dheireadh, cliceáil Sábháil cnaipe, agus is féidir leat dul chuig an leabhar oibre barr feabhais a shábháil tú chun féachaint ar struchtúr an fhillteáin a onnmhairítear, féach an scáileán:

Uirlisí Táirgiúlachta Oifige is Fearr
Kutools le haghaidh Outlook - Níos mó ná 100 Gnéithe cumhachtacha chun do Outlook a shárú
🤖 Cúntóir Ríomhphoist AI: Ríomhphoist pro toirt le draíocht AI - aon-cliceáil chun freagraí genius, ton foirfe, máistreacht ilteangach. Trasfhoirmigh ríomhphost gan stró! ...
📧 Uathoibriú Ríomhphoist: As Oifig (Ar fáil do POP agus IMAP) / Sceideal Seol Ríomhphoist / Auto CC/BCC de réir Rialacha Agus Ríomhphost á Sheoladh / Auto Ar Aghaidh (Ardrialacha) / Beannacht Auto Cuir leis / Scoilt Ríomhphoist Ilfhaighteoirí go huathoibríoch i dTeachtaireachtaí Aonair ...
📨 Bainistíocht Ríomhphost: Ríomhphoist a Athghairm go héasca / Bloc Ríomhphoist Scam ag Ábhair agus Daoine Eile / Scrios Ríomhphoist Dúblacha / Cuardach Casta / Comhdhlúthaigh Fillteáin ...
📁 Ceangaltáin Pro: Sábháil Baisc / Baisc Dícheangail / Comhbhrú Baisc / Auto Sábháil / Auto Dícheangail / Comhbhrúite Auto ...
🌟 Draíocht Chomhéadain: 😊Níos mó Emojis Pretty and Cool / Treisiú Do Tháirgiúlacht Outlook le Radhairc Tabbed / Íoslaghdaigh Outlook In ionad Deiridh ...
???? Wonders aon-cliceáil: Freagair Gach Duine le Ceangaltáin Isteach / Ríomhphoist Frith-Iascaireachta / 🕘 Taispeáin Crios Ama an tSeoltóra ...
👩🏼🤝👩🏻 Teagmhálaithe & Féilire: Baisc Cuir Teagmhálacha Ó Ríomhphoist Roghnaithe / Roinn Grúpa Teagmhála ar Ghrúpaí Aonair / Bain Meabhrúcháin Breithlá ...
Thar Gnéithe 100 Fan le do Thaiscéalaíocht! Cliceáil Anseo le Tuilleadh Amach.

