Conas fógraí ríomhphoist nua do chuntas sonrach in Outlook a dhíchumasú?
De réir réamhshocraithe, oibríonn an fógra ríomhphoist nua ar gach ríomhphost atá ag teacht isteach de gach cuntas in Outlook. Más mian leat an fógra ríomhphoist nua do chuntas ríomhphoist ar leith a dhíchumasú in Outlook ach cuntais eile a choinneáil i ngníomh, bain triail as an modh thíos chun é a chur i gcrích.
Díchumasaigh fógraí ríomhphoist nua le haghaidh cuntas ar leith in Outlook
Díchumasaigh fógraí ríomhphoist nua le haghaidh cuntas ar leith in Outlook
Chun fógraí ríomhphoist nua do chuntas sonrach a dhíchumasú, ní mór duit an foláireamh deisce ríomhphoist nua a dhíchumasú do gach cuntas, agus ansin riail nua rabhaidh deisce ríomhphoist a chruthú do gach cuntas seachas an ceann sonrach. Déan mar a leanas le do thoil.
1. cliceáil Comhad > Roghanna, I Roghanna Outlook fuinneog, cliceáil mail sa phána chlé, dícheangail an Taispeáin Foláireamh Deisce bosca sa Teachtaireacht tagtha alt, agus ansin cliceáil ar an OK cnaipe. Féach an pictiúr:

2. cliceáil Rialacha > Bainistigh Rialacha & Foláirimh faoi Baile Tab.
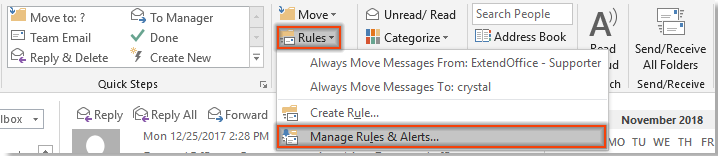
3. Sa Rialacha agus Foláirimh bosca dialóige, cliceáil an Riail Nua cnaipe faoi Rialacha Ríomhphoist Tab.
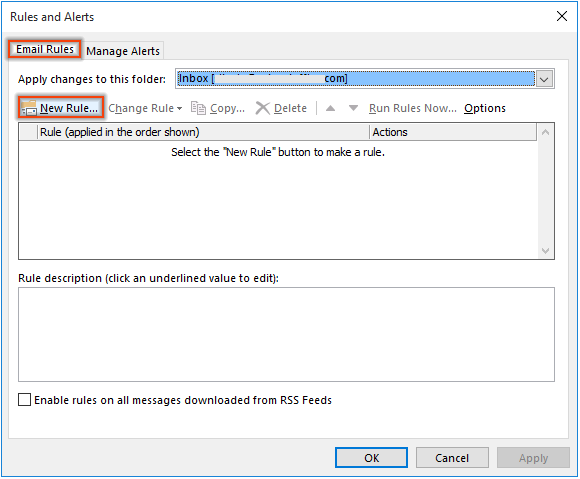
4. Sa chéad cheann Draoi Rialacha, Cliceáil Cuir riail ar na teachtaireachtaí a bhfaighidh mé sa Tosaigh ó riail bhán alt, ansin cliceáil ar an Ar Aghaidh cnaipe. Féach an pictiúr:
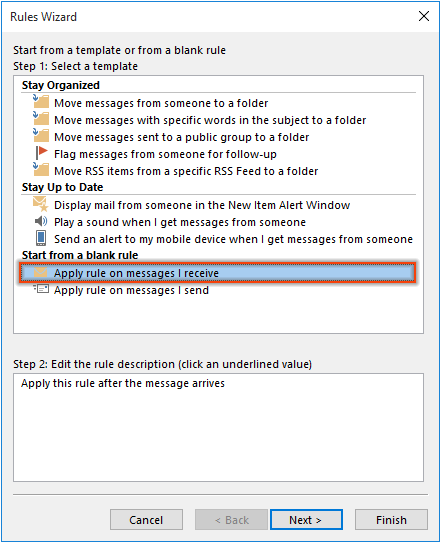
5. Sa dara ceann Draoi Rialacha, Cliceáil Ar Aghaidh cnaipe gan aon choinníollacha a roghnú, agus cliceáil Is ea sa popping suas Microsoft Outlook dialóg.
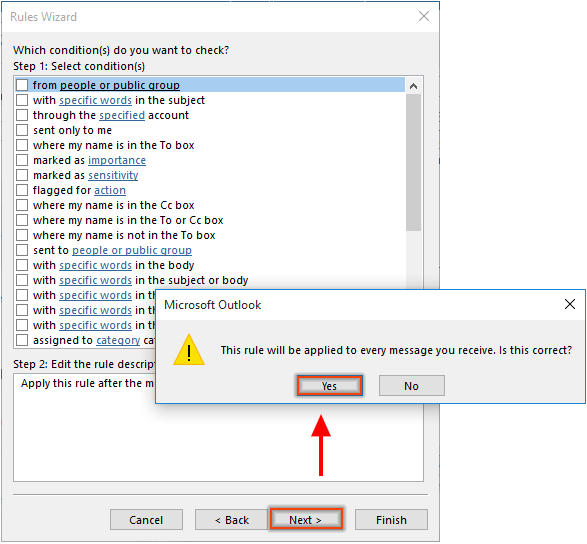
6. Sa tríú Draoi Rialacha, seiceáil an Foláireamh Deisce a thaispeáint bosca agus cliceáil ar an Ar Aghaidh cnaipe.
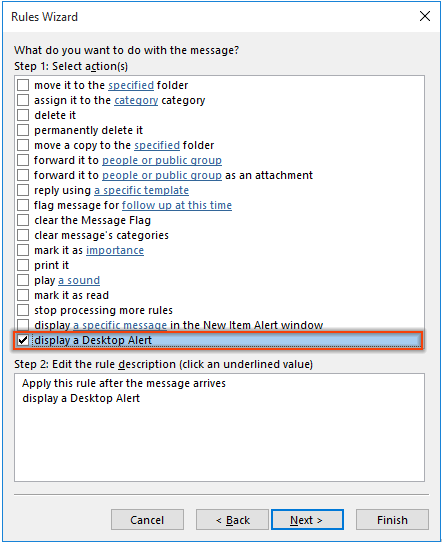
7. Sa chéad cheann eile Draoi Rialacha, seiceáil an ach amháin tríd an gcuntas sonraithe bosca isteach Céim 1, cliceáil téacs nasc sonraithe i 2 Céim. Sa an Cuntas dialóg, roghnaigh an cuntas ríomhphoist díchumasóidh tú fógraí ríomhphoist nua agus cliceáil ar an OK cnaipe. Ansin cliceáil Ar Aghaidh leanúint ar aghaidh. Féach an pictiúr:
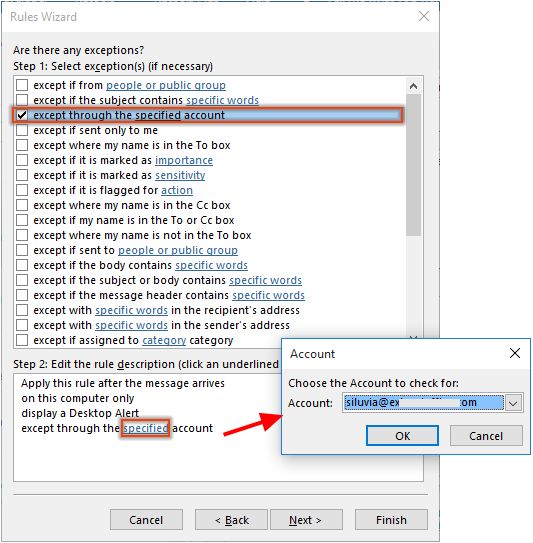
8. Sa cheann deireanach Draoi Rialacha, sonraigh ainm don riail de réir mar is gá duit, coinnigh an Cas ar an riail seo bosca seiceáilte, agus cliceáil Críochnaigh.
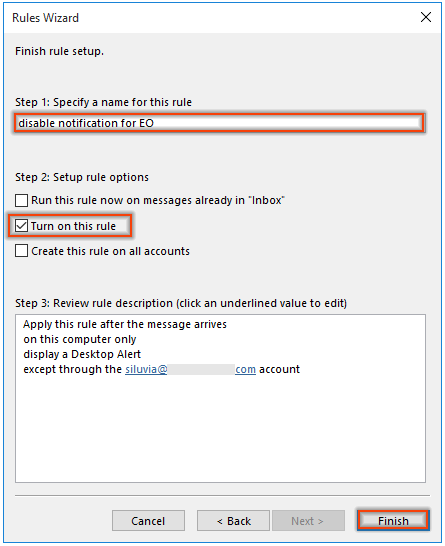
9. Cliceáil ar an OK cnaipe sa Rialacha agus Foláirimh fuinneog chun an riail a chríochnú.
As seo amach, nochtfar fógra ríomhphoist nua nuair a thiocfaidh r-phost isteach i ngach cuntas seachas an ceann sonraithe.
Uirlisí Táirgiúlachta Oifige is Fearr
Kutools le haghaidh Outlook - Níos mó ná 100 Gnéithe cumhachtacha chun do Outlook a shárú
🤖 Cúntóir Ríomhphoist AI: Ríomhphoist pro toirt le draíocht AI - aon-cliceáil chun freagraí genius, ton foirfe, máistreacht ilteangach. Trasfhoirmigh ríomhphost gan stró! ...
📧 Uathoibriú Ríomhphoist: As Oifig (Ar fáil do POP agus IMAP) / Sceideal Seol Ríomhphoist / Auto CC/BCC de réir Rialacha Agus Ríomhphost á Sheoladh / Auto Ar Aghaidh (Ardrialacha) / Beannacht Auto Cuir leis / Scoilt Ríomhphoist Ilfhaighteoirí go huathoibríoch i dTeachtaireachtaí Aonair ...
📨 Bainistíocht Ríomhphost: Ríomhphoist a Athghairm go héasca / Bloc Ríomhphoist Scam ag Ábhair agus Daoine Eile / Scrios Ríomhphoist Dúblacha / Cuardach Casta / Comhdhlúthaigh Fillteáin ...
📁 Ceangaltáin Pro: Sábháil Baisc / Baisc Dícheangail / Comhbhrú Baisc / Auto Sábháil / Auto Dícheangail / Comhbhrúite Auto ...
🌟 Draíocht Chomhéadain: 😊Níos mó Emojis Pretty and Cool / Treisiú Do Tháirgiúlacht Outlook le Radhairc Tabbed / Íoslaghdaigh Outlook In ionad Deiridh ...
???? Wonders aon-cliceáil: Freagair Gach Duine le Ceangaltáin Isteach / Ríomhphoist Frith-Iascaireachta / 🕘 Taispeáin Crios Ama an tSeoltóra ...
👩🏼🤝👩🏻 Teagmhálaithe & Féilire: Baisc Cuir Teagmhálacha Ó Ríomhphoist Roghnaithe / Roinn Grúpa Teagmhála ar Ghrúpaí Aonair / Bain Meabhrúcháin Breithlá ...
Thar Gnéithe 100 Fan le do Thaiscéalaíocht! Cliceáil Anseo le Tuilleadh Amach.

