Conas ríomhphoist a chriptiú in Outlook agus Microsoft 365?
Bíonn amanna ann nuair is mian leat ríomhphost atá á sheoladh agat a chriptiú go bhfuil faisnéis íogair ann nach dteastaíonn uait go mbeadh a fhios ag daoine eile. Sa rang teagaisc seo, tabharfaimid isteach bealaí chun ríomhphoist a chriptiú in Outlook chun príobháideacht do theachtaireachtaí a chosaint.

Criptigh ríomhphoist le S/MIME in Outlook
Sula n-úsáideann tú S/MIME chun do chuid teachtaireachtaí ríomhphoist a chriptiú, ba cheart duit teastas a fháil ar dtús ó do riarthóir TF nó ó do dheasc chabhrach agus ansin é a chur leis an eochairshlabhra ar do ríomhaire. Nuair a bheidh an deimhniú socraithe agat ar do ríomhaire, beidh ort an treoir thíos a leanúint chun é a chumrú in Outlook. Nóta: Le húsáid phearsanta, is féidir leat “teastais s/mime saor in aisce” a chuardach ar líne chun teastas S/MIME in aisce a fháil.
1. I do Outlook, cliceáil Comhad > Roghanna > Ionad Iontaobhas > Socruithe Ionad Iontaobhais.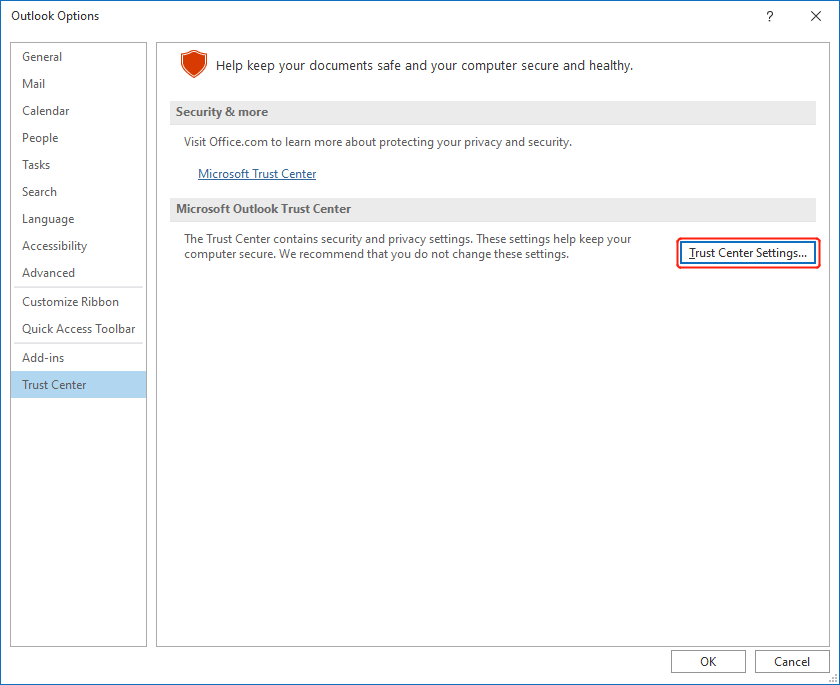
2. Roghnaigh Slándáil Ríomhphoist ón roghchlár ar chlé. Agus ansin roghnaigh Socruithe faoi R-phost criptithe alt seo.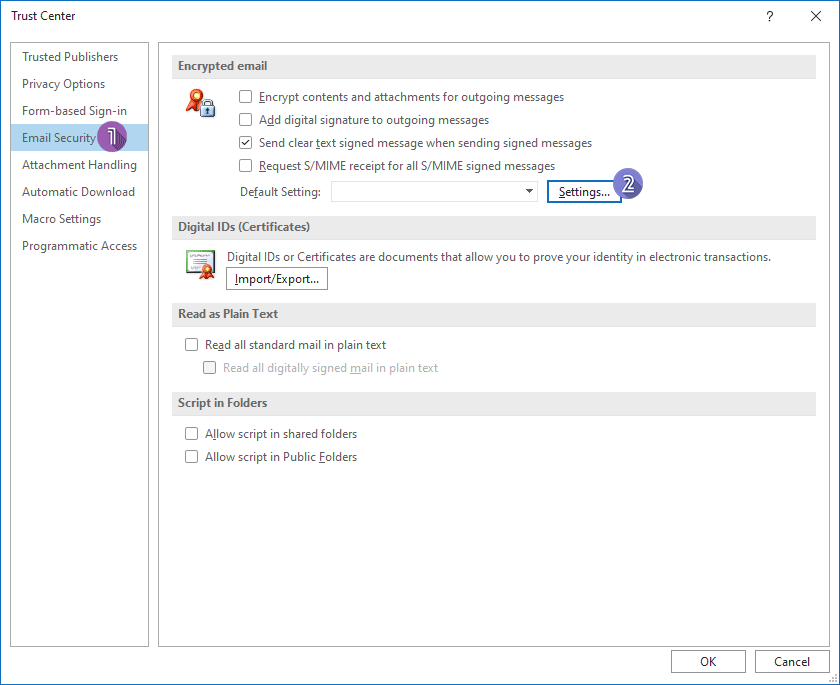
3. Sa pop-up Athraigh Socruithe Slándála dialóg, tabhair ainm don socrú slándála sa bhosca ionchuir, agus ansin cliceáil Roghnaigh in aice le Teastas Sínithe chun an teastas S/MIME a roghnú.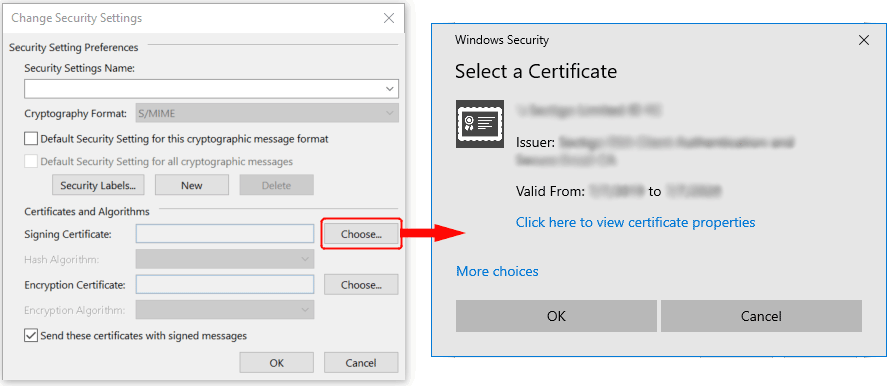
4. Cliceáil ar an OK cnaipí.
5. Chun teachtaireacht criptithe a sheoladh, más Cosán Oifige tú le síntiús Microsoft 365, i dteachtaireacht ríomhphoist, roghnaigh Roghanna, Roghnaigh Criptigh agus pioc Criptigh le S/MIME rogha ón roghchlár anuas mar a thaispeántar thíos. I gcás úsáideoirí Outlook 2019 agus Outlook 2016, i dteachtaireacht ríomhphoist, roghnaigh Roghanna, Roghnaigh Ceadanna. Nóta: Ní fheicfidh tú ach an Criptigh le S/MIME rogha má tá teastas S/MIME suiteáilte ar do ríomhaire.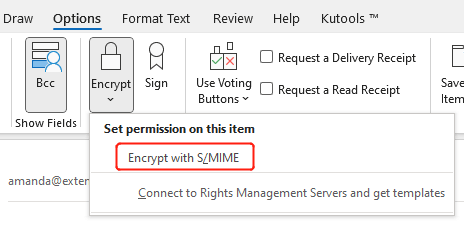
6. cliceáil Seol chun an teachtaireacht chriptithe a sheoladh.
Nóta: Chun teachtaireacht criptithe le S/MIME a fháil, ní mór feidhmchlár ríomhphoist a bheith ag an bhfaighteoir, m.sh. Outlook, a thacaíonn leis an gcaighdeán S/MIME, agus an rialtán S/MIME a bheith suiteáilte aige.
Cuir ceadanna slándála i bhfeidhm ar ríomhphoist le Microsoft 365
San alt seo, labhairfimid faoi na modhanna nach gá teastais a shuiteáil do sheoltóirí agus faighteoirí araon. Mar sin féin, ba cheart go mbeadh síntiús Microsoft 365 ag an seoltóir a chriptíonn teachtaireacht le ceadúnas a chuimsíonn an Criptiú Teachtaireachta Microsoft 365 (Seiceáil an bhfuil Criptiú Teachtaireachta ar fáil i do phlean). Athróidh an taithí d’fhaighteoirí teachtaireachta criptithe. Mar achoimre, cibé an bhfuil síntiús Microsoft 365 acu nó nach bhfuil, beidh siad in ann an teachtaireacht a léamh.
Seol teachtaireachtaí criptithe in Outlook.com
Más síntiúsóir Microsoft 365 thú le ceadúnas a thacaíonn le Criptiú Teachtaireachta Microsoft 365, is féidir leat logáil isteach i do chuntas ríomhphoist in Outlook.com, a chuimsíonn gné criptithe a chuireann ar do chumas ceadanna slándála a chur i bhfeidhm ar do chuid teachtaireachtaí.
1. Cliceáil ar an Teachtaireacht nua cnaipe chun teachtaireacht a chumadh.
2. Cliceáil ar Criptigh ar an ribín. Beidh an fhaisnéis chriptithe le feiceáil ansin faoin ribín.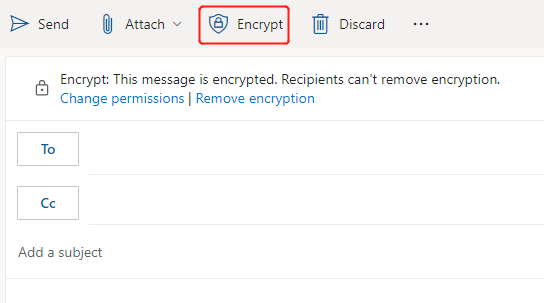
3. Roghnaigh Athraigh ceadanna chun an bosca dialóige a thabhairt suas mar a thaispeántar thíos.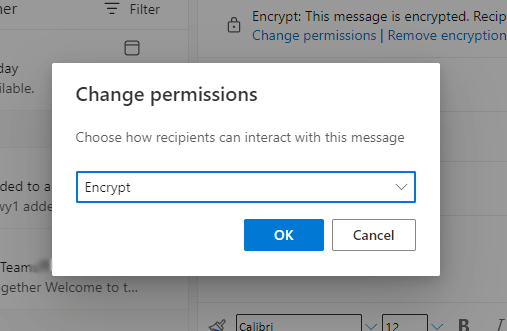
4. cliceáil Criptigh chun rogha criptithe a roghnú mar is mian leat:
- Faoi Rún \ Gach Fostaí: Sonraí rúnda a éilíonn cosaint, a thugann cead iomlán do gach fostaí. Is féidir le húinéirí sonraí ábhar a rianú agus a chúlghairm.
- Ná Ar Aghaidh: Ní féidir le faighteoirí ach an teachtaireacht seo a léamh ach ní féidir ábhar na teachtaireachta a chur ar aghaidh, a phriontáil nó a chóipeáil.
- Criptigh: Tá an teachtaireacht seo criptithe. Ní féidir le faighteoirí criptiú a bhaint.
- An-Rúnda \ Gach Fostaí: Sonraí an-rúnda a ligeann do gach fostaí ceadanna don ábhar seo a fheiceáil, a chur in eagar agus a fhreagairt. Is féidir le húinéirí sonraí ábhar a rianú agus a chúlghairm.
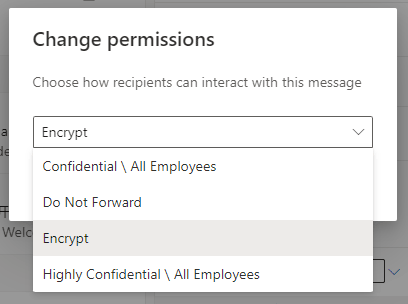
5. cliceáil OK. Agus ansin cliceáil Seol chun an teachtaireacht chriptithe a sheoladh.
Seol teachtaireachtaí criptithe in Outlook ar an deasc
Má tá ceadúnas ag do phlean Microsoft 365 a thacaíonn le Criptiú Teachtaireachta Microsoft 365, is féidir leat do theachtaireachtaí ríomhphoist a chriptiú in Outlook ar an deasc. Lean na céimeanna thíos le do thoil:
1. cliceáil Ríomhphost Nua ríomhphost a chumadh is mian leat a chriptiú.
2. Sa fhuinneog teachtaireacht, cliceáil Roghanna > Criptigh, agus ansin roghnaigh an rogha cead is mian leat a shocrú ar an teachtaireacht.
- Criptigh Amháin: Tá an teachtaireacht seo criptithe. Ní féidir le faighteoirí criptiú a bhaint.
- Ná Ar Aghaidh: Ní féidir le faighteoirí ach an teachtaireacht seo a léamh ach ní féidir ábhar na teachtaireachta a chur ar aghaidh, a phriontáil nó a chóipeáil.
- Faoi Rún \ Gach Fostaí: Sonraí rúnda a éilíonn cosaint, a thugann cead iomlán do gach fostaí. Is féidir le húinéirí sonraí ábhar a rianú agus a chúlghairm.
- An-Rúnda \ Gach Fostaí: Sonraí an-rúnda a ligeann do gach fostaí ceadanna don ábhar seo a fheiceáil, a chur in eagar agus a fhreagairt. Is féidir le húinéirí sonraí ábhar a rianú agus a chúlghairm.
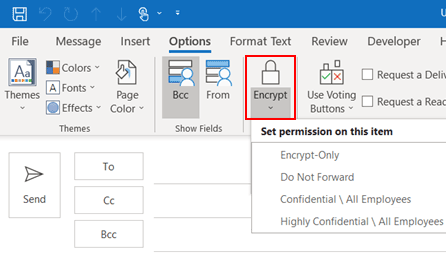
3. cliceáil Seol chun an teachtaireacht chriptithe a sheoladh.
Earraí gaolmhara
Outlook: Criptigh Ábhar Agus Ceangaltáin Le haghaidh Teachtaireachtaí Amach
Ligean le rá go seolfaidh tú teachtaireacht ríomhphoist phríobháideach chuig do theaghlach faoi do chuid faisnéise bainc. Ar mhaithe le sábháilteacht na teachtaireachta seo, b'fhearr duit an teachtaireacht ríomhphoist a chriptiú in Microsoft Outlook. Anseo taispeánfaimid duit conas ábhar agus ceangaltáin a chriptiú le haghaidh teachtaireachtaí ríomhphoist amach i Microsoft Outlook.
Conas Teachtaireacht Ríomhphoist a Mharcáil Mar Phríobháideach nó Faoi Rún In Outlook?
I Microsoft Outlook, is féidir leat teachtaireacht ríomhphoist atá ag dul as oifig nó gach teachtaireacht ríomhphoist atá ag dul as oifig a mharcáil mar phríobháideach nó faoi rún, rud a chuirfidh i gcuimhne d’fhaighteoirí an teachtaireacht sin a choinneáil príobháideach. Sa rang teagaisc seo, taispeánfaidh mé duit conas teachtaireacht ríomhphoist a mharcáil mar teachtaireacht phríobháideach nó rúnda in Outlook.
Uirlisí Táirgiúlachta Oifige is Fearr
Kutools le haghaidh Outlook - Níos mó ná 100 Gnéithe cumhachtacha chun do Outlook a shárú
🤖 Cúntóir Ríomhphoist AI: Ríomhphoist pro toirt le draíocht AI - aon-cliceáil chun freagraí genius, ton foirfe, máistreacht ilteangach. Trasfhoirmigh ríomhphost gan stró! ...
📧 Uathoibriú Ríomhphoist: As Oifig (Ar fáil do POP agus IMAP) / Sceideal Seol Ríomhphoist / Auto CC/BCC de réir Rialacha Agus Ríomhphost á Sheoladh / Auto Ar Aghaidh (Ardrialacha) / Beannacht Auto Cuir leis / Scoilt Ríomhphoist Ilfhaighteoirí go huathoibríoch i dTeachtaireachtaí Aonair ...
📨 Bainistíocht Ríomhphost: Ríomhphoist a Athghairm go héasca / Bloc Ríomhphoist Scam ag Ábhair agus Daoine Eile / Scrios Ríomhphoist Dúblacha / Cuardach Casta / Comhdhlúthaigh Fillteáin ...
📁 Ceangaltáin Pro: Sábháil Baisc / Baisc Dícheangail / Comhbhrú Baisc / Auto Sábháil / Auto Dícheangail / Comhbhrúite Auto ...
🌟 Draíocht Chomhéadain: 😊Níos mó Emojis Pretty and Cool / Treisiú Do Tháirgiúlacht Outlook le Radhairc Tabbed / Íoslaghdaigh Outlook In ionad Deiridh ...
???? Wonders aon-cliceáil: Freagair Gach Duine le Ceangaltáin Isteach / Ríomhphoist Frith-Iascaireachta / 🕘 Taispeáin Crios Ama an tSeoltóra ...
👩🏼🤝👩🏻 Teagmhálaithe & Féilire: Baisc Cuir Teagmhálacha Ó Ríomhphoist Roghnaithe / Roinn Grúpa Teagmhála ar Ghrúpaí Aonair / Bain Meabhrúcháin Breithlá ...
Thar Gnéithe 100 Fan le do Thaiscéalaíocht! Cliceáil Anseo le Tuilleadh Amach.

