Conas liosta anuas a chruthú le haghaidh ábhar in Outlook?
D'fhéadfadh go mbeadh ábhair ríomhphoist réamhshocraithe éagsúla agat a chaithfear a dháileadh ar fhaighteoirí éagsúla in Outlook. Bheadh sé an-éifeachtach liosta anuas ar an ábhar a bheith agat chun ábhar a roghnú gan é a chlóscríobh de láimh agus ríomhphost á chumadh. Díreach mar a léirítear sa gif thíos. Soláthraíonn an teagasc seo trí chód VBA chun cabhrú leat liosta anuas a chruthú le hábhair réamhshocraithe éagsúla. Agus ríomhphost á chumadh, is féidir leat aon ábhar a theastaíonn uait a roghnú ón anuas chun an líne ábhair a líonadh isteach go huathoibríoch. Lean an treoir céim ar chéim chun é a chur i gcrích.

Cruthaigh liosta anuas d'ábhair in Outlook le cód VBA
I ndáiríre, ní cheadaíonn Outlook liosta anuas a chur leis sa líne ábhair. Anseo ní mór duit foirm úsáideora a chruthú agus é a chomhcheangal le cóid VBA chun é a chomhlánú.
1. Seoladh do Outlook, brúigh an Eile + F11 eochracha a oscailt Microsoft Visual Basic d’Fheidhmchláir fhuinneog.
2. Sa Microsoft Visual Basic d’Fheidhmchláir fuinneog, cliceáil Ionsáigh > ÚsáideoirForm.

3. Ansin an ÚsáideoirForm1 cuirtear isteach faoi Project1 sa phána clé den Visual Basic eagarthóir. Ní mór duit bosca teaglama agus cnaipe ordaithe a chur leis an bhfoirm úsáideora seo trí an Bosca teaglama agus Cnaipe Ordú faoi seach ó na Bosca uirlisí go dtí an ÚsáideoirForm1.

4. Cliceáil ar dheis ar an gcnaipe ordú agus roghnaigh Airíonna sa roghchlár deaschliceáil.

5. Sa Airíonna – CommandButton1 pána, athraigh an Fotheideal réimse go OK. Athróidh an gníomh seo an téacs a thaispeántar ar an gcnaipe ordaithe.

6. Cliceáil faoi dhó ar an limistéar bán sa UserForm chun an comhfhreagrach a oscailt Foirm Úsáideora (Cód) fhuinneog, ansin cuir an cód VBA seo a leanas in ionad an chóid atá ann cheana féin.
Cód VBA 1: UserForm le liosta anuas lena n-áirítear ábhair ríomhphoist réamhshocraithe iolracha
Private Sub UserForm_Initialize()
'Updated by Extendoffice 20220927
With ComboBox1
.AddItem "Subject 1"
.AddItem "Subject 2"
.AddItem "Subject 3"
.AddItem "Subject 4"
.AddItem "Subject 5"
.AddItem "No change"
End With
End Sub
Private Sub CommandButton1_Click()
GCbbIndex = ComboBox1.ListIndex
GSelSubject = ComboBox1.Value
Unload Me
End Sub
nótaí: Sa chód, an Ábhar 1, 2, 3, 4 agus 5 is iad na hábhair ríomhphoist réamhshocraithe is mian leat a úsáid i do ríomhphoist. “Gan athrúciallaíonn “gan athrú ar bith ar an ábhar ríomhphoist atá ann cheana. Is féidir leat na hábhair ríomhphoist réamhshocraithe a athrú sa chód VBA de réir do riachtanas.
7. Cliceáil dúbailte Project1 > Microsoft Outlook Object > ThisOutlookSession. Ansin cóipeáil an cód VBA seo a leanas isteach sa fhuinneog ThisOutlookSession (Cód).
Cód VBA 2 a úsáidtear i bhfuinneog ThisOutlookSession
Public WithEvents GExplorer As Explorer
'Updated by Extendoffice 20220927
Private Sub Application_Startup()
Set GExplorer = Application.ActiveExplorer
End Sub
Private Sub GExplorer_InlineResponse(ByVal Item As Object)
Set GInlineMail = Item
End Sub
8. Téigh ar cliceáil Ionsáigh > Modúil sa Visual Basic eagarthóir. Ansin cóipeáil agus greamaigh an cód VBA seo a leanas isteach sa Modúl (Cód) fhuinneog.
Cód VBA 3 a úsáidtear i bhfuinneog an Mhodúil
Public GCbbIndex As Long
'Updated by Extendoffice 20220927
Public GSelSubject As String
Public GInlineMail As MailItem
Public Sub ChangeSubject()
Dim xItem As MailItem
Dim xMail As Outlook.MailItem
On Error Resume Next
Select Case TypeName(Application.ActiveWindow)
Case "Explorer"
Set xMail = GInlineMail
Debug.Print "Explorer"
Case "Inspector"
Set xMail = Application.ActiveInspector.CurrentItem
Debug.Print "Inspector"
End Select
UserForm1.Show
If (GCbbIndex <> -1) And (GSelSubject <> "no change") Then
xMail.Subject = GSelSubject
End If
End Sub
9. Sábháil na cóid agus brúigh an Eile + Q eochracha chun an Eagarthóir amhairc bhunúsach fhuinneog agus filleadh ar iarratas Outlook.
10. Cliceáil ar an Ríomhphost Nua cnaipe faoi Baile cluaisín chun ríomhphost a chruthú.
11. Sa fhuinneog teachtaireachta nua, cliceáil Saincheap Barra Uirlisí Rochtana Tapa > Tuilleadh Orduithe.

12. Sa Roghanna Outlook bosca dialóige, ní mór duit a chumrú mar seo a leanas.

13. Ansin, is féidir leat a fheiceáil go bhfuil cnaipe  curtha le ribín na fuinneoige teachtaireachta.
curtha le ribín na fuinneoige teachtaireachta.

14. Anois ní mór duit do Outlook a atosú.
15. Nuair a bheidh teachtaireacht ríomhphoist á chumadh, más gá duit ábhar réamhshocraithe a chur isteach, ní gá duit ach cliceáil ar an gcnaipe nua-bhreise ar an ribín chun an fhoirm úsáideora a thaispeáint, roghnaigh ábhar ón roghchlár anuas, agus ansin cliceáil ar an OK cnaipe chun é a líonadh isteach sa líne ábhair.

nótaí:

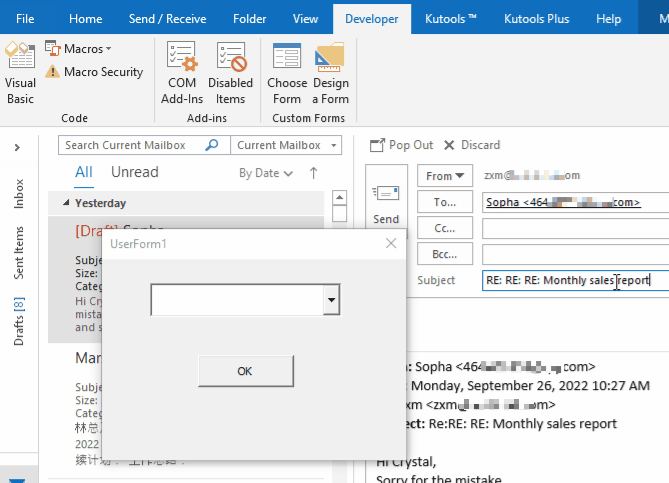
Uirlisí Táirgiúlachta Oifige is Fearr
Kutools le haghaidh Outlook - Níos mó ná 100 Gnéithe cumhachtacha chun do Outlook a shárú
🤖 Cúntóir Ríomhphoist AI: Ríomhphoist pro toirt le draíocht AI - aon-cliceáil chun freagraí genius, ton foirfe, máistreacht ilteangach. Trasfhoirmigh ríomhphost gan stró! ...
📧 Uathoibriú Ríomhphoist: As Oifig (Ar fáil do POP agus IMAP) / Sceideal Seol Ríomhphoist / Auto CC/BCC de réir Rialacha Agus Ríomhphost á Sheoladh / Auto Ar Aghaidh (Ardrialacha) / Beannacht Auto Cuir leis / Scoilt Ríomhphoist Ilfhaighteoirí go huathoibríoch i dTeachtaireachtaí Aonair ...
📨 Bainistíocht Ríomhphost: Ríomhphoist a Athghairm go héasca / Bloc Ríomhphoist Scam ag Ábhair agus Daoine Eile / Scrios Ríomhphoist Dúblacha / Cuardach Casta / Comhdhlúthaigh Fillteáin ...
📁 Ceangaltáin Pro: Sábháil Baisc / Baisc Dícheangail / Comhbhrú Baisc / Auto Sábháil / Auto Dícheangail / Comhbhrúite Auto ...
🌟 Draíocht Chomhéadain: 😊Níos mó Emojis Pretty and Cool / Treisiú Do Tháirgiúlacht Outlook le Radhairc Tabbed / Íoslaghdaigh Outlook In ionad Deiridh ...
???? Wonders aon-cliceáil: Freagair Gach Duine le Ceangaltáin Isteach / Ríomhphoist Frith-Iascaireachta / 🕘 Taispeáin Crios Ama an tSeoltóra ...
👩🏼🤝👩🏻 Teagmhálaithe & Féilire: Baisc Cuir Teagmhálacha Ó Ríomhphoist Roghnaithe / Roinn Grúpa Teagmhála ar Ghrúpaí Aonair / Bain Meabhrúcháin Breithlá ...
Thar Gnéithe 100 Fan le do Thaiscéalaíocht! Cliceáil Anseo le Tuilleadh Amach.

