Conas sínithe éagsúla a chur le cuntais ríomhphoist iolracha nuair a chruthaíonn tú ríomhphost nua in Outlook?
Ón rang teagaisc: Sínithe Ríomhphoist In Outlook, ba chóir go mbeadh a fhios agat conas síniú a chruthú in Outlook. Mar sin féin, tar éis síniú nua a chruthú, beidh ort an síniú cruthaithe a chur le teachtaireacht nua de láimh trí roghnú Síniú > An síniú cruthaithe i bhfuinneog na teachtaireachta.
Ar ndóigh, is féidir leat Outlook a chur le síniú go huathoibríoch nuair a chruthaíonn tú teachtaireacht nua trí chliceáil Síniú > Sínithe, agus síniú a roghnú le haghaidh cuntas ríomhphoist ar leith mar a thaispeántar thíos.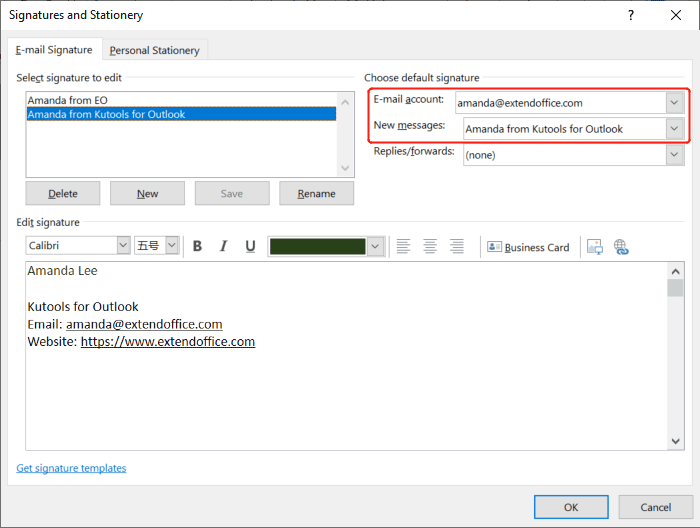
Mar sin féin, cad a tharlaíonn má tá go leor cuntais ríomhphoist agat agus gur mhaith leat sínithe éagsúla a chur le do chuntais iolracha i mbaisceanna? Sa rang teagaisc seo, tabharfaidh mé isteach modh VBA chun cabhrú leat an post seo a dhéanamh go héasca.
Cuir sínithe éagsúla le cuntais ríomhphoist iolracha nuair a chruthaíonn tú ríomhphost nua in Outlook
1. I do Outlook, brúigh an Eile + F11 eochracha chun an fhuinneog Microsoft Visual Basic for Applications a oscailt.
2. I bhfuinneog Microsoft Visual Basic for Applications, cliceáil faoi dhó ar ThisOutlookSession sa phána Tionscadail, agus cóipeáil an cód VBA thíos isteach sa fhuinneog ThisOutlookSession (Cód). Féach ar an scáileán:
Cód VBA: Cuir sínithe éagsúla le cuntais ríomhphoist iolracha nuair a chruthaíonn tú ríomhphost nua in Outlook - ThisOutlookSession
Public WithEvents GInspectors As Inspectors
Public WithEvents GExplorer As Explorer
Private Sub Application_Startup()
Set GInspectors = Application.Inspectors
Set GExplorer = Application.ActiveExplorer
End Sub
Private Sub GExplorer_InlineResponse(ByVal Item As Object)
‘Update by ExtendOffice
Dim xMail As MailItem
On Error Resume Next
EndTimer
If Item.Class = olMail Then
Set xMail = Item
Set GInspector = Nothing
Set GInspector = xMail.GetInspector
StartTimer
End If
End Sub
Private Sub GInspectors_NewInspector(ByVal Inspector As Inspector)
On Error Resume Next
EndTimer
Set GInspector = Nothing
Set GInspector = Inspector
StartTimer
End Sub3. I bhfuinneog Microsoft Visual Basic for Applications, cliceáil Ionsáigh > Modúil. Ansin cóipeáil an cód VBA seo a leanas chuig fuinneog an Mhodúil.
Cód VBA: Cuir sínithe éagsúla le cuntais ríomhphoist iolracha nuair a chruthaíonn tú ríomhphost nua in Outlook - Modúl
Public Declare PtrSafe Function SetTimer Lib "user32" (ByVal HWnd As Long, ByVal nIDEvent As Long, ByVal uElapse As Long, ByVal lpTimerFunc As LongPtr) As Long
Public Declare PtrSafe Function KillTimer Lib "user32" (ByVal HWnd As Long, ByVal nIDEvent As Long) As Long
Public TimerID As Long
Public GInspector As Inspector
Sub StartTimer()
On Error Resume Next
TimerID = SetTimer(0&, 0&, 1000&, AddressOf TimerProc)
End Sub
Sub EndTimer()
On Error Resume Next
KillTimer 0&, TimerID
End Sub
Sub TimerProc(ByVal HWnd As Long, ByVal uMsg As Long, ByVal nIDEvent As Long, ByVal dwTimer As Long)
On Error Resume Next
Call SetSignatureToAccount
EndTimer
End Sub
Sub SetSignatureToAccount()
‘Update by ExtendOffice
Dim xMail As MailItem
Dim xSignatureFile, xSignaturePath As String
Dim xSubject As String
Dim xDoc As Document
Dim xAccount As Account
Dim xIsNew As Boolean
Dim xInspector As Inspector
Const PR_SMTP_ADDRESS As String = "http://schemas.microsoft.com/mapi/proptag/0x39FE001E"
On Error Resume Next
xSignaturePath = CreateObject("WScript.Shell").SpecialFolders(5) + "\Microsoft\Signatures\"
xSubject = GInspector.Caption
Set xDoc = GInspector.WordEditor
xIsNew = False
Set xMail = GInspector.CurrentItem
Select Case xMail.Parent.Parent
Case "" 'Replace the email address in double quotes
If VBA.InStr(xSubject, "RE: ") = 1 Then
Exit Sub
ElseIf VBA.InStr(xSubject, "FW: ") = 1 Then
Exit Sub
Else
xSignatureFile = xSignaturePath & "Signature1.htm" 'Replace "Signature1" with your actual signature name
xIsNew = True
End If
Case "" 'Replace the email address in double quotes
If VBA.InStr(xSubject, "RE: ") Then
Exit Sub
ElseIf VBA.InStr(xSubject, "FW: ") Then
Exit Sub
Else
xSignatureFile = xSignaturePath & "Signature2.htm" 'Replace "Signature2" with your actual signature name
xIsNew = True
End If
'Add more Cases for more email accounts
End Select
If xIsNew = True Then
With xDoc.Application.Selection
.WholeStory
.EndKey
.InsertParagraphAfter
.MoveDown Unit:=wdLine, Count:=1
.InsertFile FileName:=xSignatureFile, Link:=False, Attachment:=False
End With
Else
With xDoc.Application.Selection
.MoveRight Unit:=wdCharacter, Count:=1
.HomeKey Emptyparam, Emptyparam
.InsertFile FileName:=xSignatureFile, Link:=False, Attachment:=False
End With
End If
Set xDoc = Nothing
Set GInspector = Nothing
Set xMail = Nothing
End Sub- 1) Ba chóir duit ionad an agus sa 39ú agus sa 48ú sraith chuig do sheoltaí ríomhphoist iarbhír.
- 2) Ba chóir duit athsholáthar Síniú1 agus Síniú2 sa 45ú agus sa 54ú sraitheanna chuig d'ainmneacha sínithe iarbhír.
- 3) Leis an gcód VBA thuas, is féidir linn sínithe a chur le dhá chuntas ríomhphoist. Má tá níos mó cuntas agat, cuir níos mó Cásanna in ionad an 57ú sraith den chód:
Má tá VBA.InStr(xSubject, "RE:") = 1 Ansin
Fo-Scoir
ElseIf VBA.InStr(xSubject, "FW:") = 1 Ansin
Fo-Scoir
Eile
xSignatureFile = xSignaturePath & "Signature.htm"
xIsNew = Fíor
Deireadh Má
4. I bhfuinneog Microsoft Visual Basic for Applications, cliceáil uirlisí > tagairtí, seiceáil an bosca in aice le Leabharlann Réada Microsoft Word 16.0, agus cliceáil OK.
5. Atosaigh Outlook, agus sábháil na cóid VBA.
6. Anois, nuair a chruthaíonn tú teachtaireacht nua le cuntas ríomhphoist a bhfuil síniú socraithe agat dó, cuirfear an síniú comhfhreagrach leis go huathoibríoch.
Nóta: Má fhaigheann tú go bhfuil dhá shíniú curtha leis nuair a chruthaíonn tú teachtaireacht nua le cuntas ríomhphoist, cliceáil le do thoil Síniú > Sínithe i bhfuinneog na teachtaireachta. Sa Roghnaigh síniú réamhshocraithe alt, roghnaigh an cuntas ríomhphoist a bhfuil dhá shíniú, agus roghnaigh (Níl aon cheann) ón liosta anuas teachtaireachtaí Nua.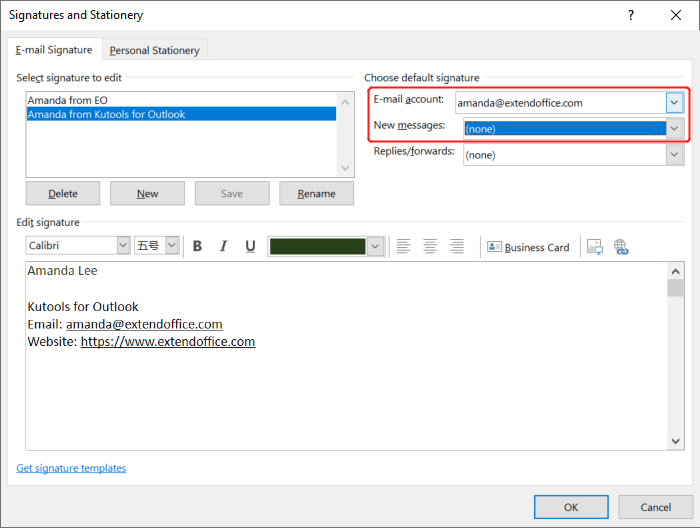
Earraí gaolmhara
Conas Sínithe HTML a Iompórtáil nó a Ionsáigh In Outlook?
Mar shampla, rinne tú roinnt sínithe HTML a íoslódáil ó láithreáin ghréasáin, agus ba mhaith leat iad a iompórtáil isteach i do Outlook. Bealaí éasca ar bith? Tabharfaidh an t-alt seo treoir duit sínithe HTML a iompórtáil nó a chur isteach i Outlook céim ar chéim.
Conas Dath Cúlra a Iontráil I Síniú Outlook?
Tá sé éasca dath cúlra a chur leis nó a bhaint i ríomhphost in Outlook. Ach, conas a d'fhéadfá dath cúlra a chur isteach nó a bhaint i síniú Outlook? Cabhróidh na réitigh oibre thíos leat é a réiteach:
Conas Sínithe Éagsúla a Chur Le Cuntais Ríomhphoist Il Nuair a Fhreagrófar Nó Ar Aghaidh In Outlook?
Más mian leat Outlook síniú a chur leis go huathoibríoch nuair a fhreagraíonn tú nó a chuireann tú teachtaireacht ar aghaidh, beidh ort an síniú réamhshocraithe a chumrú trí chliceáil Síniú > Sínithe , agus síniú a roghnú le haghaidh cuntas ríomhphoist ar leith mar a thaispeántar thíos. Mar sin féin, cad a tharlaíonn má tá go leor cuntais ríomhphoist agat agus gur mhaith leat sínithe éagsúla a chur le do chuntais iolracha i mbaisceanna? Sa rang teagaisc seo, tabharfaidh mé isteach modh VBA chun cabhrú leat an post seo a dhéanamh go héasca.
Conas Sínithe Éagsúla a Shocrú le haghaidh Freagraí Agus Ar Aghaidh In Outlook?
De ghnáth, is féidir leat sínithe difriúla a shocrú do chuntais éagsúla i do Outlook, ach, rinne tú iarracht riamh sínithe difriúla a chur i bhfeidhm le haghaidh freagraí agus ar aghaidh. Ciallaíonn sé, nuair a thugann tú freagra ar r-phost, go gcuirtear an síniú1 isteach, nuair a chuireann tú r-phost ar aghaidh cuirtear an síniú2 i bhfeidhm. Conas a d’fhéadfá an tasc seo a réiteach in Outlook?
Uirlisí Táirgiúlachta Oifige is Fearr
Kutools le haghaidh Outlook - Níos mó ná 100 Gnéithe cumhachtacha chun do Outlook a shárú
🤖 Cúntóir Ríomhphoist AI: Ríomhphoist pro toirt le draíocht AI - aon-cliceáil chun freagraí genius, ton foirfe, máistreacht ilteangach. Trasfhoirmigh ríomhphost gan stró! ...
📧 Uathoibriú Ríomhphoist: As Oifig (Ar fáil do POP agus IMAP) / Sceideal Seol Ríomhphoist / Auto CC/BCC de réir Rialacha Agus Ríomhphost á Sheoladh / Auto Ar Aghaidh (Ardrialacha) / Beannacht Auto Cuir leis / Scoilt Ríomhphoist Ilfhaighteoirí go huathoibríoch i dTeachtaireachtaí Aonair ...
📨 Bainistíocht Ríomhphost: Ríomhphoist a Athghairm go héasca / Bloc Ríomhphoist Scam ag Ábhair agus Daoine Eile / Scrios Ríomhphoist Dúblacha / Cuardach Casta / Comhdhlúthaigh Fillteáin ...
📁 Ceangaltáin Pro: Sábháil Baisc / Baisc Dícheangail / Comhbhrú Baisc / Auto Sábháil / Auto Dícheangail / Comhbhrúite Auto ...
🌟 Draíocht Chomhéadain: 😊Níos mó Emojis Pretty and Cool / Treisiú Do Tháirgiúlacht Outlook le Radhairc Tabbed / Íoslaghdaigh Outlook In ionad Deiridh ...
???? Wonders aon-cliceáil: Freagair Gach Duine le Ceangaltáin Isteach / Ríomhphoist Frith-Iascaireachta / 🕘 Taispeáin Crios Ama an tSeoltóra ...
👩🏼🤝👩🏻 Teagmhálaithe & Féilire: Baisc Cuir Teagmhálacha Ó Ríomhphoist Roghnaithe / Roinn Grúpa Teagmhála ar Ghrúpaí Aonair / Bain Meabhrúcháin Breithlá ...
Thar Gnéithe 100 Fan le do Thaiscéalaíocht! Cliceáil Anseo le Tuilleadh Amach.

