Conas formáidí éagsúla uimhreacha leathanaigh a chur le leathanaigh áirithe i Word?
Is furasta duit uimhreacha leathanaigh a chur le gach leathanach i ndoiciméad Word, ach céard faoi fhormáidí éagsúla uimhreacha leathanaigh a chur leis na leathanaigh áirithe?
Uimhreacha leathanaigh a chur le raonta áirithe leathanach
Cuir formáidí éagsúla d’uimhreacha leathanaigh le raonta leathanaigh áirithe
Uirlisí Táirgeachta Molta do Word
Kutools le haghaidh Word: AI a chomhtháthú 🤖, sábhálann níos mó ná 100 ardghnéithe 50% d'am láimhseála doiciméad.Free Download
Cluaisín Oifige: Tugann sé isteach na cluaisíní cosúil le brabhsálaí do Word (agus uirlisí Oifige eile), ag simpliú nascleanúint ildoiciméad.Free Download
 Uimhreacha leathanaigh a chur le raonta áirithe leathanach
Uimhreacha leathanaigh a chur le raonta áirithe leathanach
Cluaisín Oifige: Tugann sé comhéadain tábáilte chuig Word, Excel, PowerPoint ... |
|
Feabhsaigh do shreabhadh oibre anois. Leigh Nios mo Free Download
|
Mar shampla, tá cúig leathanach ann i do dhoiciméad Word, agus níl uait ach uimhir an leathanaigh a thaispeáint ar leathanach 2 agus ar leathanach 3, is féidir leat a dhéanamh mar a leanas.
Ar dtús, ní mór duit sosanna ailt a chur isteach chun an doiciméad iomlán a roinnt ina thrí chuid.
Céim 1. Cuir an cúrsóir ag deireadh an chéad leathanaigh, ansin cliceáil Leagan Amach Page > Bhriseann > An chéad leathanach eile. Féach an pictiúr:

Céim 2. Cuir an cúrsóir ag deireadh an tríú leathanach, agus cliceáil Leagan Amach Page > Bhriseann > An chéad leathanach eile.
Céim 3. Cliceáil Baile > Taispeáin / Folaigh Marcanna Eagarthóireachta chun na briseadh alt sa doiciméad a thaispeáint. Féach an pictiúr:

Feiceann tú go bhfuil an doiciméad roinnte ina thrí chuid (Roinn 1-- Leathanach 1; Roinn 2 - Leathanach 2-3; Roinn 3 - Leathanach 4-5 Anois is féidir leat tosú ag cur uimhreacha leathanaigh le leathanach 2 agus leathanach 3.

Céim 4. Déan cliceáil ar an limistéar barr ar Leathanach 2 chun an Ceanntásc a ghníomhachtú agus ansin cliceáil dearadh agus díthiceáil Nasc le Roimhe Seo. Féach an pictiúr:
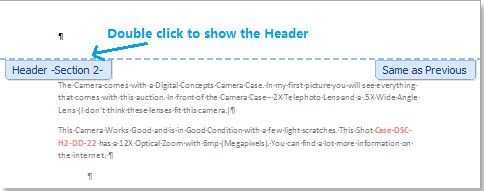 |
 |
 |
Céim 5. Téigh ar ais agus cliceáil ar bharr an leathanaigh agus cliceáil Ionsáigh > Uimhir Leathanach. Féach an pictiúr:

Roghnaigh cineál uimhir leathanaigh ó Barr an Leathanaigh agus Cnaipe Leathanach alt faoi Uimhir Leathanach roghchlár anuas. Seo an sampla de chliceáil Barr an Leathanaigh > Uimhir Leibhéal 1. Féach an pictiúr:

Céim 6. Cliceáil faoi dhó ar ábhar an doiciméid nó cliceáil dearadh > Dún Ceanntásc agus Buntásc chun an Ceanntásc a dhúnadh. Féach an pictiúr:
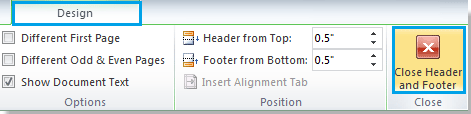
Anois ní chuirtear uimhreacha na leathanach isteach ach i Leathanach 2 agus Leathanach 3:
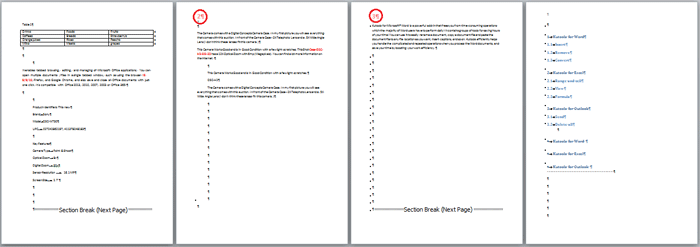
Leid: Más mian leat uimhreacha leathanaigh a chur le Leathanach 2-3 agus Leathanach 6-8, ní gá duit ach trí shos rannáin a chur isteach chun an doiciméad a roinnt ina cheithre chuid (Leathanach 1, Leathanach 2-3, Leathanach 4-5 agus Leathanach 6-8 ) ansin díthiceáil Nasc le Roimhe Seo i Roinn 2 agus Roinn 4)
 Cuir formáidí éagsúla d’uimhreacha leathanaigh leis
Cuir formáidí éagsúla d’uimhreacha leathanaigh leis
Más mian leat formáidí éagsúla d’uimhreacha leathanaigh a chur leis i raonta leathanaigh éagsúla de dhoiciméid, déan mar a leanas:
Ar dtús, roinn an doiciméad i raonta leathanaigh trí bhriseadh alt a úsáid.
Céim 1. Cuir an cúrsóir ag deireadh an chéad raoin agus cliceáil Leagan Amach Page > Bhriseann > An chéad leathanach eile. Féach an pictiúr:

Céim 2. Déan céim 1 arís chun briseadh alt a chur isteach ag deireadh gach raon, anseo, roinnim an doiciméad iomlán ina dhá raon. Féach an pictiúr:
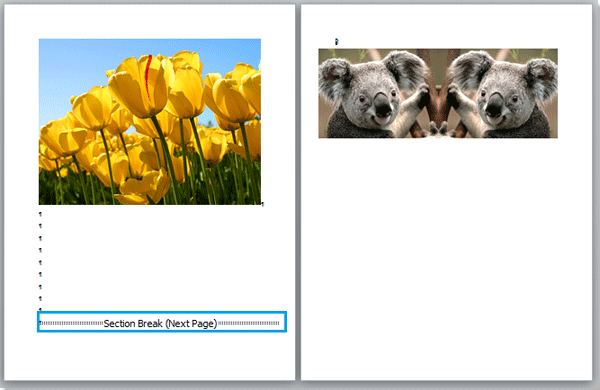
Céim 3. Cliceáil faoi dhó ag an limistéar barr den dara raon chun an Ceanntásc agus an Buntásc a thaispeáint, ansin cliceáil dearadh agus díthiceáil Nasc le Roimhe Seo. Féach an pictiúr:

Céim 4. Cuir an cúrsóir ag barr limistéar an chéad leathanaigh, agus cliceáil Ionsáigh > Uimhir Leathanach, sonraigh formáid a theastaíonn uait ón liosta anuas, agus cuirtear uimhir an leathanaigh isteach. Féach an pictiúr:
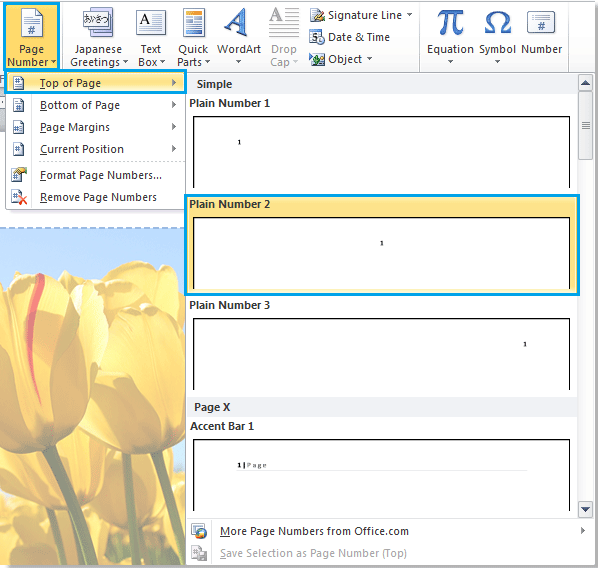
Céim 5. Cuir an cúrsóir ag tús an dara mír, agus cliceáil Ionsáigh > Uimhir Leathanach, sonraigh formáid eile a theastaíonn uait ón liosta anuas.
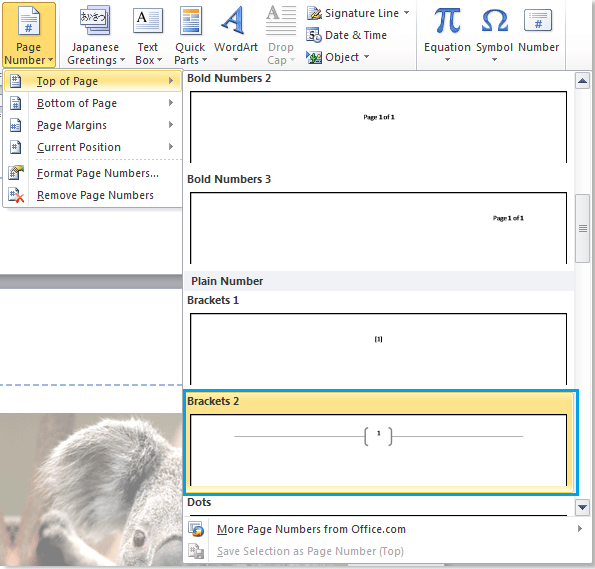
Feiceann tú go gcuirtear na formáidí éagsúla d’uimhreacha leathanaigh isteach sna raonta leathanaigh. Féach an pictiúr:

Earraí coibhneasta:
- Cuir isteach pictiúir nó íomhánna ón gcomhad i Word
- Cuir isteach pictiúr nó íomhá ón scanóir nó ón gceamara i Word
Uirlisí Táirgiúlachta Oifige is Fearr
Kutools le haghaidh Word - Elevate Your Word Experience with Over 100 Gnéithe Suntasacha!
🤖 Cúntóir Kutools AI: athraigh do chuid scríbhinn le AI - Gin Ábhar / Athscríobh Téacs / Déan achoimre ar Dhoiciméid / Fiosraigh le haghaidh Faisnéise bunaithe ar Doiciméad, ar fad laistigh de Word
📘 Máistreacht Doiciméad: Leathanaigh Scoilte / Cumaisc Doiciméid / Roghnú Easpórtála i bhFormáidí Éagsúla (PDF/TXT/DOC/HTML...) / Baisc a thiontú go PDF / Easpórtáil Leathanaigh mar Íomhánna / Priontáil Comhaid Il ag an am céanna...
✏ Eagarthóireacht na nÁbhar: Faigh Baisc agus Ionadaigh thar Chomhaid Il / Athraigh Méid Gach Pictiúr / Trasnaigh Rónna Tábla agus Colúin / Tiontaigh Tábla go Téacs...
🧹 Effortless Glan: Sguab as Spásanna Breise / Sosanna Alt / Gach Ceanntásca / Boscaí Téacs / Hipearnasc / Le haghaidh tuilleadh uirlisí a bhaint, ceann chuig ár Bain Grúpa...
➕ Ionsáigh Cruthaitheach: cuir isteach Míle Deighilteoir / Boscaí Seiceála / Cnaipí Raidió / Cód QR / barcode / Tábla Líne Trasnánach / Fotheideal Cothromóid / Fotheideal Íomhá / Fotheideal Tábla / Pictiúir Il / Faigh amach níos mó sa Cuir isteach Grúpa...
🔍 Roghanna Beachtais: Pionta leathanaigh ar leith / táblaí / cruthanna / míreanna ceannteideal / Feabhsaigh an loingseoireacht le níos mó Roghnaigh gnéithe...
⭐ Feabhsuithe Réalta: Déan nascleanúint go tapa chuig aon láthair / cuir isteach téacs athchleachtach go huathoibríoch / scoránaigh gan uaim idir fuinneoga doiciméad / 11 Uirlisí Tiontaithe...
