Conas Gach Ceanntásc agus Buntásc a bhaint i bhfocal?
De ghnáth, is féidir leat na ceanntásca agus na buntásca go léir a bhaint go tapa ó dhoiciméad Word ach trí chliceáil faoi dhó ar an réimse ceanntásca nó buntásc, agus ansin iad a bhaint ag an am céanna. Ach má tá ceanntásca agus buntásca éagsúla i ndoiciméad amháin, conas iad go léir a bhaint ag an am céanna?
- Bain an ceanntásc agus an buntásc ón gcéad leathanach i ndoiciméad gníomhach
- Bain gach ceanntásc agus buntásc i ndoiciméad gníomhach
- Bain na ceanntásca agus na buntásca éagsúla go léir i ndoiciméad gníomhach le cód VBA
- Bain na ceanntásca, buntásca agus comharthaí uisce éagsúla i ndoiciméad gníomhach le gné Doiciméad Iniúchta
- Bain gach líne ceanntásca i ndoiciméad gníomhach le gné iontach
Bain an ceanntásc agus an buntásc ón gcéad leathanach i ndoiciméad gníomhach
Mura dteastaíonn uait ach an ceanntásc agus an buntásc a bhaint den chéad leathanach den doiciméad reatha agus cinn eile a choinneáil, déan mar seo é le do thoil:
1. Oscail an comhad Word agus téigh go dtí an chéad leathanach ar mhaith leat an ceanntásc agus an buntásc a bhaint, agus ansin cliceáil faoi dhó ar an limistéar ceanntásca go mód eagarthóireachta.
2. Ansin, seiceáil An Chéad Leathanach Difriúil faoi na Ceanntásc & Buntásc cluaisín, féach an scáileán:

3. Agus ansin, cliceáil Dún Ceanntásc agus Buntásc chun an modh eagarthóireachta a fhágáil, agus baineadh an t-ábhar ceanntásca ar leathanach a haon ag an am céanna. Féach an pictiúr:
 |
 |
 |
Leideanna: Chun an buntásc a bhaint den chéad leathanach, déan na céimeanna thuas arís le do thoil.
Bain gach ceanntásc agus buntásc i ndoiciméad gníomhach
Mura bhfuil ach ceanntásc agus buntásc de chineál amháin sa doiciméad iomlán, chun gach ceann acu a bhaint, is féidir leis na céimeanna thíos cabhrú leat é a réiteach go tapa agus go héasca.
1. Cliceáil faoi dhó ar an gceannteideal in aon leathanach amháin chun dul go dtí an modh eagarthóireachta, agus ansin, roghnaigh ábhar an cheanntásca, féach an scáileán:

2. Ansin, brúigh Scrios eochair ar an méarchlár, agus ansin cliceáil Dún Ceanntásc agus Buntásc chun an modh eagarthóireachta a fhágáil, scriosadh gach ceanntásc sa doiciméad reatha seo láithreach.

Leideanna: Chun na buntásca uile a bhaint den doiciméad seo, déan na céimeanna thuas arís le do thoil.
Bain na ceanntásca agus na buntásca éagsúla go léir i ndoiciméad gníomhach le cód VBA
Ag rá, tá do dhoiciméad roinnte ina rannáin iolracha, agus tá ceanntásc nó buntásc ag gach roinn. Mar sin, tá iliomad ceanntásca nó buntásca éagsúla i ndoiciméad gníomhach, chun na ceanntásca nó na buntásca éagsúla seo a bhaint, ní mór duit an modh thuasluaite a chur i bhfeidhm chun na ceanntásca nó na buntásca a scriosadh arís agus arís eile. Anseo, tabharfaidh mé cód VBA isteach chun déileáil leis an tasc seo.
1. Oscail an comhad Word a theastaíonn uait na ceanntásca agus na buntásca go léir a bhaint, agus ansin coinnigh síos an ALT + F11 eochracha a oscailt Microsoft Visual Basic d’Fheidhmchláir fhuinneog.
2. Cliceáil Ionsáigh > Modúil, agus greamaigh an macra seo a leanas i bhFuinneog an Mhodúil.
Cód VBA: Bain na ceanntásca agus buntásca éagsúla sa doiciméad reatha:
Sub RemoveHeadAndFoot()
'Update by Extendoffice
Dim oSec As Section
Dim oHead As HeaderFooter
Dim oFoot As HeaderFooter
For Each oSec In ActiveDocument.Sections
For Each oHead In oSec.Headers
If oHead.Exists Then oHead.Range.Delete
Next oHead
For Each oFoot In oSec.Footers
If oFoot.Exists Then oFoot.Range.Delete
Next oFoot
Next oSec
Selection.WholeStory
ActiveWindow.ActivePane.View.SeekView = wdSeekCurrentPageHeader
Selection.ParagraphFormat.Borders(wdBorderBottom).LineStyle = wdLineStyleNone
ActiveWindow.ActivePane.View.SeekView = wdSeekMainDocument
End Sub
3. Ansin brúigh F5 eochair chun an cód seo a rith, scriostar na ceanntásca agus na buntásca éagsúla ag an am céanna.
Cluaisín Oifige - Tugann sé Comhéadan Tabbed don Oifig, Déan do chuid Oibre i bhfad níos éasca!
Cluaisín Oifige: Méadaíonn sé do tháirgiúlacht 50% agus tú ag féachaint ar agus ag eagarthóireacht ilcháipéisí, cuidíonn sé leis na mílte cliceáil luch tedious a laghdú, triail saor in aisce i 30 lá! Cliceáil chun triail saor in aisce Anois!

Bain na ceanntásca, buntásca agus comharthaí uisce éagsúla i ndoiciméad gníomhach le gné Doiciméad Iniúchta
Mura bhfuil tú eolach ar an gcód VBA, is féidir leat an Cáipéis Chigireachta gné de Word chun na ceanntásca agus na buntásca go léir a bhaint gan stró. Déan na céimeanna seo a leanas le do thoil:
1. Cliceáil Comhad > info > Seiceáil le haghaidh Saincheisteanna > Cáipéis Chigireachta, féach ar an scáileán:

2. Sa popped-amach Cigire Doiciméid bosca dialóige, ach seiceáil an Ceanntásc, Buntásca, agus Comharthaí Uisce rogha sa bhosca dialóige, déan cinnte go bhfuil roghanna eile gan seiceáil. Féach an pictiúr:

3. Ansin, cliceáil Cigireacht cnaipe, tar éis duit an doiciméad a iniúchadh, cliceáil Bain Gach cnaipe sa bhosca dialóige, féach an scáileán:

4. Agus ansin, cliceáil ar an Dún cnaipe, baineadh na ceanntásca, na buntásca go léir chomh maith leis na comharthaí uisce ón doiciméad iomlán.
nótaí: Má tá comharthaí uisce sa doiciméad, bainfear iad freisin.
Bain gach líne ceanntásca i ndoiciméad gníomhach le gné iontach
Uaireanta, ní theastaíonn uait ach an líne chothrománach a bhaint faoin ábhar ceanntásca, sa chás seo, tabharfaidh mé uirlis úsáide isteach-Kutools le haghaidh Word, Lena Línte Ceanntásc Glan gné, is féidir leat gach líne ceanntásc cothrománach a bhaint den cheanntásc gan ach cliceáil amháin a dhéanamh.
Chun an ghné seo a úsáid, le do thoil Kutools for Word a íoslódáil agus a shuiteáil ar dtús!
Tar éis a íoslódáil agus a shuiteáil Kutools le haghaidh Word, déan mar seo le do thoil:
1. Cliceáil Kutools > Bain > Línte ceanntásc soiléir, féach ar an scáileán:
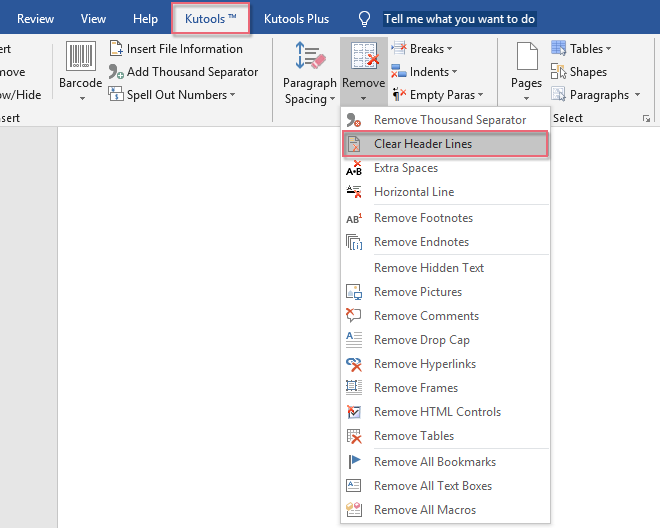
2. Agus ansin, tá bosca pras popped amach, cliceáil le do thoil Is ea cnaipe, féach ar an scáileán:

3. Agus baineadh na línte ceanntásc cothrománacha go léir faoin gceanntásc ag an am céanna.
 |
 |
 |
Ailt ceanntásca agus buntásca níos coibhneasta:
- Cuir Teideal na Caibidle le Ceanntásc nó Buntásc i nDoiciméad Focal
- De ghnáth, is féidir leat an ceanntásc nó an buntásc a chur isteach le cosán doiciméad, ainm a thabhairt go tapa agus go héasca i gcomhad Word. Ach, an ndearna tú iarracht riamh teideal na caibidle a chur isteach ar cheanntásc nó buntásc, ionas go mbeidh, ábhar an cheanntásca nó an buntásc ag brath ar cén chaibidil atá sa leathanach. An t-alt seo, labhróidh mé faoi conas an post seo a réiteach i Word doiciméad.
- Priontáil Doiciméad Focal Gan Ceanntásc agus Buntásc
- Má tá ceanntásc agus buntásc i do dhoiciméad Word, agus an doiciméad seo á phriontáil, priontálfar an ceanntásc agus an buntásc freisin de réir réamhshocraithe. Ach, uaireanta, ní gá duit an ceanntásc agus an buntásc a phriontáil. Sa chás seo, d’fhéadfadh an modh san alt seo cabhrú leat.
- Cruthaigh Il-Cheanntásca nó Buntásca I nDoiciméad Focal
- De réir réamhshocraithe, cuirfear ceanntásc nó buntásc a cuireadh isteach i bhfeidhm ar gach leathanach i ndoiciméad Word. Más mian leat ceanntásca nó buntásca éagsúla a chruthú i ndoiciméad Word, is féidir leis an modh san alt seo cabhrú leat.
- Cuir Ceanntásc nó Buntásc le Uimhir Leathanach i nDoiciméad Focal
- De ghnáth, nuair a chuireann tú uimhir leathanaigh isteach i ndoiciméad Word, bainfear an ceanntásc nó an buntásc atá ann go huathoibríoch. Conas a d’fhéadfá na ceanntásca nó an buntásc agus na huimhreacha leathanaigh a chur isteach i gcomhad Word?
- Cóipeáil Leathanach le Ceanntásc agus Buntásc i bhFocal
- Go ginearálta, is féidir leat leathanach a chóipeáil ó dhoiciméad Word amháin go ceann eile go héasca. Mar sin féin, ní dhéanfar ceanntásc agus buntásc an leathanaigh a chóipeáil le hábhar leathanaigh ag an am céanna. Ag comparáid le ceanntásc agus buntásc an leathanaigh a chóipeáil de láimh, tabharfaidh an t-alt seo bealach fánach isteach chun leathanach a chóipeáil le ceanntásc agus buntásc i Word.
Uirlisí Táirgiúlachta Oifige is Fearr
Kutools le haghaidh Word - Elevate Your Word Experience with Over 100 Gnéithe Suntasacha!
🤖 Cúntóir Kutools AI: athraigh do chuid scríbhinn le AI - Gin Ábhar / Athscríobh Téacs / Déan achoimre ar Dhoiciméid / Fiosraigh le haghaidh Faisnéise bunaithe ar Doiciméad, ar fad laistigh de Word
📘 Máistreacht Doiciméad: Leathanaigh Scoilte / Cumaisc Doiciméid / Roghnú Easpórtála i bhFormáidí Éagsúla (PDF/TXT/DOC/HTML...) / Baisc a thiontú go PDF / Easpórtáil Leathanaigh mar Íomhánna / Priontáil Comhaid Il ag an am céanna...
✏ Eagarthóireacht na nÁbhar: Faigh Baisc agus Ionadaigh thar Chomhaid Il / Athraigh Méid Gach Pictiúr / Trasnaigh Rónna Tábla agus Colúin / Tiontaigh Tábla go Téacs...
🧹 Effortless Glan: Sguab as Spásanna Breise / Sosanna Alt / Gach Ceanntásca / Boscaí Téacs / Hipearnasc / Le haghaidh tuilleadh uirlisí a bhaint, ceann chuig ár Bain Grúpa...
➕ Ionsáigh Cruthaitheach: cuir isteach Míle Deighilteoir / Boscaí Seiceála / Cnaipí Raidió / Cód QR / barcode / Tábla Líne Trasnánach / Fotheideal Cothromóid / Fotheideal Íomhá / Fotheideal Tábla / Pictiúir Il / Faigh amach níos mó sa Cuir isteach Grúpa...
🔍 Roghanna Beachtais: Pionta leathanaigh ar leith / táblaí / cruthanna / míreanna ceannteideal / Feabhsaigh an loingseoireacht le níos mó Roghnaigh gnéithe...
⭐ Feabhsuithe Réalta: Déan nascleanúint go tapa chuig aon láthair / cuir isteach téacs athchleachtach go huathoibríoch / scoránaigh gan uaim idir fuinneoga doiciméad / 11 Uirlisí Tiontaithe...
