Conas an dath a athrú nó an líne a bhaint ó hipearnasc i Word?
Nuair a chuireann tú hipearnasc isteach i Word, is gorm an dath réamhshocraithe hipearnasc. Agus más mian leat dath an hipearnasc a athrú nó béim a leagan ar na hipearnasc, is féidir leat déanamh mar a leanas:
Athraigh dath na hipearnasc i Word
Bain na línte ó hipearnasc i Word
Uirlisí Táirgeachta Molta do Word
Kutools le haghaidh Word: AI a chomhtháthú 🤖, sábhálann níos mó ná 100 ardghnéithe 50% d'am láimhseála doiciméad.Free Download
Cluaisín Oifige: Tugann sé isteach na cluaisíní cosúil le brabhsálaí do Word (agus uirlisí Oifige eile), ag simpliú nascleanúint ildoiciméad.Free Download
 Athraigh dath na hipearnasc i Word
Athraigh dath na hipearnasc i Word
Cluaisín Oifige: Tugann sé comhéadain tábáilte chuig Word, Excel, PowerPoint ... |
|
Feabhsaigh do shreabhadh oibre anois. Leigh Nios mo Free Download
|
1. Sa BaileTab.
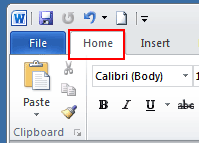
2. Cliceáil ar an deilbhín beag faoi Stíleanna Athraithe a oscailt Stíleanna fhuinneog.

3. Cliceáil ar an Roghchlár anuas Hyperlink > Athraigh ...
Nóta: ní bheidh an rogha seo le feiceáil ach má tá hipearnasc i do dhoiciméad.

4. Sa Athraigh an fhuinneog, cliceáil ar an dath gorm (dath réamhshocraithe) agus roghnaigh an dath is fearr leat ón roghchlár anuas.

5. cliceáil OK an t-athrú a chur i bhfeidhm.
 Bain na línte ó hipearnasc i Word
Bain na línte ó hipearnasc i Word
1. cliceáil Baile cluaisín, agus téigh chun cliceáil ar an Stíleanna cnaipe lainseálaí chun an Stíleanna pána. Féach an pictiúr:

2. Sa Stíleanna pána, cliceáil ar an deilbhín anuas nó cliceáil ar dheis ar Hyperlink, Agus ansin cliceáil Athraigh ó na Hyperlink roghchlár anuas. Féach an pictiúr:
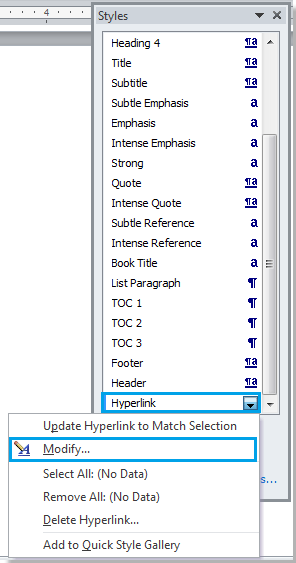
3. Sa Stíl Athraigh dialóg, cliceáil an Cuir líne cnaipe ansin cliceáil OK chun an dialóg a dhúnadh. Féach an pictiúr:
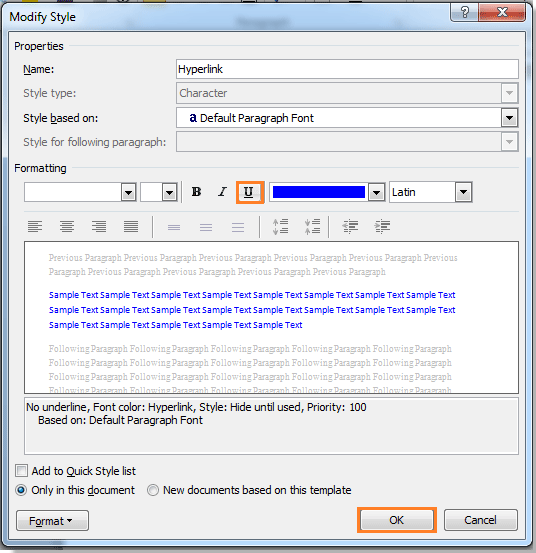
4. Ansin dún an Stíleanna pána mura bhfuil sé uait níos mó. Is féidir leat an toradh a fheiceáil mar a thaispeántar thíos:
 |
 |
 |
Ailt Choibhneasta:
- Bain gach líne chothrománach as doiciméad Word
- Bain gach trácht ón doiciméad i Word
- Bain gach leabharmharc i Word
Úsáid Comhéadan Doiciméad Tabbed in Oifig 2003/2007/2010/2013/2016/2019:
![]() Ag baint úsáide as cluaisíní i Word, Excel, PowerPoint, Foilsitheoir, Rochtain, Tionscadal agus Visio;
Ag baint úsáide as cluaisíní i Word, Excel, PowerPoint, Foilsitheoir, Rochtain, Tionscadal agus Visio;
![]() Éasca a aistriú anonn is anall idir comhaid i Microsoft Office 2003/2007/2010/2013/2016/2019;
Éasca a aistriú anonn is anall idir comhaid i Microsoft Office 2003/2007/2010/2013/2016/2019;
![]() Ag luí le Windows XP, Windows Vista, Windows 7/8/10, Windows Server 2003 agus 2008, Citrix System agus Freastalaí Críochfort Windows (Deisce cianda);
Ag luí le Windows XP, Windows Vista, Windows 7/8/10, Windows Server 2003 agus 2008, Citrix System agus Freastalaí Críochfort Windows (Deisce cianda);
![]() Triail saor in aisce gan teorannú gné i 30 lá!
Triail saor in aisce gan teorannú gné i 30 lá!
