Conas doiciméad Word a shábháil mar íomhá (png, jpeg agus mar sin de)?
Má dhéantar doiciméad Word a shábháil mar íomhá is féidir leat doiciméad a aistriú nó a léamh i bhfad níos éasca.
- Sábháil leathanach amháin den doiciméad mar íomhá le gné Gabháil scáileáin i Word(5 chéim)
- Sábháil leathanach amháin den doiciméad mar íomhá le heochair Print Screen agus an Clár Péint(7 chéim)
- Baisc ach amháin gach leathanach de dhoiciméad Word mar íomhá aonair le Kutools for Word(3 chéim)
Sábháil doiciméad Word mar íomhá amháin le
Ó Microsoft Word 2010, tá an ghné Gabháil scáileáin curtha leis faoin gcluaisín Ionsáigh chun pictiúr a thógáil de na fuinneoga a osclaítear agus a chur isteach sa doiciméad. Agus anseo, treoróidh mé duit leathanach amháin de dhoiciméad Word a shábháil mar íomhá leis an ngné seo.
1. Oscail an doiciméad Word, taispeáin an leathanach sonraithe a shábhálfaidh tú mar íomhá ar an scáileán, agus ansin athraigh an leibhéal súmáil isteach le cliceáil Amharc > One Leathanach. Féach an pictiúr:

nótaí: Más gá duit leathanaigh iolracha a shábháil mar íomhá amháin, is féidir leat cliceáil Amharc > Leathanaigh Il chun na leathanaigh seo a thaispeáint ar an scáileán le chéile.
2. I bhfuinneog Word, cliceáil Comhad > Nua (press Ctrl + N eochracha) chun doiciméad nua a chruthú.
3. Sa doiciméad nua, cliceáil Ionsáigh > seat, agus ansin roghnaigh pictiúr den doiciméad a shábhálfaidh tú mar íomhá ón liosta anuas. Féach an pictiúr:

nótaí: Is féidir leat cliceáil freisin Ionsáigh > seat > Gearradh Scáileáin, agus tarraing an scóip a shábhálfaidh tú mar íomhá.
Anois cuirtear pictiúr den doiciméad sonraithe isteach sa doiciméad nua.
4. Cliceáil ar dheis ar an seat a cuireadh isteach, agus roghnaigh Sábháil mar Pictiúr ón roghchlár comhthéacs. Féach an pictiúr:

5. Sa bhosca dialóige File Save out, le do thoil (1) oscail an fillteán ceann scríbe sábhálfaidh tú an íomhá ann, (2) ainmnigh an íomhá sa Ainm comhaid bosca, (3) sonraigh an cineál íomhá ón Ach amháin mar chineál liosta anuas, agus ar deireadh (4) cliceáil ar an Sábháil cnaipe. Féach an pictiúr:

Go dtí seo, sábháladh leathanach sonraithe doiciméad áirithe Word mar íomhá amháin cheana féin.
nótaí: Ní oibríonn an modh seo i Word 2007 nó i leagan níos luaithe toisc nach dtacaíonn siad leis an ngné Gabháil scáileáin.
Sábháil go tapa gach leathanach de dhoiciméad áirithe Word mar íomhá ar leithligh i Word
Baisc go hiontach ach sábháil gach leathanach den doiciméad Word sonraithe mar íomhá aonair, gan ach cúpla cad a tharlaíonn! Scaoil Kutools for Word an draíocht seo Doc Easpórtála mar Íomhánna gné, a shábhálfaidh do chuid ama, agus a dhéanfaidh do chuid oibre i bhfad níos éasca ar dhoiciméid Word a shábháil mar íomhánna!
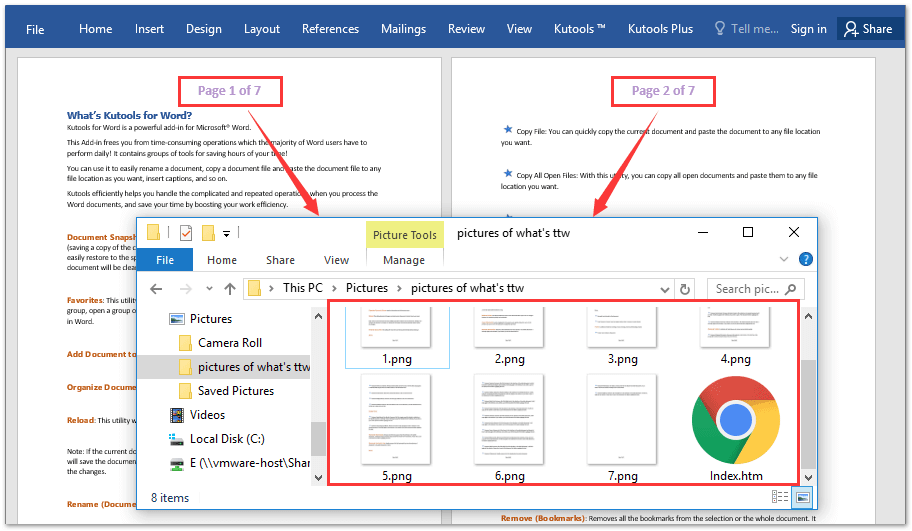
Sábháil leathanach amháin den doiciméad mar íomhá le heochair Print Screen agus an Clár Péint
Siúlfaidh an modh seo tú tríd an scáileán a thógáil de leathanach amháin de dhoiciméad Word áirithe, agus an pictiúr a shábháil mar íomhá le Paint Program.
1. Oscail an doiciméad áirithe i Word, taispeáin an leathanach sonraithe a shábhálfaidh tú mar íomhá ar an scáileán, agus ansin athraigh an leibhéal súmáil isteach le cliceáil Amharc > One Leathanach. Féach an pictiúr:

nótaí: Más gá duit leathanaigh iolracha a shábháil mar íomhá amháin, is féidir leat cliceáil Amharc > Leathanaigh Il chun na leathanaigh seo a thaispeáint ar an scáileán le chéile.
2. Tóg an pictiúr den doiciméad le brúigh an Priontáil Scáileáin eochair ar an méarchlár.
3. Oscail an clár Paint le ceann amháin de na modhanna thíos:
(1) I Windows 7, is féidir leat an Péint a oscailt trí chliceáil Tòisich > Gach Cláir > Accessories > Paint;
(2) I Windows 8, is féidir leat an Péint a oscailt trí chliceáil Cuardaigh deilbhín, clóscríobh Paint sa bhosca cuardaigh, agus ansin cliceáil ar an Paint. Féach an pictiúr:

4. Brúigh Ctrl + V eochracha le chéile chun an seat scáileáin a ghreamú i bhfuinneog Paint.
5. Anois barr an pictiúr mar seo a leanas: (1) Cliceáil ar an Roghnaigh cnaipe; (2) tarraing an scóip a shábhálfaidh tú mar íomhá, agus ansin (3) cliceáil ar an Barraí cnaipe. Féach an pictiúr:

6. Cliceáil Comhad > Sábháil i bhfuinneog Paint.
7. Anois sa bhosca dialóige Save As, le do thoil (1) oscail an fillteán ceann scríbe sábhálfaidh tú an íomhá ann, (2) ainmnigh an íomhá sa Ainm comhaid bosca, (3) sonraigh an cineál íomhá ón Ach amháin mar chineál liosta anuas, agus ar deireadh (4) cliceáil ar an Sábháil cnaipe. Féach an pictiúr:

Baisc ach amháin gach leathanach de dhoiciméad Word mar íomhá aonair le Kutools for Word
Ní féidir leis an dá mhodh thuas ach leathanach amháin nó níos mó de dhoiciméad áirithe Word a shábháil mar íomhá amháin ag an am. Ach anois, le Kutools for Word's Doc Easpórtála mar Íomhánna gné, is féidir leat gach leathanach de dhoiciméad sonraithe Word a shábháil go tapa mar íomhá ar leithligh ar an mórchóir. Déan mar a leanas le do thoil:
1. Oscail an doiciméad Word sonraithe a shábhálfaidh tú mar íomhánna mar leathanaigh, agus cliceáil Kutools Plus > Easpórtáil / Allmhairiú> Easpórtáil Doc mar Íomhánna. Féach an pictiúr:

2. Sa bhosca dialóige Popping Out Export Documents to Images, déan mar a leanas (screenshot):
(1) Cliceáil ar an Brabhsáil cnaipe ar dheis chuig an Conair bosca, agus sonraigh an fillteán ceann scríbe chun íomhánna a onnmhairítear a shábháil;
(2) Sonraigh an cineál íomhá ón Cineál Íomhá liosta anuas;
(3) Roghnaigh méid na n-íomhánna a onnmhairítear ón Méid Íomhá liosta anuas;
(4) Tá sé roghnach an Cruthaigh Innéacs html rogha.

3. Cliceáil ar an Easpórtáil cnaipe sa bhosca dialóige Doiciméid Easpórtála go Íomhánna.
Agus anois tagann an fillteán ceann scríbe sonraithe amach go huathoibríoch. Feicfidh tú gur easpórtáladh gach leathanach den doiciméad Word sonraithe mar íomhá aonair, agus leathanach Innéacs HTM le haghaidh nascleanúna freisin. Féach an pictiúr:

Brabhsáil agus eagarthóireacht tabbed ar dhoiciméid iomadúla Word mar Firefox, Chrome, Internet Explore 10!
B’fhéidir go mbeadh cur amach agat ar leathanaigh ghréasáin iomadúla i Firefox / Chrome / IE, agus aistriú eatarthu trí chluaisíní comhfhreagracha a chliceáil go héasca. Anseo, tacaíonn Office Tab le próiseáil den chineál céanna, a ligeann duit brabhsáil a dhéanamh ar iliomad doiciméad Word i bhfuinneog Word amháin, agus aistriú eatarthu go héasca trí chliceáil ar a gcuid cluaisíní. Cliceáil le haghaidh triail iomlán gnéithe saor in aisce!

Earraí coibhneasta:
Sábháil táblaí mar íomhánna i bhfocal
Uirlisí Táirgiúlachta Oifige is Fearr
Kutools le haghaidh Word - Elevate Your Word Experience with Over 100 Gnéithe Suntasacha!
🤖 Cúntóir Kutools AI: athraigh do chuid scríbhinn le AI - Gin Ábhar / Athscríobh Téacs / Déan achoimre ar Dhoiciméid / Fiosraigh le haghaidh Faisnéise bunaithe ar Doiciméad, ar fad laistigh de Word
📘 Máistreacht Doiciméad: Leathanaigh Scoilte / Cumaisc Doiciméid / Roghnú Easpórtála i bhFormáidí Éagsúla (PDF/TXT/DOC/HTML...) / Baisc a thiontú go PDF / Easpórtáil Leathanaigh mar Íomhánna / Priontáil Comhaid Il ag an am céanna...
✏ Eagarthóireacht na nÁbhar: Faigh Baisc agus Ionadaigh thar Chomhaid Il / Athraigh Méid Gach Pictiúr / Trasnaigh Rónna Tábla agus Colúin / Tiontaigh Tábla go Téacs...
🧹 Effortless Glan: Sguab as Spásanna Breise / Sosanna Alt / Gach Ceanntásca / Boscaí Téacs / Hipearnasc / Le haghaidh tuilleadh uirlisí a bhaint, ceann chuig ár Bain Grúpa...
➕ Ionsáigh Cruthaitheach: cuir isteach Míle Deighilteoir / Boscaí Seiceála / Cnaipí Raidió / Cód QR / barcode / Tábla Líne Trasnánach / Fotheideal Cothromóid / Fotheideal Íomhá / Fotheideal Tábla / Pictiúir Il / Faigh amach níos mó sa Cuir isteach Grúpa...
🔍 Roghanna Beachtais: Pionta leathanaigh ar leith / táblaí / cruthanna / míreanna ceannteideal / Feabhsaigh an loingseoireacht le níos mó Roghnaigh gnéithe...
⭐ Feabhsuithe Réalta: Déan nascleanúint go tapa chuig aon láthair / cuir isteach téacs athchleachtach go huathoibríoch / scoránaigh gan uaim idir fuinneoga doiciméad / 11 Uirlisí Tiontaithe...
