Cuir isteach agus formáid Pictiúir i gcorp an ríomhphoist
I ríomhphoist Outlook, is féidir le pictiúir cabhrú lenár bhfaighteoirí ár dteachtaireacht a léamh ar bhealach níos amhairc agus níos éasca. De ghnáth, is féidir linn pictiúir a chur isteach go héasca i gcorp na teachtaireachta le Ionsáigh > pictiúir. Seachas na pictiúir bhunaidh a sheoladh chuig ár bhfaighteoirí, is féidir linn na pictiúir i gcorp na teachtaireachta a fhormáidiú agus a mhaisiú, mar shampla méideanna pictiúr a chomhbhrú, pictiúir barr, srl.
Clár Ábhar
- 1. Cuir isteach pictiúir i gcorp an ríomhphoist
- 2. Coigeartaigh pictiúr
- 3. Pictiúir a mhaisiú
- 4. Cuir Téacs Malartach le haghaidh Pictiúr
- 5. Cuir isteach Fotheideal le haghaidh pictiúr
- 6. Cuir nasc le haghaidh pictiúr
- 7. Téacs Timfhilleadh
- 8. Rothlaigh pictiúr
- 9. Athraigh méid
nótaí: Baineann na modhanna a tugadh isteach ar an leathanach seo le clár deisce Microsoft Outlook 2019 i Windows 10. Agus féadfaidh na treoracha athrú go mór nó beagán ag brath ar leagan Microsoft Outlook agus ar thimpeallachtaí Windows.
1. Cuir isteach pictiúir i gcorp an ríomhphoist
Tar éis duit fuinneog teachtaireachta nua nó fuinneog freagartha / seolta a oscailt in Outlook, is féidir leat pictiúr amháin nó níos mó a chur isteach sa chorp teachtaireachta mar seo a leanas:
1.1 Cuir isteach pictiúir ó dhiosca crua
Is féidir leat pictiúr amháin nó níos mó a chur isteach sa chorp teachtaireachta reatha ó dhiosca crua.
1.1.1 Sa fhuinneog teachtaireachta cumadóireachta, freagartha nó seolta, cliceáil Ionsáigh > pictiúir > An Gléas seo.

Leideanna: Má tá an pictiúir tá an cnaipe liath agus neamhbhailí, cuir an cúrsóir i gcorp na teachtaireachta chun é a ghníomhachtú.
1.1.2 Sa dialóg Ionsáigh Pictiúr, oscail an fillteán ina bhfuil na pictiúir a chuirfidh tú isteach, roghnaigh na pictiúir seo, agus cliceáil ar an Ionsáigh cnaipe.

Leideanna: Sealbhú Ctrl eochair, is féidir leat iliomad pictiúr neamh-in aice láimhe a roghnú trí chliceáil orthu ceann ar cheann; gabháltas Shift eochair, is féidir leat iliomad pictiúr cóngarach a roghnú trí chliceáil ar an gcéad phictiúr agus an ceann deireanach.
Anois cuirtear na pictiúir roghnaithe isteach sa chorp teachtaireachta ar an mórchóir.
1.2 Cuir isteach pictiúir ar líne (ó OneDrive)
Is féidir leat pictiúir ar líne a chur isteach sa chorp teachtaireachta freisin.
1.2.1 Sa fhuinneog teachtaireachta cumadóireachta, freagartha nó seolta, cliceáil Ionsáigh > pictiúir > Pictiúir Ar Líne.

1.2.2 Sa fhuinneog Pictiúir Ar Líne, clóscríobh na heochairfhocail sa bhosca cuardaigh, agus brúigh Iontráil eochair chun pictiúir cearta a fháil amach.

Leideanna: Más gá duit pictiúir ar líne a chur isteach ó fhillteán OneDrive, cliceáil ar an OneDrive cnaipe ag an gcúinne ag bun na láimhe clé den fhuinneog Pictiúir Ar Líne seo chun an fillteán OneDrive a oscailt.
1.2.3 Anois faightear amach na pictiúir. Cliceáil chun na pictiúir a chuirfidh tú isteach i gcorp na teachtaireachta a roghnú, agus cliceáil ar an Ionsáigh cnaipe.

Tar éis na pictiúir shonraithe ar líne a íoslódáil, cuirfear isteach iad i gcorp na teachtaireachta ar an mórchóir.

1.3 Cuir isteach pictiúr ó ghrianghraf de na fuinneoga oscailte
Uaireanta, b’fhéidir go mbeidh ort pictiúr a thógáil agus é a chur isteach sa chorp teachtaireachta. Is féidir leat é a dhéanamh ag an seat gné go tapa.
1.3.1 Sa fhuinneog teachtaireachta cumadóireachta, freagartha nó seolta, cliceáil Ionsáigh > seat > Gearradh Scáileáin.

Leideanna: Is féidir leat ceann de na scáileáin scáileáin a roghnú as an seat liosta anuas chun é a chur isteach go díreach.
1.3.2 Anois tá cumasc bán trédhearcach ag cur ar an scáileán, agus athraíonn an cúrsóir go cros ![]() . Tarraing an chros agus scaoil chun pictiúr a thógáil de réir mar is gá duit.
. Tarraing an chros agus scaoil chun pictiúr a thógáil de réir mar is gá duit.

Cuirfear an seat isteach sa chorp teachtaireachta go huathoibríoch.
2. Coigeartaigh pictiúr
2.1 Athraigh pictiúr ag an suíomh céanna
Tar éis duit pictiúr a chur isteach i gcorp na teachtaireachta, b’fhéidir go mbeidh ort an pictiúr a athrú go pictiúr eile gan seasamh an phictiúir a athrú. Má dhéantar comparáid leis an bpictiúr bunaidh a bhaint agus pictiúr eile a chur isteach, is féidir leat an pictiúr a athrú go díreach.
2.1.1 I gcorp na teachtaireachta, roghnaigh an pictiúr a athróidh tú, agus ansin cliceáil déanta (Uirlisí Pictiúr)> Athraigh Pictiúr, agus ansin roghnaigh foinse pictiúr ón roghchlár anuas (Ó Chomhad roghnaithe i mo chás).

2.1.2 Sa dialóg popping out Insert Picture, oscail an fillteán ina bhfuil an pictiúr nua a chuirfidh tú ina áit, roghnaigh an pictiúr nua, agus ansin cliceáil ar an Ionsáigh cnaipe.

Leideanna: Má roghnaigh tú foinsí pictiúr eile ón Athraigh Pictiúr liosta anuas, is féidir leat eochairfhocail a chlóscríobh chun pictiúir nó deilbhíní a chuardach ar dtús, agus ansin an pictiúr nua a roghnú agus a chur isteach.
Anois cuirtear an pictiúr in ionad gan seasamh an phictiúir a athrú.
2.2 Comhbhrú pictiúr
I roinnt cásanna, d’fhéadfadh go mbeadh an pictiúr a cuireadh isteach chomh mór sin go bhfuil méid an chomhaid teachtaireachta ar fad mór. Sa chás seo, is féidir linn an pictiúr a chomhbhrú sula seoltar an teachtaireacht.
2.2.1 I gcorp na teachtaireachta, roghnaigh an pictiúr a chomhbhrúfaidh tú, agus ansin cliceáil déanta (Uirlisí Pictiúr)> Comhbhrú Pictiúir.

2.2.2 Sa dialóg popping out, seiceáil na roghanna cearta de réir mar is gá duit, agus cliceáil ar an OK cnaipe.

Leideanna: Chun méid comhaid an phictiúr roghnaithe a laghdú, de ghnáth déanaimid seiceáil ar an Scrios réimsí cropped de phictiúir agus R-phost (96 ppi): íosmhéid na cáipéise le haghaidh comhroinnte a íoslaghdú roghanna.
3. Pictiúir a mhaisiú
Is féidir leat teorainn, scáth, atreorú, glow, imill bhog, srl a chur le haghaidh pictiúr a cuireadh isteach sa chorp teachtaireachta de réir mar is gá duit.
3.1 Athraigh stíl Pictiúr bunaithe ar Ghailearaí Stíl Pictiúr
Tá iliomad stíleanna réamhshocraithe sa Stíleanna Pictiúr gailearaí, agus is féidir linn ceann ar bith de stíleanna réamhshocraithe a chur i bhfeidhm ar phictiúr go héasca le cad a tharlaíonn.
3.1.1 Roghnaigh an pictiúr i gcorp na teachtaireachta.
3.1.2 Téigh go dtí an Stíleanna Pictiúr grúpa ar an Formáid (Uirlisí Pictiúr) cluaisín, cliceáil saighead ![]() chun an gailearaí stíle a leathnú, agus ansin cliceáil agus stíl réamhshocraithe a chur i bhfeidhm ar an bpictiúr roghnaithe.
chun an gailearaí stíle a leathnú, agus ansin cliceáil agus stíl réamhshocraithe a chur i bhfeidhm ar an bpictiúr roghnaithe.

3.2 Teorainn Pictiúr
Is féidir leat teorainneacha saincheaptha a chur le pictiúr i gcorp na teachtaireachta de réir mar is gá duit.
3.2.1 Dath Teorann
Sa chorp teachtaireachta, roghnaigh an pictiúr a chuirfidh tú teorainn leis. Ansin cliceáil déanta (Uirlisí Pictiúr)> Teorainn Pictiúr, agus roghnaigh dath as an Dathanna Téama or Dathanna Caighdeánacha ailt, nó cliceáil Tuilleadh Dathanna Imlíne chun dath saincheaptha a phiocadh suas de réir mar is gá duit.

Ansin tá teorainn den dath sonraithe curtha leis don phictiúr roghnaithe i gcorp na teachtaireachta.
3.2.2 Meáchan Teorann
I gcorp na teachtaireachta, roghnaigh an pictiúr a gcaithfidh tú a meáchan teorann a athrú. Ansin cliceáil déanta (Uirlisí Pictiúr)> Teorainn Pictiúr > meáchan, agus meáchan teorann a thógáil ón submenu.

Ansin athraíodh teorainn an phictiúr roghnaithe go dtí an meáchan sonraithe.
3.2.3 Cineál Teorann Dash
De réir réamhshocraithe is líne sholadach í an teorainn pictiúr. Ach is féidir linn an teorainn sholadach a athrú go dashes.
I gcorp na teachtaireachta, roghnaigh an pictiúr ar mhaith leat a theorainn a athrú go dashes. Téigh ar aghaidh chun cliceáil déanta (Uirlisí Pictiúr)> Teorainn Pictiúr > Dashes, agus ansin stíl dash a phiocadh suas ón submenu.

Anois tá an teorainn pictiúr athraithe go dashes.
3.2.4 Teorainn Grádán
De ghnáth líontar an teorainn pictiúr le dath soladach. I ndáiríre, tacaíonn Outlook le teorainn grádáin le haghaidh pictiúir i gcorp na teachtaireachta.
3.2.4.1 I gcorp na teachtaireachta, roghnaigh an pictiúr a gcuirfidh tú teorainn grádáin leis.
3.2.4.2 cliceáil déanta (Uirlisí Pictiúr)> Teorainn Pictiúr > Meáchan> Níos Línte chun an phána Pictiúr Formáid a chumasú.

3.2.4.3 Anois taispeánann an phána Pictiúr Formáid. Téigh go dtí an líne alt ar an Líon & Líne cluaisín, agus ansin socraigh na paraiméadair teorann grádáin de réir mar is gá duit.
- Grádáin réamhshocraithe: Roghnaigh ceann amháin de stíleanna grádáin réamhshocraithe ón liosta anuas.
- cineál: Sonraigh ceann de na cineálacha grádáin (líneach, gathacha, dronuilleogach nó cosán) de réir mar is gá duit.
- Ceannaireacht: Sonraigh treo an grádáin.
- Stopann grádán: cuir, bain, agus bog na stadanna grádáin de réir mar is gá duit.
- dath: Socraigh dath don stad grádáin roghnaithe reatha.
- Post: Bog an stad grádáin roghnaithe reatha.
- Trédhearcacht: Sonraigh an céatadán trédhearcachta don stad grádáin roghnaithe reatha.
- gile: Sonraigh an céatadán gile don stad grádáin roghnaithe reatha.
- leithead: Athraigh meáchan na teorann.
- Cineál cumaisc: Athraigh an teorainn go dtí an cineál cumaisc sonraithe.
- Cineál Fleasc: Athraigh an líne teorann soladach go dashes.

3.2.5 Bain Teorainn Pictiúr
Más gá duit teorainn a bhaint le haghaidh pictiúr i gcorp na teachtaireachta, déan mar a leanas:
Roghnaigh an pictiúr i gcorp na teachtaireachta, agus ansin cliceáil déanta (Uirlisí Pictiúr)> Teorainn Pictiúr > Gan Imlíne.

Nó, más rud é go Pictiúr Formáid taispeántais phána, is féidir leat an Gan líne rogha ar an Líon & Líne cluaisín chun an teorainn pictiúr a bhaint.
3.3 Éifeachtaí Pictiúr
I bhformhór na bhfeidhmchlár eagarthóireachta grianghraf, is féidir linn scáth, machnamh, glow, imeall bog, srl a chur le grianghraif go héasca. Anseo in Outlook, is féidir linn na héifeachtaí seo a chur go héasca le haghaidh pictiúir a chuirtear isteach sa chorp teachtaireachta.
3.3.1 Scáth Pictiúr
Roghnaigh an pictiúr i gcorp na teachtaireachta, cliceáil déanta (Uirlisí Pictiúr)> Éifeachtaí Pictiúr > scáth, agus ansin roghnaigh ceann de na stíleanna scáth réamhshocraithe sa Amuigh, Istigh, Nó Dearcadh codanna den submenu.

Leideanna: Cliceáil déanta (Uirlisí Pictiúr)> Éifeachtaí Pictiúr > Scáth> Gan Scáth bainfidh an scáth atá ann cheana ón bpictiúr roghnaithe.
Nó is féidir linn cliceáil freisin déanta (Uirlisí Pictiúr)> Éifeachtaí Pictiúr > Scáth> Roghanna Scáth chun a chumasú Pictiúr Formáid pána, agus ansin sonraigh na scáth-pharaiméadair de réir mar is gá duit ar an Éifeachtaí Tab.

Leideanna: Má tá scáth ar an bpictiúr roghnaithe cheana féin, is féidir leat scáth a bhaint trí roghnú Gan Scáth ó na Réamhshocruithe liosta anuas sa scáth alt ar an Éifeachtaí Tab.
3.3.2 Machnamh Pictiúr
Roghnaigh an pictiúr a chuirfidh tú éifeachtaí frithchaithimh dó i gcorp na teachtaireachta, cliceáil déanta (Uirlisí Pictiúr)> Éifeachtaí Pictiúr > Machnaimh, agus ansin roghnaigh ceann de stíleanna machnaimh sa Athruithe Machnaimh chuid den submenu.

Leideanna: Cliceáil déanta (Uirlisí Pictiúr)> Éifeachtaí Pictiúr > Machnaimh > Gan aon mhachnamh bainfidh an éifeacht frithchaithimh ón bpictiúr roghnaithe.
Tar éis dúinn an pictiúr a roghnú i gcorp na teachtaireachta, is féidir linn cliceáil freisin déanta (Uirlisí Pictiúr)> Éifeachtaí Pictiúr > Machnamh> Roghanna Machnaimh chun a chumasú Pictiúr Formáid pána, agus ansin na paraiméadair saincheaptha machnaimh a chumrú mar a theastaíonn uainn ar an Éifeachtaí Tab.

Leideanna: Má tá machnaimh sa phictiúr roghnaithe cheana féin, is féidir linn a roghnú Gan aon mhachnamh ó na Réamhshocruithe liosta anuas sa Machnamh alt ar an Éifeachtaí cluaisín chun an machnamh a ghlanadh.
3.3.3 Glow Pictiúr
Roghnaigh an pictiúr a gcuirfidh tú éifeachtaí glow air i gcorp na teachtaireachta, cliceáil déanta (Uirlisí Pictiúr)> Éifeachtaí Pictiúr > Glow, agus ansin roghnaigh ceann de stíleanna glow sa Athruithe Glow chuid den submenu.

Leideanna: Má tá éifeachtaí glow curtha leis an bpictiúr roghnaithe cheana féin, is féidir leat na héifeachtaí glow a bhaint trí chliceáil déanta (Uirlisí Pictiúr)> Éifeachtaí Pictiúr > Glow > Uimh Glow.
Nó is féidir linn an pictiúr a roghnú chun an Uirlisí Pictiúr, Cliceáil déanta (Uirlisí Pictiúr)> Éifeachtaí Pictiúr > Glow > Roghanna Glow chun a chumasú Pictiúr Formáid pána, agus ansin ar an Éifeachtaí cumraigh paraiméadair glow chun éifeacht glow saincheaptha a chur leis.

Leideanna: Má tá éifeachtaí glow curtha leis an bpictiúr roghnaithe cheana féin, is féidir leat na héifeachtaí glow a bhaint trí roghnú Uimh Glow ó na Réamhshocruithe liosta anuas sa Glow alt ar an Éifeachtaí tab na Pictiúr Formáid pane.
3.3.4 Imeall Bog Pictiúr
Roghnaigh an pictiúr a gcuirfidh tú maisíochtaí ciumhais bog air i gcorp na teachtaireachta, cliceáil déanta (Uirlisí Pictiúr)> Éifeachtaí Pictiúr > Imeall Bog, agus ansin roghnaigh ceann de stíleanna imeall bog sa Athruithe Imeall Bog chuid den submenu.

Leideanna: Má cuireadh an éifeacht imeall bog i bhfeidhm ar an bpictiúr roghnaithe, is féidir leat cliceáil déanta (Uirlisí Pictiúr)> Éifeachtaí Pictiúr > Imeall Bog > Gan Imeall Bog chun é a bhaint.
Is féidir linn na héifeachtaí imeall bog a chur leis nó a bhaint de phictiúr ar bhealach eile.
Roghnaigh an pictiúr i gcorp na teachtaireachta, agus cliceáil déanta (Uirlisí Pictiúr)> Éifeachtaí Pictiúr > Imeall Bog > Roghanna Imeall Bog chun a chumasú Pictiúr Formáid pána. Ansin is féidir leat an paraiméadar imeall bog a shocrú de réir mar is gá duit ar an Éifeachtaí tab sa Pictiúr Formáid pane.

Má tá éifeacht imeall bog curtha leis an bpictiúr roghnaithe cheana féin, is féidir leat a roghnú Gan Imeall Bog ó na Réamhshocruithe liosta anuas sa Imeall Bog alt ar an Éifeachtaí tab sa Pictiúr Formáid pane.
3.3.5 Pictiúr Bevel
Roghnaigh an pictiúr a chuirfidh tú éifeachtaí bevel dó i gcorp na teachtaireachta, cliceáil déanta (Uirlisí Pictiúr)> Éifeachtaí Pictiúr > Bevel, agus ansin éifeacht bevel a thógáil san fho-roghchlár.

Leideanna: Cliceáil déanta (Uirlisí Pictiúr)> Éifeachtaí Pictiúr > Bevel > Sin Bevel bainfidh sé gach éifeacht bevel ón bpictiúr roghnaithe.
Is féidir leat freisin na héifeachtaí bevel a chur leis, a athrú, nó a bhaint Pictiúr Formáid pane.
Roghnaigh an pictiúr i gcorp na teachtaireachta, agus cliceáil déanta (Uirlisí Pictiúr)> Éifeachtaí Pictiúr > Bevel > Roghanna 3-T chun a chumasú Pictiúr Formáid pána. Sa Pictiúr Formáid pána, faoin Éifeachtaí cluaisín, is féidir leat na paraiméadair bevel saincheaptha a chumrú de réir mar is gá duit.

Ag cliceáil ar an athshocrú cnaipe sa Formáid 3-T alt (ar an Éifeachtaí tab na Pictiúr Formáid bainfidh pána) gach éifeacht bevel as an bpictiúr roghnaithe.
3.3.6 Rothlú 3-T
Roghnaigh an pictiúr is mian leat éifeachtaí rothlaithe 3-d a chur leis sa chorp teachtaireachta, agus cliceáil déanta (Uirlisí Pictiúr)> Éifeachtaí Pictiúr > Rothlú 3-T, agus ansin roghnaigh éifeacht rothlaithe 3-d sa Comhuaineach, Dearcadh, Nó Oblique codanna den submenu.

Ag cliceáil déanta (Uirlisí Pictiúr)> Éifeachtaí Pictiúr > Rothlú 3-T > Gan Rothlú bainfidh sé gach éifeacht rothlaithe 3-d ón bpictiúr roghnaithe.
Nó is féidir linn éifeachtaí rothlaithe 3-d a chur leis, a fhormáidiú nó a scriosadh laistigh den Pictiúr Formáid pane.
Roghnaigh an pictiúr i gcorp na teachtaireachta, agus cliceáil déanta (Uirlisí Pictiúr)> Éifeachtaí Pictiúr > Rothlú 3-T > Roghanna Rothlaithe 3-T chun a chumasú Pictiúr Formáid pána. Sa Pictiúr Formáid pána, ar an Éifeachtaí cluaisín, is féidir leat na paraiméadair rothlaithe 3-d a chumrú de réir mar is gá duit.

Dála an scéil, cliceáil an athshocrú cnaipe sa Rothlú 3-T alt sa Pictiúr Formáid bainfidh an phána na héifeachtaí rothlaithe 3-d go léir ón bpictiúr roghnaithe.
3.4 Tiontaigh pictiúir go grafach SmartArt
Go ginearálta, is dronuilleoga iad pictiúir agus taispeántar iad mar dhronuilleoga i gcorp na teachtaireachta freisin. Seo, leis an Leagan Amach Pictiúr gné, is féidir linn na pictiúir a cuireadh isteach a thaispeáint i cruthanna éagsúla, agus téacs a chur leis na pictiúir freisin. Is é sin le rá, is féidir leis an pictiúr a cuireadh isteach a thiontú go grafach SmartArt.
Roghnaigh an pictiúr a athróidh tú go SmartArt i gcorp na teachtaireachta, agus ansin cliceáil déanta (Uirlisí Pictiúr)> Leagan Amach Pictiúr, agus ansin tóg SmartArt amháin ón liosta anuas.

Anois go ndéantar an pictiúr roghnaithe a thiontú go SmartArt, cuir leis an téacs de réir mar is gá duit.

4. Cuir Téacs Malartach le haghaidh Pictiúr
Cruthaíonn an chuid is mó dínn ríomhphoist i bhformáid HTML, agus b’fhéidir go léifidh ár bhfaighteoirí na ríomhphoist ar leathanaigh ghréasáin. I roinnt cásanna, áfach, ní fhéadfaí na pictiúir a cuireadh isteach a íoslódáil i bhfeistí na bhfaighteoirí. Dá bhrí sin, caithfimid téacs malartach a chur leis na pictiúir dóibh siúd nach féidir leo na pictiúir a fheiceáil.
4.1 I gcorp na teachtaireachta, roghnaigh an pictiúr a gcaithfidh tú téacs malartach a chur leis.
4.2 cliceáil déanta (Uirlisí Pictiúr)> Alt Téacs chun a chumasú Alt Téacs pane.

4.3 sa Alt Téacs pána, clóscríobh an téacs malartach sa bhosca téacs de réir mar a theastaíonn uait.

Go dtí seo, tá an téacs malartach curtha leis againn don phictiúr roghnaithe. Más gá, is féidir linn téacs malartach a chur le haghaidh iliomad pictiúr a chuirtear isteach ceann ar cheann.
5. Cuir isteach Fotheideal le haghaidh pictiúr
Is féidir linn fotheideal a chur le haghaidh pictiúr i gcorp na teachtaireachta freisin.
5.1 I gcorp na teachtaireachta, cliceáil ar dheis ar an bpictiúr sonraithe, agus roghnaigh Cuir isteach an Fotheideal ón roghchlár comhthéacs.

5.2 Sa dialóg Fotheideal, sonraigh an lipéad ceannscríbhinne agus suíomh na fotheideal de réir mar a theastaíonn uait, agus socraigh uimhriú na bhfotheideal más gá.

5.3 Cliceáil ar an OK cnaipe chun na socruithe a shábháil.
Anois cuirtear an fotheideal leis an bpictiúr roghnaithe i gcorp na teachtaireachta.
6. Cuir nasc le haghaidh pictiúr
Ba mhaith le roinnt úsáideoirí Outlook naisc a chur le pictiúir, ionas gur féidir lena bhfaighteoirí na pictiúir mhóra a chliceáil chun cuairt a thabhairt ar leathanaigh ghréasáin, doiciméid áirithe, nó léim go suíomh áirithe, srl.
6.1 I gcorp na teachtaireachta, cliceáil ar dheis ar an bpictiúr a chuirfidh tú nasc leis, agus a roghnóidh tú Nasc ón roghchlár comhthéacs.

6.2 Sa dialóg Ionsáigh Hyperlink, roghnaigh Comhad nó Leathanach Gréasáin atá ann sa Nasc le alt, clóscríobh seoladh an leathanaigh ghréasáin sa Seoladh bosca.

Leideanna: Más gá duit nasc mailto a chur leis an bpictiúr roghnaithe, socraigh mar seo a leanas: roghnaigh Seoladh Ríomhphoist sa Nasc le alt, clóscríobh do sheoladh ríomhphoist sa Seoladh r-phoist bosca, réamhshocrú ábhar sa ábhar bosca.

6.3 Cliceáil ar an OK cnaipe.
Go dtí seo, tá nasc leathanach gréasáin nó nasc mailto curtha againn leis an bpictiúr sonraithe i gcorp na teachtaireachta.
7. Téacs fillte
An chuid is mó den am, cuirimid pictiúir timpeall téacs i gcorp na teachtaireachta. Is féidir linn an pictiúr a fhormáidiú chun cinneadh a dhéanamh ar an gcaoi a bhfilleann téacs timpeall an phictiúr.
Roghnaigh an pictiúr i gcorp na teachtaireachta, cliceáil déanta (Uirlisí Pictiúr)> Téacs Timfhilleadh, agus ansin roghnaigh ceann de na cineálacha timfhilleadh ón liosta anuas.

Is féidir leat cliceáil freisin déanta (Uirlisí Pictiúr)> Téacs Timfhilleadh > Tuilleadh Roghanna Leagan Amach chun an dialóg Leagan Amach a oscailt, agus ansin an stíl timfhilleadh, an téacs timfhilleadh, agus an fad ón téacs ar an Timfhilleadh Téacs Tab.

8. Rothlaigh pictiúr
I gcorp na teachtaireachta, cliceáil chun an pictiúr a rothlóidh tú a roghnú, cuir an cúrsóir os cionn an mharc rothlaithe, tarraing an luch nuair a athraíonn sé go  , agus ansin scaoil an luch nuair a rothlaítear an pictiúr go dtí an uillinn cheart.
, agus ansin scaoil an luch nuair a rothlaítear an pictiúr go dtí an uillinn cheart.
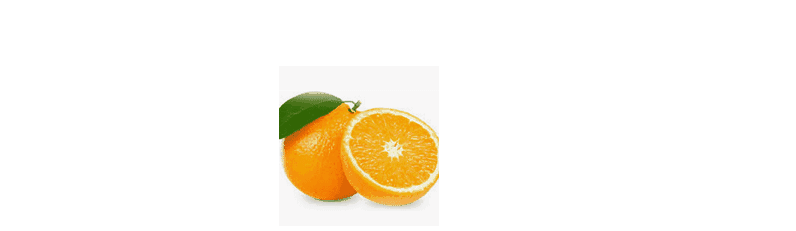
Is féidir leat cliceáil freisin chun an pictiúr a roghnú i gcorp na teachtaireachta, cliceáil déanta (Uirlisí Pictiúr)> Rothlaigh, agus ansin cineál rothlach a roghnú ón liosta anuas.

An Rothlaigh ní thacaíonn an liosta anuas ach 4 chineál uillinneacha rothlaithe. Chun rothlú ag uillinn saincheaptha, is féidir linn cliceáil déanta (Uirlisí Pictiúr)> Rothlaigh > Tuilleadh Roghanna Rothlaithe chun an dialóg Leagan Amach a oscailt, ansin clóscríobh céim saincheaptha sa Rothlú bosca, agus cliceáil ar an OK cnaipe.

Dála an scéil, chun an pictiúr rothlaithe a athrú go gnáth, is féidir linn an chéim rothlaithe a shonrú mar 0 sa dialóg Leagan Amach.
9. Athraigh méid
Uaireanta, d’fhéadfadh nach mbeadh leithead nó airde an phictiúr a cuireadh isteach oiriúnach le hábhar teachtaireachta. Is féidir linn an pictiúr a cuireadh isteach a athrú arís le modhanna thíos.
9.1 Barraí pictiúr
Is féidir linn pictiúr a athrú go héasca trí bhearradh in Outlook.
9.1.1 I gcorp na teachtaireachta, roghnaigh an pictiúr a chuirfidh tú, cliceáil déanta (Uirlisí Pictiúr)> Barraí.

9.1.2 Anois cuirtear na línte bearrtha agus na marcanna bearrtha ag imill an phictiúr. Bog an luch thar cheann de mharc na mbarr, tarraing an luch nuair a athraíonn sí go ![]() , agus scaoil an luch nuair a bhogtar an líne bhearrtha go dtí an áit cheart.
, agus scaoil an luch nuair a bhogtar an líne bhearrtha go dtí an áit cheart.

Cuirfidh sé seo barr ar thaobh amháin den phictiúr roghnaithe ag an am. Más gá, barr taobhanna eile ceann ar cheann de réir mar is gá duit.
9.1.3 Tar éis línte cropping a bhogadh go dtí na suíomhanna cearta, brúigh Iontráil eochair don bharra.
Leideanna:
(1) Más gá dúinn pictiúr a bhearradh bunaithe ar chruth, is féidir leat an pictiúr a roghnú i gcorp na teachtaireachta, agus ansin cliceáil déanta (Uirlisí Pictiúr)> Barraí > Barraí le Cruth, agus ansin cruth a thógáil ón submenu.

(2) Is féidir linn cóimheas pictiúr go gné a bhearradh freisin tríd an bpictiúr a roghnú i gcorp na teachtaireachta, cliceáil déanta (Uirlisí Pictiúr)> Barraí > Cóimheas Treoíochta, agus ansin cóimheas ón bhfo-roghchlár a phiocadh suas.

9.2 Athraigh leithead nó airde pictiúr
Is féidir linn pictiúr a athrú go leithead agus airde sonraithe go díreach in Outlook.
Roghnaigh an pictiúr a athróimid i gcorp na teachtaireachta, téigh chuig an méid grúpa ar an déanta (Uirlisí Pictiúr) cluaisín, agus ansin clóscríobh an leithead nó an airde sonraithe sna boscaí cearta.

9.3 Athraigh méid de réir céatadáin
Mura bhfuil tú cinnte faoi leithead nó airde an phictiúir a athróidh tú an pictiúr dó, is féidir leat an pictiúr a athrú de réir céatadáin.
9.3.1 Roghnaigh an pictiúr a athróidh tú i gcorp na teachtaireachta.
9.3.2 cliceáil ![]() ag an gcúinne ag bun ar dheis den méid grúpa ar an déanta (Pictiúr uirlisí) cluaisín chun an dialóg Leagan Amach a chumasú.
ag an gcúinne ag bun ar dheis den méid grúpa ar an déanta (Pictiúr uirlisí) cluaisín chun an dialóg Leagan Amach a chumasú.

9.3.3 Sa dialóg Leagan Amach, ar an méid cluaisín, clóscríobh an céatadán ceart sa airde or leithead bosca a n-athróidh tú an pictiúr dó.

9.3.4 Cliceáil ar an OK cnaipe.
Ansin athraítear an pictiúr roghnaithe de réir an chéatadáin shonraithe.
Tuilleadh alt ...
Uirlisí Táirgiúlachta Oifige is Fearr
Kutools le haghaidh Outlook - Níos mó ná 100 Gnéithe cumhachtacha chun do Outlook a shárú
🤖 Cúntóir Ríomhphoist AI: Ríomhphoist pro toirt le draíocht AI - aon-cliceáil chun freagraí genius, ton foirfe, máistreacht ilteangach. Trasfhoirmigh ríomhphost gan stró! ...
📧 Uathoibriú Ríomhphoist: As Oifig (Ar fáil do POP agus IMAP) / Sceideal Seol Ríomhphoist / Auto CC/BCC de réir Rialacha Agus Ríomhphost á Sheoladh / Auto Ar Aghaidh (Ardrialacha) / Beannacht Auto Cuir leis / Scoilt Ríomhphoist Ilfhaighteoirí go huathoibríoch i dTeachtaireachtaí Aonair ...
📨 Bainistíocht Ríomhphost: Ríomhphoist a Athghairm go héasca / Bloc Ríomhphoist Scam ag Ábhair agus Daoine Eile / Scrios Ríomhphoist Dúblacha / Cuardach Casta / Comhdhlúthaigh Fillteáin ...
📁 Ceangaltáin Pro: Sábháil Baisc / Baisc Dícheangail / Comhbhrú Baisc / Auto Sábháil / Auto Dícheangail / Comhbhrúite Auto ...
🌟 Draíocht Chomhéadain: 😊Níos mó Emojis Pretty and Cool / Treisiú Do Tháirgiúlacht Outlook le Radhairc Tabbed / Íoslaghdaigh Outlook In ionad Deiridh ...
???? Wonders aon-cliceáil: Freagair Gach Duine le Ceangaltáin Isteach / Ríomhphoist Frith-Iascaireachta / 🕘 Taispeáin Crios Ama an tSeoltóra ...
👩🏼🤝👩🏻 Teagmhálaithe & Féilire: Baisc Cuir Teagmhálacha Ó Ríomhphoist Roghnaithe / Roinn Grúpa Teagmhála ar Ghrúpaí Aonair / Bain Meabhrúcháin Breithlá ...
Thar Gnéithe 100 Fan le do Thaiscéalaíocht! Cliceáil Anseo le Tuilleadh Amach.

