Tiontaigh go tapa comhaid XLSX iolracha go comhaid XLS nó PDF ón diosca áitiúil nó OneDrive
Kutools le haghaidh Excel
Treisíonn Excel Le 300+
Gnéithe cumhachtacha
Faoi imthosca áirithe, ní mór duit ilchomhaid Excel a thiontú ó bhformáid xlsx go formáid xls nó go leor leabhar oibre a thiontú go comhaid PDF. De ghnáth in Excel, is féidir leat an fheidhm Save As a úsáid chun formáid Excel a shábháil mar fhormáidí eile mar is mian leat. Má tá na céadta comhad Excel agat is gá iad a thiontú, beidh an bealach seo tedious agus Tógann am. Ach leis an
Tiontaire Formáid of
Kutools le haghaidh Excel, is féidir leat na roghanna seo a leanas a dhéanamh go tapa:
Tiontaigh ilchomhaid XLSX go comhaid XLS in Excel
Tiontaigh ilchomhaid XLS go comhaid XLSX in Excel
Tiontaigh leabhair oibre barr feabhais go comhaid PDF in Excel
cliceáil Kutools Plus >> Leabhar Oibre >> Tiontaire Formáid. Féach screenshots:

Tiontaigh ilchomhaid XLSX go comhaid XLS in Excel
Maidir le Excel, seasann formáid XLSX don Excel 2007 agus leaganacha níos déanaí, agus seasann formáid XLS do na leaganacha Excel 97-03. Leis an ngné Tiontaire Formáid seo, is féidir leat ilchomhaid XLSX a thiontú go comhaid XLS in Excel leis na céimeanna seo a leanas:
1. cliceáil Kutools Plus > Leabhar Oibre > Tiontaire Formáid chun an ghné a chumasú.
2. Ansin tagann bosca pras suas, brabhsáil an meabhrúchán go cúramach agus ansin cliceáil OK.

3. Sa Tiontaire Formáid Comhad bosca dialóige, ní mór duit a chumrú mar seo a leanas.
3.1) Roghnaigh Excel 2007 nó níos airde go Excel 97-2003 sa Cineál a thiontú liosta anuas;
3.2) Cuir comhaid formáid XLSX leis a athróidh tú go formáid XLS.
1. Cliceáil ar an Cuir cnaipe;
2. cliceáil Comhad (í) chun na comhaid formáid XLSX a chur leis, nó cliceáil Fillteán chun fillteán a chur leis (cuirfear gach comhad formáide XLSX san fhillteán roghnaithe leis an dialóg).
Leideanna: Tacaíonn sé le comhaid atá stóráilte in OneDrive a thiontú. Cliceáil ar an Comhad (í) OneDrive or Fillteán OneDrive, agus ansin téigh isteach i gcuntas OneDrive chun na comhaid a roghnú.

3.3) Sa
Eolaire aschuir alt, cliceáil ar an

cnaipe, is féidir leat fillteán diosca áitiúil nó fillteán OneDrive a roghnú chun na comhaid formáide XLS a shábháil tar éis iad a thiontú;
nótaí: Murar chuir tú seirbhís OneDrive le Excel, ní thaispeánfaidh an submenu. Ní féidir leat ach na comhaid tiontaithe a shábháil go fillteán diosca áitiúil.

3.4) Cliceáil ar an OK cnaipe chun tús a chur leis na leabhair oibre a thiontú. Féach an pictiúr:

Leideanna:
1. De réir réamhshocraithe, déantar gach comhad breise a sheiceáil sa Foinse comhaid bosca, le haghaidh na gcomhad nach bhfuil tú ag iarraidh iad a thiontú, dícheangail iad de láimh le do thoil;
2. Cliceáil ar an

seiceálfaidh an cnaipe gach comhad ag an am céanna sa bhosca foinse Comhad;
3. Cliceáil ar an

aisiompóidh an cnaipe an seiceáil sa bhosca foinse Comhad;
4. Cliceáil ar an

cnaipe chun gach comhad breise a bhaint den bhosca foinse Comhad;
5. Más mian leat comhaid a thiontú i bhfo-fhillteán, seiceáil an Cuir fofhillteáin san áireamh agus fillteáin á gcur leis bosca;
6. Mura dteastaíonn uait na comhaid bhunaidh a choinneáil tar éis iad a thiontú, seiceáil an Scrios comhaid foinse tar éis iad a thiontú bosca;
7. Más mian leat dáta modhnaithe na gcomhad bunaidh a choinneáil, seiceáil an Coinnigh dáta modhnaithe na gcomhad bunaidh bosca;
nótaí: Níl an rogha seo ar fáil agus na comhaid chomhshóite á sábháil i bhfillteáin OneDrive.
8. Is féidir struchtúr eolaire an chomhaid a choinneáil ach an Caomhnaítear struchtúr eolaire an chomhaid nuair a dhéantar é a thiontú bosca;
9. Tacaíonn sé leis na leabhair oibre atá criptithe le pasfhocal a thiontú.
Cliceáil ar an Pasfhocal cnaipe, sa Bainisteoir Pasfhocal bosca dialóige, cliceáil an Cuir cnaipe chun pasfhocal an leabhair oibre a chur leis ceann ar cheann, agus ansin cliceáil ar an OK cnaipe. Féach an pictiúr:

Tiontaigh ilchomhaid XLS go comhaid XLSX in Excel
Is féidir leis an ngné seo cabhrú le comhaid ilfhormáide XLS a thiontú go comhaid bhformáid XLSX ag an am céanna in Excel.
1. Cuir an ghné seo i bhfeidhm trí chliceáil Kutools Plus > Leabhar Oibre > Tiontaire Formáid.
2. Ansin tagann bosca pras suas, brabhsáil an meabhrúchán go cúramach agus ansin cliceáil OK.

3. Sa Tiontaire Formáid Comhad bosca dialóige, ní mór duit a chumrú mar seo a leanas.
3.1) Roghnaigh Excel 97-2003 go Excel 2007 nó níos airde sa Cineál a thiontú liosta anuas;
3.2) Cuir comhaid formáid XLS leis a athróidh tú go formáid XLSX.
1. Cliceáil ar an Cuir cnaipe;
2. cliceáil Comhad (í) chun na comhaid formáide XLS a chur leis, nó cliceáil Fillteán chun fillteán a chur leis (cuirfear gach comhad formáide XLS san fhillteán roghnaithe leis an dialóg).
Leideanna: Tacaíonn sé le comhaid atá stóráilte in OneDrive a thiontú. Cliceáil ar an Comhad (í) OneDrive or Fillteán OneDrive, agus ansin téigh isteach i gcuntas OneDrive chun na comhaid a roghnú.

3.3) Sa
Eolaire aschuir alt, cliceáil ar an

cnaipe, is féidir leat fillteán diosca áitiúil nó fillteán OneDrive a roghnú chun na comhaid formáide XLSX a shábháil tar éis iad a thiontú;
nótaí: Murar chuir tú seirbhís OneDrive le Excel, ní thaispeánfaidh an submenu. Ní féidir leat ach na comhaid tiontaithe a shábháil go fillteán diosca áitiúil.

3.4) Cliceáil ar an OK cnaipe chun tosú ag tiontú. Féach an pictiúr:

Leideanna:
1. De réir réamhshocraithe, déantar gach comhad breise a sheiceáil sa bhosca foinse Comhad, maidir leis na comhaid nach bhfuil tú ag iarraidh iad a thiontú, dícheangail iad de láimh le do thoil;
2. Cliceáil ar an

seiceálfaidh an cnaipe gach comhad ag an am céanna sa bhosca foinse Comhad;
3. Cliceáil ar an

aisiompóidh an cnaipe an seiceáil sa bhosca foinse Comhad;
4. Cliceáil ar an

cnaipe chun gach comhad breise a bhaint den bhosca foinse Comhad;
5. Más mian leat comhaid a thiontú i bhfo-fhillteán, seiceáil an Cuir fofhillteáin san áireamh agus fillteáin á gcur leis bosca;
6. Mura dteastaíonn uait na comhaid bhunaidh a choinneáil tar éis iad a thiontú, seiceáil an Scrios comhaid foinse tar éis iad a thiontú bosca;
7. Más mian leat dáta modhnaithe na gcomhad bunaidh a choinneáil, seiceáil an Coinnigh dáta modhnaithe na gcomhad bunaidh bosca;
nótaí: Níl an rogha seo ar fáil agus na comhaid chomhshóite á sábháil i bhfillteáin OneDrive.
8. Is féidir struchtúr eolaire an chomhaid a choinneáil ach an Caomhnaítear struchtúr eolaire an chomhaid nuair a dhéantar é a thiontú bosca;
9. Tacaíonn sé leis na leabhair oibre atá criptithe le pasfhocal a thiontú.
Cliceáil ar an Pasfhocal cnaipe, sa Bainisteoir Pasfhocal bosca dialóige, cliceáil an Cuir cnaipe chun pasfhocal an leabhair oibre a chur leis ceann ar cheann, agus ansin cliceáil ar an OK cnaipe. Féach an pictiúr:

Tiontaigh leabhair oibre barr feabhais go comhaid PDF in Excel
Taispeánfaidh an chuid seo duit conas an Tiontaire Formáid gné chun baisc-leabhair oibre a thiontú go comhaid PDF in Excel.
1. cliceáil Kutools Plus > Leabhar Oibre > Tiontaire Formáid chun an ghné a chumasú.
2. Ansin tagann bosca pras suas, brabhsáil an meabhrúchán go cúramach agus ansin cliceáil OK.

3. Sa Tiontaire Formáid Comhad bosca dialóige, cumraigh mar a leanas le do thoil.
3.1) Sa Cineál a thiontú liosta anuas, roghnaigh Leabhar oibre Excel go PDF;
3.2) Cuir na leabhair oibre is mian leat a thiontú go comhaid PDF.
1. Cliceáil ar an Cuir cnaipe;
2. Sa submenu, is féidir leat cliceáil Comhad (í) chun leabhair oibre a chur leis, nó cliceáil Fillteán chun fillteán a chur leis (cuirfear gach leabhar oibre san fhillteán roghnaithe seo leis an dialóg).
Leideanna: Tacaíonn sé le comhaid atá stóráilte in OneDrive a thiontú. Cliceáil ar an Comhad (í) OneDrive or Fillteán OneDrive, agus ansin téigh isteach i gcuntas OneDrive chun na comhaid a roghnú.

3.3) Sa
Eolaire aschuir alt, cliceáil ar an

cnaipe, is féidir leat fillteán diosca áitiúil nó fillteán OneDrive a roghnú chun na comhaid PDF a shábháil;
nótaí: Murar chuir tú seirbhís OneDrive le Excel, ní thaispeánfaidh an submenu. Ní féidir leat ach na comhaid tiontaithe a shábháil go fillteán diosca áitiúil.

3.4) Cliceáil ar an OK cnaipe chun tosú ag tiontú. Féach an pictiúr:

Leideanna:
1. De réir réamhshocraithe, déantar gach comhad breise a sheiceáil sa bhosca foinse Comhad, maidir leis na comhaid nach bhfuil tú ag iarraidh iad a thiontú, dícheangail iad de láimh le do thoil;
2. Cliceáil ar an

seiceálfaidh an cnaipe gach comhad ag an am céanna sa bhosca foinse Comhad;
3. Cliceáil ar an

aisiompóidh an cnaipe an seiceáil sa bhosca foinse Comhad;
4. Cliceáil ar an

cnaipe chun gach comhad breise a bhaint den bhosca foinse Comhad;
5. Más mian leat comhaid a thiontú i bhfo-fhillteán, seiceáil an Cuir fofhillteáin san áireamh agus fillteáin á gcur leis bosca;
6. Mura dteastaíonn uait na comhaid bhunaidh a choinneáil tar éis iad a thiontú, seiceáil an Scrios comhaid foinse tar éis iad a thiontú bosca;
7. Más mian leat dáta modhnaithe na gcomhad bunaidh a choinneáil, seiceáil an Coinnigh dáta modhnaithe na gcomhad bunaidh bosca;
nótaí: Níl an rogha seo ar fáil agus na comhaid chomhshóite á sábháil i bhfillteáin OneDrive.
8. Is féidir struchtúr eolaire an chomhaid a choinneáil ach an Caomhnaítear struchtúr eolaire an chomhaid nuair a dhéantar é a thiontú bosca;
9. Tacaíonn sé leis na leabhair oibre atá criptithe le pasfhocal a thiontú.
Cliceáil ar an Pasfhocal cnaipe, sa Bainisteoir Pasfhocal bosca dialóige, cliceáil an Cuir cnaipe chun pasfhocal an leabhair oibre a chur leis ceann ar cheann, agus ansin cliceáil ar an OK cnaipe. Féach an pictiúr:

nótaí:
1. Tar éis é a thiontú, taispeánfar leabhar oibre nua chun sonraí an tiontaithe a thaispeáint. Féadfaidh tú an leabhar oibre seo a shábháil le haghaidh tagartha nó díreach é a dhúnadh gan sábháil bunaithe ar do riachtanas.

2. Má tá comhad ainm céanna ann san fhillteán ceann scríbe, gheobhaidh tú an bosca dialóige thíos, roghnaigh oibríocht de réir mar is gá duit.

3. Ní féidir OneDrive sa ghné seo a chur i bhfeidhm ach in Excel 2013 agus sna leaganacha níos déanaí.
2. cliceáil

cnaipe chun an fóntais seo a roinnt le do chairde trí ríomhphost nó meáin shóisialta más maith leat é.

Demo
Uirlisí Táirgiúlachta MoltaFéadann na huirlisí seo a leanas do chuid ama agus airgid a shábháil go mór, cé acu ceann atá ceart duitse?
Cluaisín Oifige:
Cluaisíní úsáideacha a úsáid i d’Oifig, mar bhealach Chrome, Firefox agus New Internet Explorer.
Kutools le haghaidh Excel: Níos mó ná 300 Ardfheidhmeanna le haghaidh Excel 2021, 2019, 2016, 2013, 2010, 2007 agus Oifig 365.
Níl san fheidhmiúlacht a thuairiscítear thuas ach ceann de 300 feidhm chumhachtach atá ag Kutools le haghaidh Excel.
Deartha do Excel(Office) 2021, 2019, 2016, 2013, 2010, 2007 agus Office 365. Íoslódáil agus úsáid saor in aisce ar feadh 30 lá.



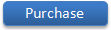



 cnaipe, is féidir leat fillteán diosca áitiúil nó fillteán OneDrive a roghnú chun na comhaid formáide XLS a shábháil tar éis iad a thiontú;
cnaipe, is féidir leat fillteán diosca áitiúil nó fillteán OneDrive a roghnú chun na comhaid formáide XLS a shábháil tar éis iad a thiontú;

 seiceálfaidh an cnaipe gach comhad ag an am céanna sa bhosca foinse Comhad;
seiceálfaidh an cnaipe gach comhad ag an am céanna sa bhosca foinse Comhad; aisiompóidh an cnaipe an seiceáil sa bhosca foinse Comhad;
aisiompóidh an cnaipe an seiceáil sa bhosca foinse Comhad; cnaipe chun gach comhad breise a bhaint den bhosca foinse Comhad;
cnaipe chun gach comhad breise a bhaint den bhosca foinse Comhad;


 cnaipe, is féidir leat fillteán diosca áitiúil nó fillteán OneDrive a roghnú chun na comhaid formáide XLSX a shábháil tar éis iad a thiontú;
cnaipe, is féidir leat fillteán diosca áitiúil nó fillteán OneDrive a roghnú chun na comhaid formáide XLSX a shábháil tar éis iad a thiontú;

 seiceálfaidh an cnaipe gach comhad ag an am céanna sa bhosca foinse Comhad;
seiceálfaidh an cnaipe gach comhad ag an am céanna sa bhosca foinse Comhad; aisiompóidh an cnaipe an seiceáil sa bhosca foinse Comhad;
aisiompóidh an cnaipe an seiceáil sa bhosca foinse Comhad; cnaipe chun gach comhad breise a bhaint den bhosca foinse Comhad;
cnaipe chun gach comhad breise a bhaint den bhosca foinse Comhad;


 cnaipe, is féidir leat fillteán diosca áitiúil nó fillteán OneDrive a roghnú chun na comhaid PDF a shábháil;
cnaipe, is féidir leat fillteán diosca áitiúil nó fillteán OneDrive a roghnú chun na comhaid PDF a shábháil;

 seiceálfaidh an cnaipe gach comhad ag an am céanna sa bhosca foinse Comhad;
seiceálfaidh an cnaipe gach comhad ag an am céanna sa bhosca foinse Comhad; aisiompóidh an cnaipe an seiceáil sa bhosca foinse Comhad;
aisiompóidh an cnaipe an seiceáil sa bhosca foinse Comhad; cnaipe chun gach comhad breise a bhaint den bhosca foinse Comhad;
cnaipe chun gach comhad breise a bhaint den bhosca foinse Comhad;


 cnaipe chun an fóntais seo a roinnt le do chairde trí ríomhphost nó meáin shóisialta más maith leat é.
cnaipe chun an fóntais seo a roinnt le do chairde trí ríomhphost nó meáin shóisialta más maith leat é.
