Cruthaigh liosta seoltaí go héasca agus seol ríomhphoist in Excel
Kutools le haghaidh Excel
Treisíonn Excel Le 300+
Gnéithe cumhachtacha
An ndearna tú iarracht riamh ríomhphoist a sheoladh chuig liosta seoltaí ríomhphoist leis an gcomhlacht teachtaireachta céanna ach teidil phearsantaithe éagsúla? I ndáiríre, is féidir an fhadhb seo a láimhseáil le gné Mail Merge i Word, ach tá an próiseas ró-chasta agus trioblóideach. Mar sin féin, le Kutools le haghaidh Excel, an Cruthaigh Liosta Ríomhphoist agus Seol Ríomhphost is féidir le gnéithe liosta seoltaí a chruthú go tapa agus go héasca agus ríomhphoist a sheoladh in Excel.
Cruthaigh liosta seoltaí in Excel
Cumraigh socruithe freastalaí ríomhphoist
 Cruthaigh liosta seoltaí in Excel
Cruthaigh liosta seoltaí in Excel
Gan ach trí chéim, is féidir leat liosta postála iomlán a chruthú go tapa le Cruthaigh Liosta Ríomhphoist, atá i bhfad níos éasca ná liosta seoltaí a chruthú i Word.
1. Cumasaigh Excel, agus cliceáil Kutools Plus > Cruthaigh Liosta Ríomhphoist. Féach an pictiúr:

2. Sa popping amach Liosta Ríomhphoist a Chruthú dialóg, déan mar atá thíos oibríochtaí.
1) Seiceáil na réimsí a theastaíonn uait Colúin le haghaidh liosta seoltaí alt seo.
2) Sonraigh líon na gcomhad ceangail.
3) Roghnaigh cá háit is mian leat an Liosta Ríomhphoist a chur, seiceáil Bileog Oibre Nua chun an Liosta Ríomhphoist a chur i mbileog nua, má dhéanann tú seiceáil Bileog Oibre atá ann cheana rogha, is féidir leat cliceáil  cill a roghnú le cur.
cill a roghnú le cur.

3. cliceáil Cruthaigh, ansin cruthaíodh tábla an Liosta Ríomhphoist. Féach an pictiúr:

4. Ansin níl le déanamh agat ach faisnéis na bhfaighteoirí, ábhair choibhneasta agus cosáin sábhála ceangaltán a chur sa tábla Liosta Ríomhphoist mar a thaispeántar thíos an pictiúr.

 Seol Ríomhphoist ó Excel
Seol Ríomhphoist ó Excel
Tar éis duit an tábla Liosta Ríomhphoist a chruthú agus an fhaisnéis a iontráil, is féidir leat ríomhphoist phearsantaithe a sheoladh chuig iliomad faighteoirí le Seol Ríomhphost gné de Kutools le haghaidh Excel i Excel.
1. Roghnaigh tábla an Liosta Ríomhphoist, agus cliceáil Kutools Plus > Seol Ríomhphost. Féach an pictiúr:

2. Ansin sa Seol Ríomhphost dialóg, sonraigh an socrú mar seo a leanas:
1) Sonraigh na faighteoirí, na ceangaltáin agus an t-ábhar ó gach liosta anuas.
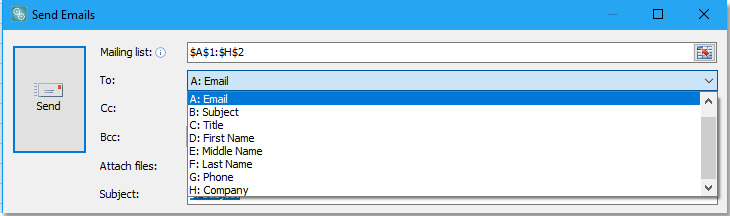
2) Roghnaigh an réimse is mian leat a chur isteach i gcorp na teachtaireachta ón liosta anuas roimhe seo Cuir Isteach Áit, agus cliceáil Cuir Áititheoir Áit isteach a chur isteach go rathúil.

3) Iontráil agus formáidigh an comhlacht teachtaireachta sa chlár mór téacs de réir mar is gá duit.

3. Sonraigh an modh seolta ríomhphoist. De réir réamhshocraithe, Seol r-phost trí Outlook roghnaítear. Más mian leat modh seolta ríomhphoist eile a shonrú, díthiceáil le do thoil Seol ríomhphoist trí Outlook, agus cliceáil Socruithe Freastalaí Amach rogha, ansin cliceáil Nua cnaipe sa Socruithe Sever Amach (SMTP) dialóg, agus sonraigh an socrú freastalaí atá ag dul as oifig sa dialóg popping out. Ansin is féidir leat seiceáil Sábháil ríomhphoist seolta chuig bosca seiceála chun na míreanna ríomhphoist a shábháil i bhfillteán tar éis iad a sheoladh gach uair. Agus is féidir leat an t-eatramh seolta a shonrú freisin agus ríomhphoist á seoladh agat bunaithe ar an liosta seoltaí. Cliceáil OK, tagann dialóg amach duit chun ainm agus nóta a iontráil don scéim nua. Cliceáil OK a chríochnú. Féach an pictiúr:


4. cliceáil Seol. Tagann dialóg amach le cur i gcuimhne duit cé mhéad ríomhphost a seoladh go rathúil, cliceáil OK a dhúnadh. Féach an pictiúr:

Anois seolfar na ríomhphoist trí na modhanna sonraithe seolta ríomhphoist.

Nóta:
1. Is féidir leat an comhlacht teachtaireachta reatha a shábháil mar chomhad HTML le Sábháil chun Comhad, agus comhlacht teachtaireachta a iompórtáil ó chomhad HTML áirithe le Luchtaigh ón gComhad.


2. Is féidir leat socruithe sínithe Outlook a úsáid nó ríomhphoist a sheoladh ó sheoltaí ríomhphoist eile trí chliceáil ar an Roghanna cnaipe.
3. De réir réamhshocraithe, déanann an Seol ríomhphoist trí Outlook déantar é a sheiceáil mar mhodh seolta ríomhphoist, rud a chiallaíonn go seolfar na ríomhphoist le cuntas réamhshocraithe do Outlook. Más mian leat ríomhphoist a sheoladh ó chuntas ríomhphoist sonrach eile sula gcuirfidh tú an ghné seo i bhfeidhm, is féidir leat an t-ancaire a chliceáil  in Ríomhphoist grúpa ar an Kutools Plus tab chun an Socruithe Freastalaí Amach (SMTP) dialóg chun cuntas nua a shocrú a theastaíonn uait a úsáid chun ríomhphoist a sheoladh nó an cuntas / na cuntais atá ann a chur in eagar, is féidir leat cliceáil freisin Socruithe freastalaí atá ag dul as oifig do ghnáthbhoscaí poist le feiceáil conas na boscaí poist a shocrú i suíomh nua. Féach an pictiúr:
in Ríomhphoist grúpa ar an Kutools Plus tab chun an Socruithe Freastalaí Amach (SMTP) dialóg chun cuntas nua a shocrú a theastaíonn uait a úsáid chun ríomhphoist a sheoladh nó an cuntas / na cuntais atá ann a chur in eagar, is féidir leat cliceáil freisin Socruithe freastalaí atá ag dul as oifig do ghnáthbhoscaí poist le feiceáil conas na boscaí poist a shocrú i suíomh nua. Féach an pictiúr:

Leid: De réir réamhshocraithe, agus an Seol ríomhphoist trí bhosca seiceála Outlook seiceáilte, an Úsáid socruithe sínithe Outlook seiceáil bosca seiceála, is féidir leat é a dhísheiceáil de réir mar is gá duit.
 Cumraigh socruithe freastalaí ríomhphoist
Cumraigh socruithe freastalaí ríomhphoist
Chun ríomhphoist a sheoladh ag úsáid freastalaí Office365:
Port SMTP: 25
Prótacal SSL: ON
Ainm Úsáideora SMTP: (d’ainm úsáideora Office365)
Pasfhocal SMTP: (do phasfhocal Office365)
Chun ríomhphoist a sheoladh ag úsáid Gmail, seirbheáil ar:
Port SMTP: 465
Prótacal SSL: ON
Ainm Úsáideora SMTP: (d’ainm úsáideora Gmail)
Pasfhocal SMTP: (do phasfhocal Gmail)
Má fhaigheann tú earráid ó Google b’fhéidir go mbeidh ort “aipeanna nach bhfuil chomh slán” a chumasú i do chuntas Google.
1. Socruithe 'aipeanna nach bhfuil chomh slán' a chasadh air mar Riarthóir fearainn poist
2.Click Slándáil > Socruithe bunúsacha.
3.Under Aipeanna nach bhfuil chomh slán, Roghnaigh Téigh go socruithe le haghaidh aipeanna nach bhfuil chomh slán.
4.In an subwindow, roghnaigh an Rochtain ar aipeanna nach bhfuil chomh sábháilte a fhorfheidhmiú do gach úsáideoir cnaipe raidió.
(Is féidir leat an Lig d’úsáideoirí a rochtain ar aipeanna nach bhfuil chomh sábháilte a bhainistiú, ach ná déan dearmad an aipeanna nach bhfuil chomh slán rogha i socruithe úsáideoirí ansin!)
5. Cliceáil ar an Sábháil cnaipe.
2. Socruithe 'aipeanna nach bhfuil chomh slán' a chasadh air mar úsáideoir bosca poist
2. Ar an bpainéal nascleanúna ar chlé, cliceáil Slándáil.
3. Ar bhun an leathanaigh, sa phainéal rochtana app is lú slán, cliceáil Cas ar rochtain.
Mura bhfeiceann tú an socrú seo, b’fhéidir go ndearna do riarthóir rochtain ar chuntas app nach raibh chomh slán a mhúchadh (seiceáil an treoir thuas).
4. Cliceáil ar an Sábháil cnaipe.
Demo
Féadann na huirlisí seo a leanas do chuid ama agus airgid a shábháil go mór, cé acu ceann atá ceart duitse?
Cluaisín Oifige: Cluaisíní úsáideacha a úsáid i d’Oifig, mar bhealach Chrome, Firefox agus New Internet Explorer.
Kutools le haghaidh Excel: Níos mó ná 300 Ardfheidhmeanna le haghaidh Excel 2021, 2019, 2016, 2013, 2010, 2007 agus Oifig 365.
Kutools le haghaidh Excel
Níl san fheidhmiúlacht a thuairiscítear thuas ach ceann de 300 feidhm chumhachtach atá ag Kutools le haghaidh Excel.
Deartha do Excel(Office) 2021, 2019, 2016, 2013, 2010, 2007 agus Office 365. Íoslódáil agus úsáid saor in aisce ar feadh 30 lá.
