Cuir isteach iliomad pictiúr go tapa i gcealla bunaithe ar luach cille in Excel
Kutools le haghaidh Excel
Treisíonn Excel Le 300+
Gnéithe cumhachtacha
Conas is féidir linn pictiúir a chur isteach i gcealla trí luachanna cille agus ainmneacha pictiúr a mheaitseáil in Excel? Mar shampla, tá liosta ainmneacha táirge agam i gColún A, chun pictiúir táirge comhfhreagracha a chur isteach go tapa in aice leis na hainmneacha, an Meaitseáil Pictiúir Iompórtála fóntais de Kutools le haghaidh Excel is féidir leat a dhéanamh ina bhfabhar.
cliceáil Kutools Plus >> Iompórtáil & Easpórtáil >> Meaitseáil Pictiúir Iompórtála. Féach an pictiúr:

Iompórtáil pictiúir trí luachanna cille agus ainmneacha pictiúir a mheaitseáil, déan mar a leanas le do thoil:
1. Roghnaigh na luachanna cille bunaithe ar a gcuirfidh tú isteach pictiúir. Agus ansin Cliceáil Kutools Plus > Iompórtáil & Easpórtáil > Meaitseáil Pictiúir Iompórtála.
2. Sa pop-up Meaitseáil Pictiúir Iompórtála bosca dialóige, feicfidh tú na luachanna cille atá liostaithe sa Raon meaitseála colún mar a thaispeántar sa bhosca dearg thíos. Anois, is féidir leat an méid allmhairithe agus an t-ordú allmhairithe a shocrú de réir mar is gá duit Tuilleadh roghanna alt seo.

- Méid féin a mheaitseáil: Tríd an rogha seo a sheiceáil, cuirfear na pictiúir go léir isteach ag coinneáil a méid féin.
- Méid na gceall a mheaitseáil: Méadóidh an rogha seo na pictiúir iompórtáilte chun luí isteach sna cealla roghnaithe.
- Sonraigh méid: Is féidir leat airde agus leithead na bpictiúr a shonrú leis an rogha seo. Tabhair faoi deara nár chóir go mbeadh an airde níos mó ná 409 picteilín, agus níor chóir go mbeadh an leithead níos mó ná 1342 picteilín.
3. Cliceáil Cuir > Comhad or Fillteán a roghnú na pictiúir gur mian leat a chur isteach mar a thaispeántar thíos.

4. Anois, feicfidh tú go bhfuil na pictiúir liostaithe sa Pictiúr colún a bhfuil a n-ainmneacha ag teacht leis na luachanna cille. Cliceáil Iompórtáil, agus ansin roghnaigh an chéad chill den raon áit a gcuirfidh tú isteach na pictiúir go.

- Is féidir leat na pictiúir nach bhfuil tú ag iarraidh a chur isteach a scriosadh ach é a roghnú agus cliceáil ar an Bain
 cnaipe.
cnaipe. - Chun gach pictiúr a bhaint, roghnaigh an Bain uile
 cnaipe.
cnaipe.
5. Cuirtear na pictiúir go léir isteach agus a n-ainmneacha ag teacht leis na luachanna cille, féach an screenshot:

Leideanna: Sa sampla thuas, roghnaigh mé Líon cill go hingearach i ndiaidh cille ó na Ordú iompórtála roghchlár. Is féidir leat freisin na pictiúir a chur isteach go cothrománach bunaithe ar na luachanna cille mar a thaispeántar thíos ag roghnú an Líon go cothrománach cill i ndiaidh cille rogha.

Nótaí:
1. Mura bhfuil aon ainmneacha pictiúir ag teacht le haon cheann de na luachanna cille, ansin ní chuirfear aon phictiúir isteach.
2. Trí sheiceáil an Cás-íogair rogha sa bhosca dialóige, déanfaidh an fóntais cluiche cás-íogair.
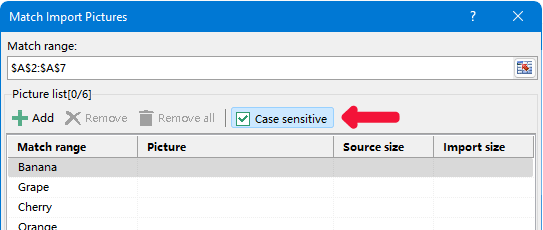
3. Tacaíonn an áirgiúlacht seo le pictiúir a allmhairiú go raonta iolracha fiú má tá sraitheanna scagtha/i bhfolach sna raonta.
4. Tacaíonn an fóntais seo Undo (Ctrl + Z.).
Meaitseáil pictiúir iompórtála
Féadann na huirlisí seo a leanas do chuid ama agus airgid a shábháil go mór, cé acu ceann atá ceart duitse?
Cluaisín Oifige: Cluaisíní úsáideacha a úsáid i d’Oifig, mar bhealach Chrome, Firefox agus New Internet Explorer.
Kutools le haghaidh Excel: Níos mó ná 300 Ardfheidhmeanna le haghaidh Excel 2021, 2019, 2016, 2013, 2010, 2007 agus Oifig 365.
Kutools le haghaidh Excel
Níl san fheidhmiúlacht a thuairiscítear thuas ach ceann de 300 feidhm chumhachtach atá ag Kutools le haghaidh Excel.
Deartha do Excel(Office) 2021, 2019, 2016, 2013, 2010, 2007 agus Office 365. Íoslódáil agus úsáid saor in aisce ar feadh 30 lá.
