Sonraí a shórtáil go héasca de réir ainm deiridh / míosa / minicíochta / fad téacs in Excel
Kutools le haghaidh Excel
Treisíonn Excel Le 300+
Gnéithe cumhachtacha
Is féidir le feidhm Sórtáil Excel cabhrú linn sonraí a shórtáil le hord ardaitheach nó íslitheach go héasca agus go tapa. Ach, an chuid is mó den am, caithfimid sonraí a shórtáil de réir critéar níos sainiúla eile, agus ní bhainfidh an ghné Sórtáil amach iad go díreach in Excel. Sa chás seo, beidh an Kutools le haghaidh Excel's Ard-Sórtáil is féidir leis an bhfeidhm na hoibríochtaí seo a leanas a réiteach in Excel:
Sonraí a shórtáil de réir ainm deiridh in Excel
Sonraí a shórtáil de réir fad an téacs in Excel
Sonraí a shórtáil de réir míosa nó lae / seachtaine / míosa / ráithe in Excel
Sonraí a shórtáil de réir luach iomlán in Excel
Sonraí a shórtáil de réir corr-uimhreacha agus uimhreacha cothroma in Excel
Sonraí a shórtáil de réir ainm fearainn ríomhphoist in Excel
Sonraí a shórtáil de réir minicíochta nó tarlú in Excel
cliceáil Kutools Plus >> Sórtáil >> Advanced Sórtáil. Féach screenshots:

Sonraí a shórtáil de réir ainm deiridh in Excel
Tá sé an-éasca duit an t-ainm iomlán a shórtáil in Excel, ach, más gá duit liosta na n-ainmneacha a shórtáil gan ach an t-ainm deireanach amháin, is féidir leat na céimeanna seo a leanas a dhéanamh:
1. Roghnaigh an raon sonraí a theastaíonn uait a shórtáil.
2. Ansin cuir é seo i bhfeidhm Ard-Sórtáil gné trí chliceáil Kutools Plus > Sórtáil > Ard-Sórtáil.
3. Sa an Ard-Sórtáil bosca dialóige, déan na roghanna seo a leanas:
- (1.) Má tá ceanntásca ag do chuid sonraí, seiceáil le do thoil Tá ceanntásca ar mo chuid sonraí;
- (2.) Ansin cliceáil ar an liosta anuas faoi Colún chun an colún a theastaíonn uait a shórtáil a roghnú. Ón Sórtáil Ar liosta anuas, roghnaigh Last ainm, sonraigh d’ordú sórtála ar deireadh.

4. Ansin cliceáil Ok, agus tá na sonraí curtha in eagar de réir an ainm dheireanaigh. Féach screenshots:
 |
 |
 |
Sonraí a shórtáil de réir fad an téacs in Excel
Má tá liosta de théada téacs agat a chaithfear a shórtáil de réir a fhad, déan é seo le do thoil:
1. Aibhsigh an raon sonraí a theastaíonn uait a shórtáil.
2. Cliceáil Kutools Plus > Sórtáil > Ard-Sórtáil dul isteach sa Ard-Sórtáil dialóg. Sa dialóg, roghnaigh an colún ar mhaith leat a shórtáil faoi Colún liosta anuas, agus ansin roghnaigh Fad an téacs ó na Sórtáil Ar liosta anuas, ansin roghnaigh an t-ord sórtála de réir mar is gá duit. (nótaí: Má tá ceanntásca i do rogha, seiceáil le do thoil Tá ceanntásca ar mo chuid sonraí rogha)

3. Tar éis duit na socruithe thuas a chríochnú, cliceáil Ok, agus tá na sonraí curtha in eagar de réir fhad an charachtair mar a leanas na scáileáin scáileáin a thaispeántar:
 |
 |
 |
Sonraí a shórtáil de réir lae / seachtaine / míosa / ráithe / míosa nó lae in Excel
De ghnáth, in Excel, nuair a dhéanaimid na luachanna dáta a shórtáil, déanfar iad a shórtáil de réir na bliana. Ach, uaireanta, ní theastaíonn uainn na dátaí a shórtáil faoin lá ach gan neamhaird a dhéanamh den bhliain agus den mhí, nó dátaí a shórtáil de réir míosa nó lá na seachtaine, na míosa, nó na ráithe amháin. Seo Ard-Sórtáil is féidir le gné fabhar a dhéanamh duitse freisin.
1. Roghnaigh an raon is mian leat a shórtáil.
2. Cuir an Ard-Sórtáil feidhm trí chliceáil Kutools Plus > Sórtáil > Ard-Sórtáil.
3. Sa an Ard-Sórtáil bosca dialóige, roghnaigh an colún ar mhaith leat a shórtáil faoi Colún liosta anuas, agus ansin roghnaigh lá, Mí, Seachtain, Nó Ráithe gur gá duit sórtáil ón Sórtáil Ar alt, ansin roghnaigh an t-ord sórtála mar is mian leat. (nótaí: Má tá ceanntásca i do rogha, seiceáil le do thoil Tá tréadaithe ag mo chuid sonraí rogha) Féach an pictiúr:
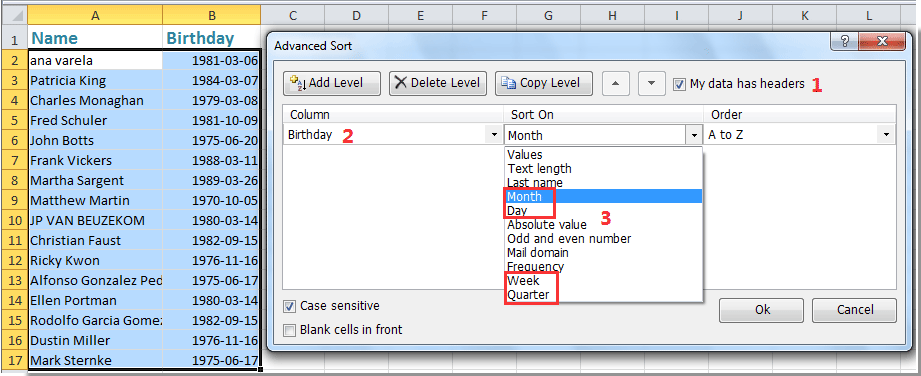
4. Ansin cliceáil Ok chun na sraitheanna a shórtáil, agus tá na sonraí roghnaithe curtha in eagar faoi mhí nó lá an dáta.
 |
 |
 |
Sonraí a shórtáil de réir luach iomlán in Excel
Mar shampla, tá uimhreacha dearfacha agus diúltacha araon líonta ar do liosta bileog oibre. Nuair a dhéanann tú iarratas ar an Sórtáil feidhm in Excel, sórtálfar na huimhreacha de réir ord ardaitheach nó íslitheach. Ach, más gá duit na huimhreacha seo a shórtáil de réir luachanna iomlána, beidh an Sórtáil ní oibreoidh feidhm go díreach. Anseo, is féidir leat é seo a úsáid Ard-Sórtáil gné.
1. Roghnaigh an raon sonraí a theastaíonn uait a shórtáil.
2. Ansin téigh go dtí an Ard-Sórtáil bosca dialóige trí chliceáil Kutools Plus > Sórtáil > Ard-Sórtáil.
3. Sa an Ard-Sórtáil bosca dialóige, roghnaigh an colún ar mhaith leat a shórtáil faoi Colún liosta anuas, agus ansin roghnaigh Luach absalóideach ó na Sórtáil Ar liosta anuas, ansin sonraigh an t-ord sórtála mar is mian leat. (nótaí: Má tá ceanntásca i do rogha, seiceáil le do thoil Tá tréadaithe ag mo chuid sonraí rogha) Féach an pictiúr:
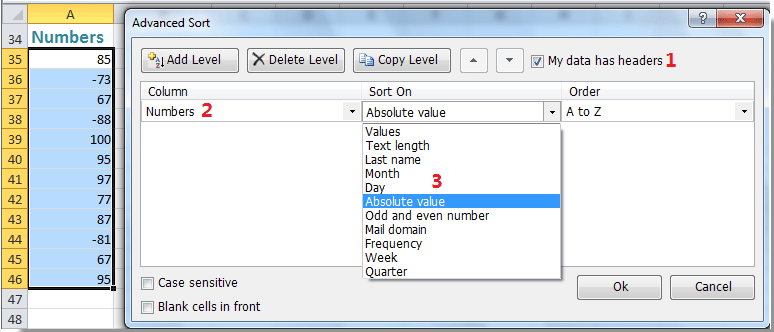
4. Agus ansin cliceáil Ok, tá na huimhreacha go léir curtha in eagar de réir na luachanna iomlána mar a thaispeántar scáileáin scáileáin a leanas:
 |
 |
 |
Sonraí a shórtáil de réir corr-uimhreacha agus uimhreacha cothroma in Excel
Má cheaptar go bhfuil liosta uimhreacha agat ina bhfuil corrluachanna agus luachanna cothroma, agus anois ba mhaith leat na huimhreacha corr a shórtáil le chéile agus ansin uimhreacha cothroma a leanúint. Leis seo Ard-Sórtáil feidhm, is féidir leat an fhadhb seo a réiteach go tapa agus go háisiúil.
1. Roghnaigh an raon sonraí a theastaíonn uait a shórtáil.
2. Téigh chun cliceáil Kutools Plus > Sórtáil > Ard-Sórtáil a fháil isteach sa Ard-Sórtáil dialóg.
3. Sa dialóg, sonraigh an colún ar mhaith leat a shórtáil faoi Colún liosta anuas, agus ansin roghnaigh Odd agus uimhir chothrom ó na Sórtáil Ar alt, ansin roghnaigh an t-ord sórtála mar is mian leat. (Nóta: Má tá ceanntásca i do rogha, seiceáil le do thoil Tá tréadaithe ag mo chuid sonraí rogha) Féach an pictiúr:

4. Ansin cliceáil OK, agus tá na huimhreacha cothroma curtha le chéile agus corr-uimhreacha ansin. Féach screenshots:
 |
 |
 |
nótaí: Más mian leat na huimhreacha corr a shórtáil ar dtús agus na huimhreacha cothrom ina dhiaidh sin, roghnaigh Z go A ó na Ordú liosta anuas.
Sonraí a shórtáil de réir ainm fearainn ríomhphoist in Excel
An ndearna tú iarracht riamh na sonraí a shórtáil de réir ainm fearainn ríomhphoist in Excel? Le ár Ard-Sórtáil fóntais, is féidir leat an tasc spéisiúil seo a chríochnú mar seo:
1. Aibhsigh an raon sonraí a theastaíonn uait a shórtáil.
2. Cuir é seo i bhfeidhm Ard-Sórtáil gné trí chliceáil Kutools Plus > Sórtáil > Ard-Sórtáil.
3. Sa an Ard-Sórtáil dialóg, sonraigh an colún ar mhaith leat a shórtáil faoi Colún liosta anuas, agus ansin roghnaigh Fearann ríomhphoist ó na Sórtáil Ar liosta anuas, ansin roghnaigh an t-ord sórtála mar is mian leat. (nótaí: Má tá ceanntásca i do rogha, seiceáil le do thoil Tá tréadaithe ag mo chuid sonraí rogha,) Féach an scáileán:

4. Agus ansin cliceáil Ok, tá na seoltaí ríomhphoist uile curtha in eagar de réir an ainm fearainn. Féach screenshots:
 |
 |
 |
Sonraí a shórtáil de réir minicíochta nó tarlú in Excel
Leis seo Ard-Sórtáil feidhm, is féidir leat na sonraí a shórtáil de réir mar a fheictear an luach freisin, déan mar seo é le do thoil:
1. Roghnaigh an raon sonraí a theastaíonn uait a shórtáil.
2. Ansin cliceáil Kutools Plus > Sórtáil > Ard-Sórtáil dul go dtí an Ard-Sórtáil dialóg.
3. Sa bhosca dialóige, sonraigh an colún ar mhaith leat a shórtáil faoi Colún liosta anuas, agus ansin roghnaigh Minicíocht ó na Sórtáil Ar liosta anuas, ansin roghnaigh an t-ord sórtála mar is mian leat. (nótaí: Má tá ceanntásca i do rogha, seiceáil le do thoil Tá ceanntásca ar mo chuid sonraí rogha) Féach an pictiúr:
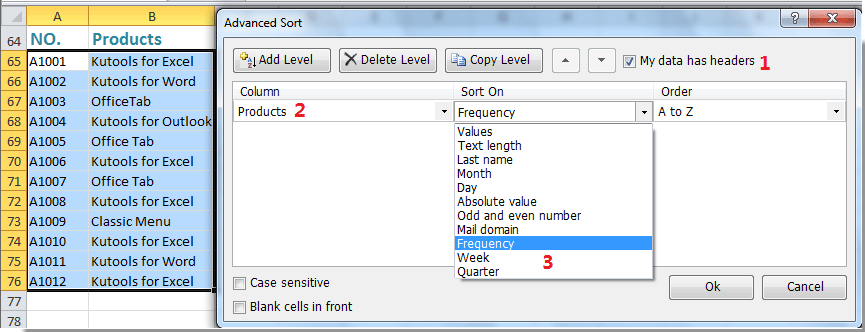
4. Ansin cliceáil Ok, rinneadh na sonraí a shórtáil de réir mhinicíocht gach earra a tharlaíonn ón gcuid is mó go dtí an ceann is ísle nó is ísle go dtí an chuid is mó. Féach screenshots:
 |
 |
 |
nótaí:
1. Más mian leat sonraí a shórtáil i stádas cás-íogair, seiceáil an Cás Íogair ticbhosca sa Ard-Sórtáil bosca seiceála dialóige.
2. Má tá cealla bána ar do liosta roghnaithe agus má theastaíonn uait na cealla bána seo go léir a chur os comhair an liosta tar éis iad a shórtáil, seiceáil an Cill bán chun tosaigh ticbhosca.
Taispeántas: Déan sonraí a shórtáil go héasca de réir ainm deiridh / míosa / minicíochta / fad téacs in Excel
Kutools le haghaidh Excel: le níos mó ná 300 fóntais áisiúil Excel, saor chun triail a dhéanamh gan aon teorannú i 60 lá. Íoslódáil agus triail saor in aisce Anois!
Féadann na huirlisí seo a leanas do chuid ama agus airgid a shábháil go mór, cé acu ceann atá ceart duitse?
Cluaisín Oifige: Cluaisíní úsáideacha a úsáid i d’Oifig, mar bhealach Chrome, Firefox agus New Internet Explorer.
Kutools le haghaidh Excel: Níos mó ná 300 Ardfheidhmeanna le haghaidh Excel 2021, 2019, 2016, 2013, 2010, 2007 agus Oifig 365.
Kutools le haghaidh Excel
Níl san fheidhmiúlacht a thuairiscítear thuas ach ceann de 300 feidhm chumhachtach atá ag Kutools le haghaidh Excel.
Deartha do Excel(Office) 2021, 2019, 2016, 2013, 2010, 2007 agus Office 365. Íoslódáil agus úsáid saor in aisce ar feadh 30 lá.
