Déan leabhair oibre iolracha Excel a chosaint go héasca le pasfhocal ag an am céanna
Kutools le haghaidh Excel
Treisíonn Excel Le 300+
Gnéithe cumhachtacha
De ghnáth, is féidir leat cód VBA a reáchtáil chun iliomad leabhar oibre a chosaint i bhfillteán leis an bhfocal faire céanna ag an am céanna. Seo a mholadh go mór an Criptigh Leabhair Oibre gné de Kutools le haghaidh Excel, cuidíonn an ghné seo le baisc de leabhair oibre a chriptiú a shábháil sna fillteáin chéanna nó i bhfillteáin éagsúla sa ghaireas reatha nó in OneDrive leis an bhfocal faire céanna ag an am céanna.
Déan leabhair oibre Excel iomadúla a chosaint go héasca leis an bhfocal faire céanna ag an am céanna
Taispeánann na céimeanna seo a leanas conas a Criptigh Leabhair Oibre gné chosain leabhair oibre iolracha ag an am céanna leis an bhfocal faire céanna.
1. cliceáil Kutools Plus > Criptigh Leabhair Oibre > Criptigh Leabhair Oibre.

2. Ansin a Kutools le haghaidh Excel bosca dialóige aníos, cliceáil an OK cnaipe.
nótaí: Sula ndéantar leabhair oibre a chosaint, déan cinnte go ndúnfar na leabhair oibre ar eagla go dtarlódh earráid.

3. San oscailt Criptigh Leabhair Oibre bosca dialóige, ní mór duit a chumrú mar seo a leanas.
- Comhad (í): Roghnaigh an rogha seo chun an fhuinneog Roghnaigh Comhad a oscailt, ansin roghnaigh na leabhair oibre a theastaíonn uait a chosaint;
- Fillteán: Roghnaigh an rogha seo chun an fhuinneog Roghnaigh Fillteán a oscailt, ansin roghnaigh fillteán ina bhfuil na leabhair oibre a theastaíonn uait a chosaint ag an am céanna;
- OneDrive Comhad (í): Roghnaigh an rogha seo, agus ansin roghnaigh na leabhair oibre a chaithfidh tú a chosaint ó chuntas sonrach OneDrive;
- Fillteán OneDrive: Roghnaigh an rogha seo, agus ansin roghnaigh fillteán ina bhfuil na leabhair oibre a theastaíonn uait a chosaint ag an am céanna ó chuntas sonrach OneDrive.
nótaí: An Comhad (í) OneDrive agus ní thacaíonn roghanna OneDrive Folder ach le Excel 2013 agus na leaganacha níos déanaí.


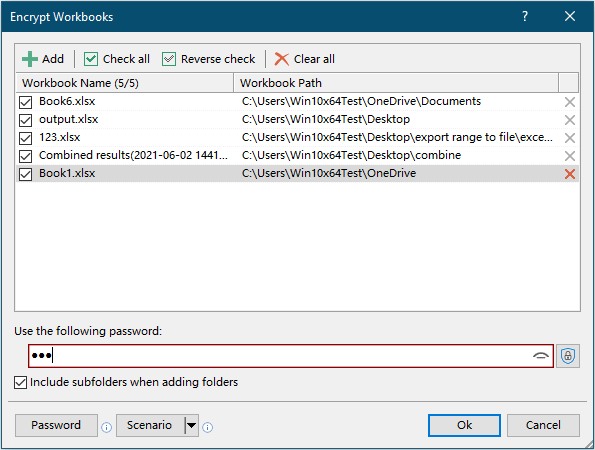
4. Ansin tagann bosca dialóige suas chun a insint duit cé mhéad leabhar oibre atá criptithe go rathúil, cliceáil OK a dhúnadh.
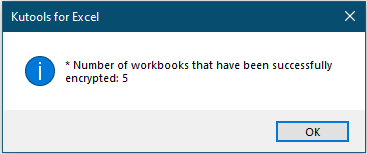
5. Ansin tagann bosca dialóige eile suas chun cás a shábháil. Más mian leat cumraíocht reatha an leabhair oibre a shábháil mar chás, cliceáil Is ea, ar shlí eile, cliceáil Uimh chun an oibríocht a chríochnú.
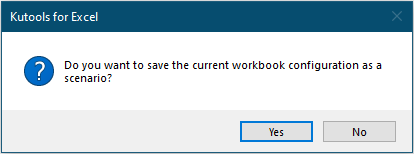
6. Má chliceálann tú ar an Is ea cnaipe, a Sábháil Cás osclófar bosca dialóige. Ní mór duit ainm a chlóscríobh don chás agus ansin cliceáil OK cnaipe.
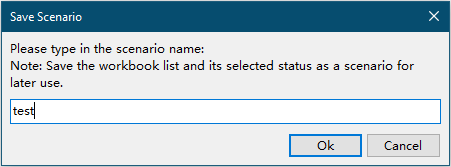
Anois tá gach leabhar oibre roghnaithe cosanta leis an bhfocal faire céanna ag an am céanna.
Leideanna:
 : Cliceáil an cnaipe seo chun an focal faire sa bhosca téacs a thaispeáint.
: Cliceáil an cnaipe seo chun an focal faire sa bhosca téacs a thaispeáint. : Cliceáil an cnaipe seo chun an focal faire a shábháil tú sa Bainistíocht Pasfhocal a úsáid chun na leabhair oibre atá roghnaithe faoi láthair a chosaint. Tar éis duit an cnaipe seo a chliceáil, tagann bosca liosta suas le gach liostáil pasfhocail shábháilte, cliceáil ceann de na pasfhocail chun an bosca téacs a líonadh.
: Cliceáil an cnaipe seo chun an focal faire a shábháil tú sa Bainistíocht Pasfhocal a úsáid chun na leabhair oibre atá roghnaithe faoi láthair a chosaint. Tar éis duit an cnaipe seo a chliceáil, tagann bosca liosta suas le gach liostáil pasfhocail shábháilte, cliceáil ceann de na pasfhocail chun an bosca téacs a líonadh.
 : Cliceáil osclóidh an cnaipe seo an Bainisteoir Pasfhocal bosca dialóige. Cliceáil chun eolas a fháil conas an ghné Bainisteoir Pasfhocal a úsáid.
: Cliceáil osclóidh an cnaipe seo an Bainisteoir Pasfhocal bosca dialóige. Cliceáil chun eolas a fháil conas an ghné Bainisteoir Pasfhocal a úsáid. : Cliceáil an cnaipe seo chun an Cás oscailte dialóg.
: Cliceáil an cnaipe seo chun an Cás oscailte dialóg.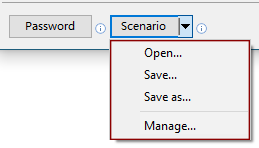
- Oscail: Oscail go díreach an Cás oscailte bosca dialóige. Sábháiltear gach cás a shábháiltear sa dialóg seo. Roghnaigh cás agus ansin cliceáil OK osclóidh sé é.

- Sábháil: Cuidíonn an rogha seo le struchtúr reatha an leabhair oibre a shábháil mar chás. Cliceáil an rogha seo chun an Sábháil Cás bosca dialóige, iontráil ainm an scéil agus ansin cliceáil OK.

- Ach amháin mar: Cuidíonn an rogha seo leis an scéal reatha a shábháil mar chás nua.
- bainisteoir: Cliceáil an rogha seo chun an Cás an Bhainisteora bosca dialóige. Sa bhosca dialóige, is féidir leat na cásanna a sábháladh a athainmniú, a scriosadh agus a shórtáil de réir mar is gá duit.

Más mian leat triail saor in aisce (30 lá) a bheith agat ar an bhfóntas seo, cliceáil le do thoil chun é a íoslódáil, agus ansin téigh chun an oibríocht a chur i bhfeidhm de réir na gcéimeanna thuas.
Féadann na huirlisí seo a leanas do chuid ama agus airgid a shábháil go mór, cé acu ceann atá ceart duitse?
Cluaisín Oifige: Cluaisíní úsáideacha a úsáid i d’Oifig, mar bhealach Chrome, Firefox agus New Internet Explorer.
Kutools le haghaidh Excel: Níos mó ná 300 Ardfheidhmeanna le haghaidh Excel 2021, 2019, 2016, 2013, 2010, 2007 agus Oifig 365.
Kutools le haghaidh Excel
Níl san fheidhmiúlacht a thuairiscítear thuas ach ceann de 300 feidhm chumhachtach atá ag Kutools le haghaidh Excel.
Deartha do Excel(Office) 2021, 2019, 2016, 2013, 2010, 2007 agus Office 365. Íoslódáil agus úsáid saor in aisce ar feadh 30 lá.
