Conas méid iolrach cealla a athrú chun pictiúir a fheistiú go tapa in Excel?
Mar is eol dúinn, tacaíonn Microsoft Excel le méid as a chéile agus leithead colún cille a athrú go huathoibríoch chun ábhar líonta a fheistiú, mar shampla sreangán fada téacs. Mar sin féin, níl an t-ordú Airde Rae AutoFit agus ordú Leithead colún AutoFit bailí le haghaidh pictiúr, toisc nach gcónaíonn pictiúr a chuirtear isteach i gcill ar leith.
Athraigh méid chun pictiúir a fheistiú le VBA
Athraigh méid pictiúir chun cealla a fheistiú le Kutools le haghaidh Excel ![]()
Athraigh méid chun pictiúir a fheistiú le VBA
Má cheaptar go bhfuil dhá phictiúr mhóra i mbileog oibre, féach an griangraf seo a leanas. B’fhéidir go mbeadh duine éigin ag iarraidh cill a athrú chun pictiúr a fheistiú os cionn na cille. Ach conas é a bhaint amach?

Ar ndóigh, is féidir leat gach cill a athrú go huathoibríoch chun pictiúir os a gcionn a fheistiú. Mar sin féin, d’fhéadfadh sé a bheith tedious agus Tógann sé roinnt ama do roinnt pictiúr. I ndáiríre, is féidir linn macra VB a chur i bhfeidhm chun gach cealla a athrú chun pictiúir os a gcionn a fheistiú. Is féidir leat é a dhéanamh leis na céimeanna seo a leanas:
Céim 1: Coinnigh síos an ALT + F11 eochracha, agus osclaíonn sé an Microsoft Visual Basic d’Fheidhmchláir fhuinneog.
Céim 2: Cliceáil Ionsáigh > Modúil, agus greamaigh an macra seo a leanas i bhFuinneog an Mhodúil.
VBA: Athraigh méid iolrach cealla chun a gcuid pictiúr a fheistiú.
Sub ResizePictureCells()
For Each Picture In ActiveSheet.DrawingObjects
PictureTop = Picture.Top
PictureLeft = Picture.Left
PictureHeight = Picture.Height
PictureWidth = Picture.Width
For N = 2 To 256
If Columns(N).Left > PictureLeft Then
PictureColumn = N - 1
Exit For
End If
Next N
For N = 2 To 65536
If Rows(N).Top > PictureTop Then
PictureRow = N - 1
Exit For
End If
Next N
Rows(PictureRow).RowHeight = PictureHeight
Columns(PictureColumn).ColumnWidth = PictureWidth * (54.29 / 288)
Picture.Top = Cells(PictureRow, PictureColumn).Top
Picture.Left = Cells(PictureRow, PictureColumn).Left
Next Picture
End SubCéim 3: Brúigh an F5 eochair chun an macra seo a rith.
Anois sa bhileog oibre reatha, má tá pictiúir ann, athrófar an callaire pictiúr chun an pictiúr os a chionn a fheistiú. Féach an pictiúr seo a leanas:
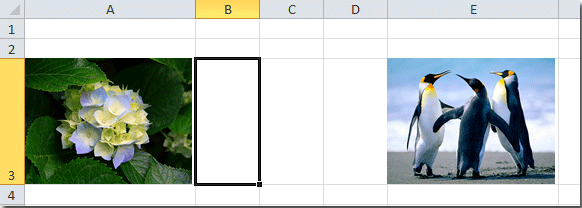
Athraigh méid pictiúir chun cealla a fheistiú le Kutools le haghaidh Excel
Má rinne tú méid na gcealla a choigeartú mar atá thíos an pictiúr a thaispeántar, agus ansin gur mhaith leat na pictiúir a iompórtáil agus a athrú chun go n-oirfeadh siad do mhéideanna na gcealla, conas is féidir leat é a dhéanamh go tapa? Sa chás seo, Kutools le haghaidh Excel's Pictrues Iompórtála is féidir le fóntais cabhrú leat an post seo a láimhseáil go héasca.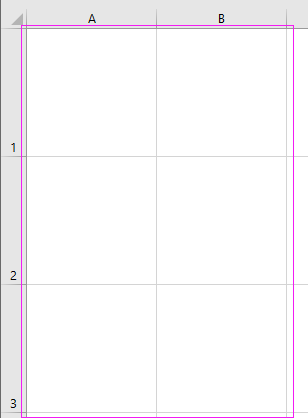
| Kutools le haghaidh Excel, le níos mó ná 120 feidhmeanna úsáideacha, déanann sé do phoist níos éasca. | ||
Tar éis a shuiteáil Kutools for Excel, déan mar atá thíos le do thoil :(Íoslódáil saor in aisce Kutools le haghaidh Excel Anois!)
1. cliceáil Fiontar > Iompórtáil / Easpórtáil > Pictiúir Iompórtála. Féach an pictiúr: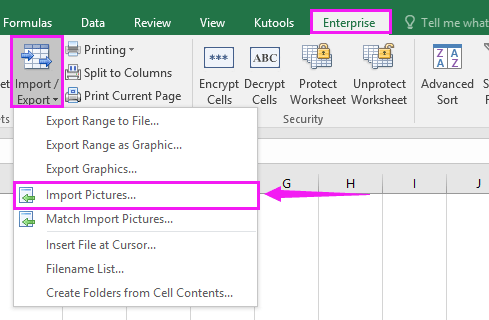
2. Sa popping Pictiúir Iompórtála dialóg, is féidir leat an t-ordú iompórtála a shonrú ar dtús i Ordú iompórtála alt, agus ansin cliceáil Cuir cnaipe chun pictiúir a chur leis an bhfillteán nó mar chomhaid ceann ar cheann, ansin is féidir leat a fheiceáil go bhfuil na pictiúir liosta sa Pictiúr alt. Féach an pictiúr: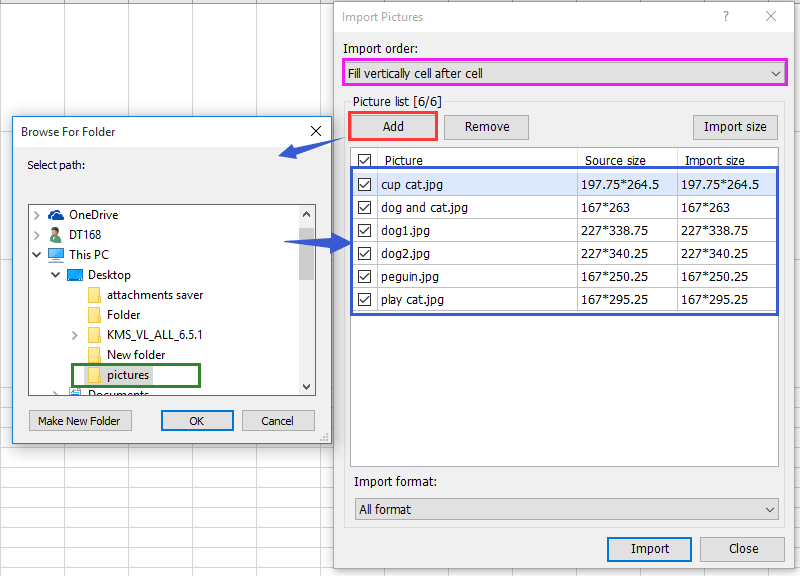
3. Ansin cliceáil Iompórtáil cnaipe le taispeáint Méid Pictiúr Iompórtála dialóg, ansin seiceáil Méid na gceall a mheaitseáil rogha. Féach an pictiúr: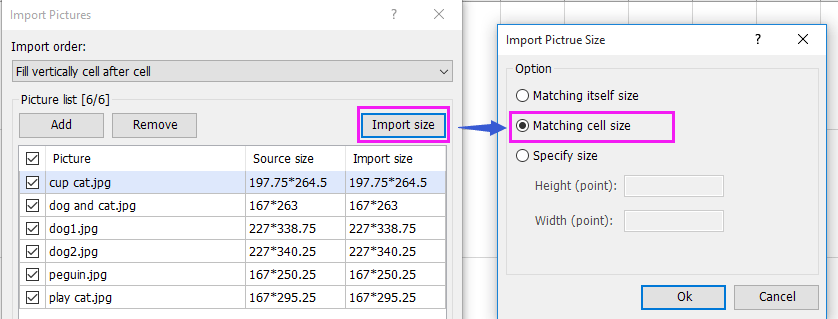
4. cliceáil OK > Iompórtáil chun dialóg a thaispeáint chun na cealla a theastaíonn uait pictiúir a iompórtáil a roghnú. Féach an pictiúr:
5. cliceáil OK, agus anois iompórtáiltear na pirtcures go léir isteach sna cealla agus athraíonn siad a méideanna chun cealla a fite.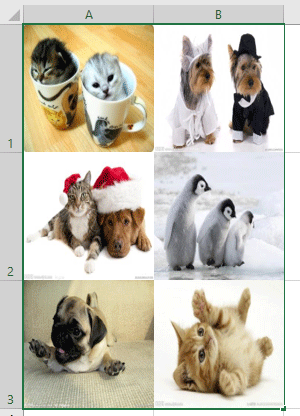
Iompórtáil Pictiúir Meaitseáil Méid na gCill
Airteagal gaolmhar:
Conas pictiúir iolracha a chur isteach i gcill in Excel?
Uirlisí Táirgiúlachta Oifige is Fearr
Supercharge Do Scileanna Excel le Kutools le haghaidh Excel, agus Éifeachtúlacht Taithí Cosúil Ná Roimhe. Kutools le haghaidh Excel Tairiscintí Níos mó ná 300 Ardghnéithe chun Táirgiúlacht a Treisiú agus Sábháil Am. Cliceáil anseo chun an ghné is mó a theastaíonn uait a fháil ...

Tugann Tab Oifige comhéadan Tabbed chuig Office, agus Déan Do Obair i bhfad Níos Éasca
- Cumasaigh eagarthóireacht agus léamh tabbed i Word, Excel, PowerPoint, Foilsitheoir, Rochtain, Visio agus Tionscadal.
- Oscail agus cruthaigh cáipéisí iolracha i gcluaisíní nua den fhuinneog chéanna, seachas i bhfuinneoga nua.
- Méadaíonn do tháirgiúlacht 50%, agus laghdaíonn sé na céadta cad a tharlaíonn nuair luch duit gach lá!

