Comhcheangail dhá cholún in Excel (Teagasc céim ar chéim)
Agus tú ag obair le Excel, seans go dtiocfaidh tú ar chásanna ina mbeidh gá le dhá cholún a chomhcheangal chun eagrú sonraí a fheabhsú agus chun do chuid oibre a éascú. Cibé an bhfuil tú ag cruthú ainmneacha iomlána, seoltaí, nó ag déanamh glantacháin agus anailíse sonraí, féadann cumasc colúin cur go mór le do chumas sonraí a phróiseáil agus a úsáid go héifeachtach. Sa rang teagaisc seo, déanfaimid tú a threorú tríd an bpróiseas chun dhá cholún a chomhcheangal in Excel, cibé acu is mian leat téacs a chomhcheangal, dátaí a chumasc, nó sonraí uimhriúla a chomhcheangal. Ar aghaidh linn!
Físeán: Comhcheangail dhá cholún in Excel
Comhcheangail dhá cholún nó iolrach in Excel
San alt seo, déanfaimid iniúchadh ar thrí mhodh chun dhá cholún nó níos mó a chomhcheangal. Cuirfidh na teicníochtaí seo ar do chumas sonraí in Excel a chumasc agus a chomhdhlúthú go héifeachtach. Cibé an gá duit luachanna a chomhcheangal, nó faisnéis ó cholúin iolracha a chomhdhlúthú, clúdaíodh na modhanna seo duit. Léimid isteach agus faigh amach conas colúin a chumasc go héifeachtach in Excel.
Comhcheangail dhá cholún ag úsáid ampersand (&)
Glacaimid leis go bhfuil céad ainmneacha agat i gcolún A agus sloinnte i gcolún B, agus ba mhaith leat iad a chomhcheangal chun ainm iomlán a chruthú i gcolún eile. Chun é seo a bhaint amach, déan na céimeanna seo a leanas le do thoil.
Céim 1: Cuir an fhoirmle isteach le ampersand (&)
- Roghnaigh cill barr an cholúin áit ar mhaith leat an dá cholún a chomhcheangal, agus cuir isteach an fhoirmle thíos.
-
=A2&" "&B2 - Preas Iontráil.

Céim 2: Cóipeáil an fhoirmle síos go dtí na cealla thíos chun na torthaí go léir a fháil
Cliceáil faoi dhó ar an láimhseáil líonta (an chearnóg bheag ghlas sa chúinne íochtair ar dheis) den chill fhoirmle chun an fhoirmle a chur i bhfeidhm ar na cealla thíos.
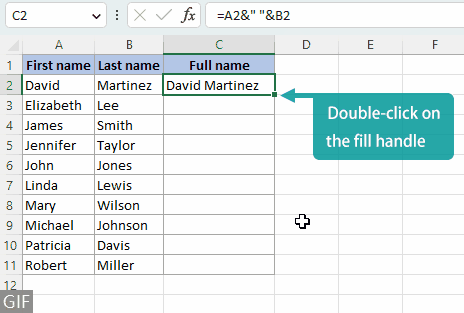
Nótaí:
- Is féidir leat an spás ("") san fhoirmle le:
- Deighilteoirí eile atá uait, m.sh., a camóg (", ").
Ná déan dearmad an deighilteoir a chur faoi iamh le comharthaí athfhriotail. Dá gcuirfí spás i ndiaidh an deighilteoir leis, d'fheabhsófaí inléiteacht. 
- Téacs ar bith a chuirfidh tú isteach idir na luachanna comhcheangailte, m.sh. is as ("is from").
Ná déan dearmad an téacs a chur faoi iamh le comharthaí athfhriotail, agus cuir spásanna isteach roimh an téacs agus ina dhiaidh. 
- Deighilteoirí eile atá uait, m.sh., a camóg (", ").
- Chun trí cholún a chumasc, úsáid an fhoirmle thíos. Is féidir leanúint leis an bpatrún seo chun colúin bhreise a chumasc trína dtagairtí faoi seach a chur i gceangal leis.
-
=A2&" "&B2&" "&C2 
Cumaisc colúin go tapa agus go héasca ag baint úsáide as uirlis ilúsáideach
D'fhéadfadh sé a bheith deacair sonraí a chomhcheangal ag baint úsáide as an tsiombail ampersand (&) ó cholúin iolracha agus seans maith go earráidí, mar go dteastaíonn clóscríobh &" "& agus cealla iolracha a roghnú arís agus arís eile. Mar sin féin, le Kutools le haghaidh Excel, is féidir leat colúin a chomhcheangal go héasca i gceann cúpla cad a tharlaíonn, rud a shábháil am agus an iarracht.
Nuair a bheidh na colúin roghnaithe agat le cur le chéile, roghnaigh Kutools > Cumaisc & Scoilt > Comhcheangail Sraitheanna, Colúin nó Cealla gan Sonraí a chailleadh, agus lean na céimeanna thíos:
- Roghnaigh Comhcheangail colúin.
- Roghnaigh deighilteoir atá uait. Sa sampla seo, roghnaigh mé Deighilteoir eile, agus isteach a camóg (, ).
Anseo cuirimid spás i ndiaidh na camóg chun an téacs comhcheangailte a dhéanamh níos éasca le léamh. - Sonraigh an áit ar mhaith leat na sonraí comhcheangailte a chur.
- Roghnaigh conas is mian leat déileáil leis na cealla comhcheangailte.
- cliceáil Ok.

Toradh
Chomh maith leis an gcumas colúin a chur le chéile agus an toradh a chur i suíomh nua, tá an Comhcheangail Sraitheanna, Colúin nó Cealla gan Sonraí a chailleadh Soláthraíonn gné feidhmiúlacht bhreise chun na sonraí foinse atá i bhfeidhm a chomhcheangal go díreach.

Nóta: Mura bhfuil Kutools for Excel suiteáilte agat, le do thoil é a íoslódáil agus a shuiteáil chun an ghné seo a chumasú. Cuireann an breiseán gairmiúil Excel triail saor in aisce 30-lá ar fáil gan aon teorainneacha.
Ceangail dhá cholún ag baint úsáide as feidhmeanna comhchatánaithe Excel
Sula rachaimid ar aghaidh le sonraí ó dhá cholún a chumasc i gcolún amháin ag baint úsáide as feidhm Excel, déanaimis féachaint ar na trí fheidhm seo a leanas a úsáidtear go coitianta chun sonraí a chomhcheangal. Tar éis sin, beidh muid ag tumadh isteach sa phróiseas céim ar chéim.
| CONCATENATE | - | Ar fáil i ngach leagan de Excel (b’fhéidir nach mbeidh sé ar fáil i leaganacha amach anseo). |
| CONCAT | - | Ar fáil in Excel 2016 agus leaganacha níos nuaí, chomh maith le in Office 365. |
| TEXTJOIN | - | Ar fáil in Excel 2019 agus leaganacha níos nuaí, chomh maith le in Office 365. An TEXTJOIN Soláthraíonn feidhm níos mó solúbthachta agus éifeachtúlachta ná CONCATENATE agus CONCAT nuair a chuirtear colúin iolracha le chéile. |
Céim 1: Roghnaigh ceall bán áit ar mhaith leat na sonraí comhcheangailte a chur
Anseo roghnóidh mé an chill C2, arb é an chill uachtarach den cholún áit a gcuirfidh mé an dá cholún le chéile.

Céim 2: Ionchur an fhoirmle
Bain úsáid as ceann amháin de na foirmlí seo a leanas, agus ansin brúigh Iontráil chun an toradh a fháil. (Sa sampla seo, cuirfidh mé an fhoirmle isteach leis an CONCATENATE feidhm.)
=CONCATENATE(A2," ",B2)=CONCAT(A2," ",B2)=TEXTJOIN(" ",TRUE,A2:B2)Céim 3: Cóipeáil an fhoirmle síos go dtí na cealla thíos chun na torthaí go léir a fháil
Cliceáil faoi dhó ar an láimhseáil líonta (an chearnóg bheag ghlas sa chúinne íochtair ar dheis) den chill fhoirmle chun an fhoirmle a chur i bhfeidhm ar na cealla thíos.

Nótaí:
- Is féidir leat an spás ("") san fhoirmle le:
- Deighilteoirí eile atá uait, m.sh., a camóg (", ").
Ná déan dearmad an deighilteoir a chur faoi iamh le comharthaí athfhriotail. Dá gcuirfí spás i ndiaidh an deighilteoir leis, d'fheabhsófaí inléiteacht. 
- Téacs ar bith is mian leat a chur leis idir na luachanna comhcheangailte, m.sh. is as ("is from").
Ná déan dearmad an téacs a chur faoi iamh le comharthaí athfhriotail, agus cuir spásanna isteach roimh an téacs agus ina dhiaidh. 
- Deighilteoirí eile atá uait, m.sh., a camóg (", ").
- Chun trí cholún a chur le chéile, úsáid aon cheann de na foirmlí thíos. Tabhair faoi deara gur féidir an patrún seo a leathnú chun colúin bhreise a chumasc trína dtagairtí faoi seach a chur i gceangal leis.
-
=CONCATENATE(A2," ",B2," ",C2)=CONCAT(A2," ",B2," ",C2)=TEXTJOIN(" ",TRUE,A2:C2) 
- D’úsáideoirí Excel 2019 nó leaganacha níos déanaí atá ag iarraidh le chéile níos mó ná trí cholún, Molaim an TEXTJOIN feidhm, ós rud é a ligeann duit luachanna cille a chur le chéile trí raon iomlán luachanna a roghnú seachas teorannóirí a chlóscríobh arís agus arís eile agus gach cill a roghnú ina n-aonar.
Comhcheangail colúin ina bhfuil uimhreacha formáidithe (dátaí, airgeadra, …)
Cuir i gcás go gcaithfidh tú dhá cholún a chumasc, agus uimhreacha formáidithe i gceann acu. Má úsáideann tú foirmle rialta a labhair muid thuas, caillfear formáidiú na n-uimhreacha agus beidh na torthaí seo a leanas agat ar deireadh.

Sin é an fáth go bhfuil sé tábhachtach colúin chomhcheangailte a fhormáidiú i gceart, go háirithe nuair a bhíonn meascán de théacs, uimhreacha, dátaí agus cineálacha sonraí eile iontu. Chun uimhreacha formáidithe a thaispeáint i gceart agus tú ag comhchaintín, seo trí mhodh is féidir leat a leanúint.
Taispeáin i gceart uimhreacha formáidithe le feidhm TEXT
Sa chuid seo, taispeánfaidh mé duit conas an TÉACS feidhm a chaomhnú an fhormáidiú uimhreacha ceart, agus ansin le chéile na colúin ag baint úsáide as an modh ampersand mar shampla. Coinnigh i gcuimhne gur féidir leat an teicníc chéanna a chur i bhfeidhm ar an modh feidhmeanna comhcatenating chomh maith.
Céim 1: Roghnaigh an fhoirmle a oireann do chineál sonraí
Chun Colún 1 (téacs) agus Colún 2 (uimhreacha formáidithe éagsúla) a chur le chéile sa sampla thuas agus a bhformáidiú á choinneáil, is féidir linn an TÉACS feidhm chun taispeáint na n-uimhreacha a shaincheapadh. Seo thíos na foirmlí is féidir a úsáid chun téacs a chomhcheangal leis na huimhreacha formáidithe thuasluaite. Is féidir leat an fhoirmle a oireann do do riachtanais a chóipeáil go simplí.
| Uimhir formáidithe | Cineál sonraí na huimhreach formáidithe | Foirmle |
|---|---|---|
| 5/12/2023 | Dáta (Mí/Lá/Bliain gan aon nialais tosaigh) | =A2&" "&TEXT(B2,"m/d/bbbb") |
| 4:05:00 PM | Formáid ama 12 uair an chloig le AM/PM (Uaireanta gan nialas tosaigh, Nóiméid agus Soicind le nialas tosaigh) | =A3&" "&TEXT(B3,"h:mm:ss AM/PM") |
| 1000.00 | Uimhir le 2 ionad dheachúlacha | =A4&" "&TEXT(B4,"#.00") |
| $1,000 | Airgeadra le míle deighilteoir | =A5&" "&TEXT(B5,"$#,##0") |
| 11.1% | Céatadán le 1 ionad deachúil | =A6&" "&TEXT(B6,"#.0%) |
| 1/2 | Codán | =A7&" "&TEXT(B7,"#/#") |
Toradh
Trí úsáid a bhaint as na foirmlí thuasluaite, beidh tú in ann na torthaí comhcheangailte a fháil le huimhreacha formáidithe a thaispeánfar i gceart.

Nóta:
Mura bhfuil tú in ann formáid a thagann le do riachtanais a aimsiú ón tábla thuas, is féidir leat cód formáide saincheaptha a chruthú chun an ceann atá ann cheana a athsholáthar, mar shampla "m / d / bbbb", laistigh den TÉACS fheidhm.
Mar shampla, chun colún téacs a chomhcheangal le colún ina bhfuil uimhreacha a úsáideann camóg mar dheighilteoir mílte, athraigh an fhoirmle =A2&" "&TEXT(B2,"m / d / bbbb") chun =A2&" "&TEXT(B2,"#,###").
Le do thoil tabhair cuairt ar an leathanach seo le haghaidh tuilleadh faisnéise maidir le cód formáid saincheaptha a chruthú.
Taispeáin uimhreacha formáidithe i gceart le rogha Úsáid Luachanna Formáidithe Kutools
Kutools le haghaidh Excel'S Comhcheangail Sraitheanna, Colúin nó Cealla gan Sonraí a chailleadh cuireann gné a Úsáid Luachanna Formáidithe rogha. Tríd an rogha seo a roghnú, is féidir leat téacs agus uimhreacha formáidithe a chomhcheangal go héasca agus a bhformáidiú á thaispeáint i gceart gan foirmlí ar bith a chlóscríobh.
Tar éis duit na colúin is mian leat a chur le chéile a roghnú, téigh ar aghaidh lena roghnú Kutools > Cumaisc & Scoilt > Comhcheangail Sraitheanna, Colúin nó Cealla gan Sonraí a chailleadh, agus lean na céimeanna thíos:
- Roghnaigh Comhcheangail colúin.
- Roghnaigh deighilteoir atá uait. Sa sampla seo, roghnaigh mé Spás.
- Sonraigh an áit ar mhaith leat na sonraí comhcheangailte a chur.
- Roghnaigh conas a theastaíonn uait déileáil leis na cealla comhcheangailte.
- seiceáil an Úsáid luachanna formáidithe rogha.
- cliceáil Ok.

Toradh
An Comhcheangail Sraitheanna, Colúin nó Cealla gan Sonraí a chailleadh ní hamháin gur féidir leat colúin a chumasc agus an toradh a stóráil i suíomh difriúil mar a dhéanann modhanna eile, ach cuireann sé ar do chumas freisin na sonraí bunaidh atá i bhfeidhm a chumasc go díreach gan aon fhormáidiú a chailliúint.

Nóta: Mura bhfuil Kutools for Excel suiteáilte agat, le do thoil é a íoslódáil agus a shuiteáil chun an ghné seo a chumasú. Cuireann an breiseán gairmiúil Excel triail saor in aisce 30-lá ar fáil gan aon teorainneacha.
Taispeáin uimhreacha formáidithe i gceart le Notepad
Is cur chuige eile é an modh Notepad chun colúin a chomhcheangal le huimhreacha formáidithe, cé go bhféadfadh roinnt céimeanna breise a bheith i gceist leis. Nuair a bheidh tú eolach ar an bpróiseas, féadfaidh sé a bheith ina mhodh tapa agus áisiúil chun sonraí a chomhcheangal, go háirithe i gcomparáid le foirmlí a úsáid.
Nóta: Tá an modh oiriúnach chun colúin in aice láimhe amháin a chomhcheangal.
Céim 1: Cóipeáil na colúin atá le cur le chéile
Roghnaigh na colúin agus brúigh Ctrl + C chun iad a chóipeáil.

Céim 2: Greamaigh na colúin cóipeáilte chuig Notepad
- Preas Windows eochair + S, cineál Notepad, Roghnaigh ansin Notepad ó na torthaí.

- sa Notepad fuinneog, brúigh Ctrl + V chun na colúin cóipeáilte a ghreamú.

Céim 3: Cuir an ceann atá uait in ionad an deighilteoir i Notepad
- Roghnaigh an deighilteoir idir na luachanna colún, ansin brúigh Ctrl + C a chóipeáil.
- Preas Ctrl + H a oscailt Aimsigh agus Ionadaigh bosca dialóige, agus ansin brúigh Ctrl + V chun an deighilteoir cóipeáilte a ghreamú ar an Aimsigh cad bosca.
- Cuir isteach an deighilteoir atá uait sa Ionadaigh le bosca. Sa sampla seo, chuaigh mé isteach i spás ( ).
- cliceáil Ionadaigh gach.

Céim 4: Cóipeáil an toradh comhcheangailte chuig bileog Excel
- Chun an téacs go léir a chóipeáil in Notepad, brúigh Ctrl + A gach rud a roghnú, agus ansin brúigh Ctrl + C chun an téacs roghnaithe a chóipeáil.
- Téigh ar ais go dtí do bhileog oibre Excel, roghnaigh an chill uachtarach den suíomh atá ag teastáil áit a gcuirfidh tú an toradh comhcheangailte, agus ansin brúigh Ctrl + V chun an téacs cóipeáilte a ghreamú.

Toradh

Roghnach: Tiontaigh torthaí comhcheangailte le foirmle go luachanna statacha
Beidh an colún comhcheangailte a chruthaigh tú ag baint úsáide as na modhanna foirmle dinimiciúil, rud a chiallaíonn go mbeidh tionchar ag aon athruithe ar na luachanna bunaidh ar na luachanna sa cholún comhcheangailte. Ina theannta sin, má scriostar aon cheann de na colúin foinse, bainfear na sonraí comhfhreagracha sa cholún comhcheangailte freisin. Chun é seo a chosc, déan mar a leanas le do thoil.
Céim 1: Tiontaigh foirmle go luach
Roghnaigh na luachanna a chomhcheangail tú ag baint úsáide as foirmlí, ansin brúigh Ctrl + C. Ansin, cliceáil ar dheis ar aon cheann de na cealla roghnaithe, agus roghnaigh an luachanna cnaipe  ó Greamaigh Roghanna.
ó Greamaigh Roghanna.

Toradh
Trí seo a dhéanamh, ní dhéanfaidh tú ach na luachanna a ghreamú, ag baint na foirmlí. Éiríonn na comhluachanna mar a chéile agus ní bheidh aon tionchar ag athruithe ar na sonraí bunaidh orthu amach anseo.

Earraí gaolmhara
- Colúin a Chumasc agus a Chomhcheangal gan Sonraí a chailleadh in Excel
- Má chumascann tú colúin iomadúla sonraí in Excel (is cuma cén leagan Excel atá á úsáid agat), ní choimeádfar ach an colún sonraí ar chlé, agus scriosfar sonraí na gcolún eile, má chuireann tú an t-ordú "Merge and Center" i bhfeidhm ó Baile tab ar an ngrúpa Ailíniú. Tá an teagasc seo ag caint faoi conas colúin sonraí éagsúla a chumasc nó a chomhcheangal i gcill nó i gcolún amháin in Excel.
- Conas gach ró / cill eile a chumasc in Excel?
- Má tá liosta sonraí agat, agus gur mhaith leat gach ró nó cill eile díobh a chur le chéile mar a thaispeántar thíos, an bhfuil a fhios agat conas é a chur i gcrích? In Excel, is féidir leat foirmle nó VBA a úsáid chun gach as a chéile nó cealla eile a chumasc.
- Conas dhá thábla a chumasc trí cholún in Excel a mheaitseáil?
- Má cheaptar go bhfuil dhá thábla agat in dhá bhileog dhifriúla, is é ceann an príomh-thábla, agus an ceann eile tábla sonraí nua. Anois is mian leat an dá thábla seo a chumasc le colún meaitseála agus na sonraí a nuashonrú mar a thaispeántar thíos, conas is féidir leat iad a réiteach go tapa in Excel? San Airteagal seo, tabharfaidh mé isteach na cleasanna ar dhá thábla a chomhcheangal le colún go tapa.
- Conas ilbhileoga a chumasc leis na ceanntásca céanna in Excel?
- Mar shampla, tá roinnt sonraí agat leis na ceanntásca céanna i mbileoga éagsúla agus atá thíos faoi scáileáin scáileáin a thaispeántar, agus anois is é do phost na bileoga seo a chumasc in aon bhileog amháin. In ionad iad a chóipeáil agus a ghreamú ceann ar cheann, tugann an rang teagaisc seo isteach na bealaí is fearr duit an post seo a láimhseáil.
Uirlisí Táirgiúlachta Oifige is Fearr
Supercharge Do Scileanna Excel le Kutools le haghaidh Excel, agus Éifeachtúlacht Taithí Cosúil Ná Roimhe. Kutools le haghaidh Excel Tairiscintí Níos mó ná 300 Ardghnéithe chun Táirgiúlacht a Treisiú agus Sábháil Am. Cliceáil anseo chun an ghné is mó a theastaíonn uait a fháil ...

Tugann Tab Oifige comhéadan Tabbed chuig Office, agus Déan Do Obair i bhfad Níos Éasca
- Cumasaigh eagarthóireacht agus léamh tabbed i Word, Excel, PowerPoint, Foilsitheoir, Rochtain, Visio agus Tionscadal.
- Oscail agus cruthaigh cáipéisí iolracha i gcluaisíní nua den fhuinneog chéanna, seachas i bhfuinneoga nua.
- Méadaíonn do tháirgiúlacht 50%, agus laghdaíonn sé na céadta cad a tharlaíonn nuair luch duit gach lá!

Clár ábhair
- Comhcheangail dhá cholún nó iolrach in Excel
- Le ampersand (&)
- Le uirlis ildánach
- Le feidhmeanna comhcheangail Excel
- Comhcheangail colúin ina bhfuil uimhreacha formáidithe (dátaí, airgeadra, …)
- Le feidhm TEXT
- Le Kutools 'Úsáid Luachanna Formáidithe rogha
- Le Notepad
- Roghnach: Tiontaigh torthaí comhcheangailte le foirmle go luachanna statacha
- Earraí gaolmhara
- Na hUirlisí Táirgiúlachta Oifige is Fearr
- Comments
