Conas gach fleasc i Word a bhaint?
De ghnáth, féadfaidh tú cineálacha éagsúla fleasc a úsáid chun doiciméad a fhormáidiú i Word. Ach ag caint ar gach fleasc a bhaint, mar fhleascáin chlé, fleasc crochta, fleasc chéadlíne agus fleasc ceart, conas is féidir leat é a dhéanamh go tapa? Taispeánfaidh an rang teagaisc seo trí mhodh duit chun gach fleasc i Word a bhaint.
- Bain gach fleasc le Leagan Amach (Leagan Amach Leathanach)
- Bain gach fleasc le gné Mír
- Bain gach fleasc le VBA
- Bain gach fleasc le huirlis áisiúil
Uirlis iontach chun gach fleasc a bhaint de dhoiciméad Word gan ach cliceáil amháin a dhéanamh!
Leis an Bain gach fleasc gné de Kutools le haghaidh Word, is féidir leat gach cineál fleasc a bhaint den doiciméad Word iomlán nó rogha áirithe gan ach cliceáil amháin, lena n-áirítear na fleasc chéadlíne a ghineann spásanna nó carachtair cluaisín nach féidir a bhaint de réir leagan amach i Word.

Kutools le haghaidh Word: tá 100+ uirlis i mbreiseán cumhachtach, agus féadann sé éifeachtúlacht oibre 80% a threisiú i do Word ag obair go laethúil! Faigh é anois!
Uirlisí Táirgeachta Molta do Word
Kutools le haghaidh Word: AI a chomhtháthú 🤖, sábhálann níos mó ná 100 ardghnéithe 50% d'am láimhseála doiciméad.Free Download
Cluaisín Oifige: Tugann sé isteach na cluaisíní cosúil le brabhsálaí do Word (agus uirlisí Oifige eile), ag simpliú nascleanúint ildoiciméad.Free Download
Bain gach fleasc le Leagan Amach (Leagan Amach Leathanach)
I ndáiríre, is féidir leat gach fleasc a bhaint go tapa ón roghnú nó ón doiciméad iomlán trí leagan amach an leathanaigh a shocrú i Word.
Tabhair faoi deara: Ní féidir leis an modh seo na fleasc chéadlíne a dhéanann spásanna nó carachtair cluaisíní a bhaint. VBA agus uirlis áisiúil in ann iad a bhaint.
1. Roghnaigh na míreanna a mbainfidh tú fleasc astu.
Más gá duit gach fleasc a bhaint de na cáipéisí iomlána, is féidir leat cliceáil chun an doiciméad a ghníomhachtú, agus ansin eochracha Ctrl + A a bhrú le chéile chun an doiciméad iomlán a roghnú.
2. Téigh go dtí an mír grúpa ar an leagan amach (nó Leagan Amach Page) cluaisín, agus ansin:
(1) Sa Clé bosca, clóscríobh le do thoil 0 agus brúigh an Iontráil eochair;
(2) Sa Ceart bosca, clóscríobh le do thoil 0 agus brúigh an Iontráil eochair.

Anois baintear gach fleasc (seachas na fleasc chéadlíne a dhéanann spásanna nó carachtair cluaisíní) ag an am céanna.
Bain gach fleasc leis an ngné Alt a úsáid
Cluaisín Oifige: Tugann sé comhéadain tábáilte chuig Word, Excel, PowerPoint ... |
|
Feabhsaigh do shreabhadh oibre anois. Leigh Nios mo Free Download
|
De ghnáth is féidir linn gach fleasc clé i Word a bhaint trí úsáid a bhaint as an mír gné. Agus seo an cur síos mionsonraithe duit chun gach fleasc chlé a bhaint go tapa
Tabhair faoi deara: Ní féidir leis an modh seo na fleasc chéadlíne a dhéanann spásanna nó carachtair cluaisíní a bhaint. VBA agus uirlis áisiúil in ann iad a bhaint.
1. Roghnaigh na míreanna ar mhaith leat fleasc a bhaint, cliceáil ar dheis, agus roghnaigh mír ón roghchlár comhthéacs. Féach an pictiúr:
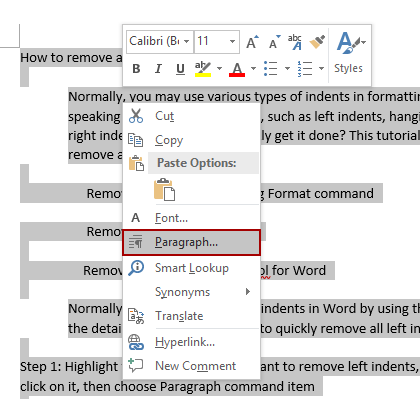
2. Sa bhosca dialóige Mír, clóscríobh le do thoil 0 isteach sa dá Clé agus Ceart boscaí, roghnaigh (Níl aon cheann) ó na speisialta liosta anuas, agus cliceáil ar an OK cnaipe. Féach an pictiúr:

Anois baintear gach fleasc (seachas na fleasc chéadlíne a dhéanann spásanna nó carachtair cluaisíní) ag an am céanna.
Bain gach fleasc le VBA
Má tá Macra go maith agat, tá an cód VBA ar fáil duit gach fleasc a bhaint den roghnú nó an doiciméad Word iomlán go héasca.
1. Roghnaigh na míreanna nó an doiciméad iomlán as a mbainfidh tú gach fleasc.
2. Brúigh Alt + F11 eochracha le chéile chun an fhuinneog VBA a oscailt, cliceáil Ionsáigh > Modúil chun fuinneog nua Modúl a chruthú, agus ansin an cód thíos a ghreamú isteach san fhuinneog:
VBA: Bain gach fleasc den roghnú nó den doiciméad iomlán i Word
Sub remove_indents()
With Selection.ParagraphFormat
.CharacterUnitLeftIndent = 0
.CharacterUnitRightIndent = 0
.CharacterUnitFirstLineIndent = 0
.LeftIndent = CentimetersToPoints(0)
.RightIndent = CentimetersToPoints(0)
.FirstLineIndent = CentimetersToPoints(0)
End With
End Sub
Sub remove_all_the_first_line_indent_spaces()
Dim i As Paragraph, n As Long
Application.ScreenUpdating = False 'close screen and refresh
For Each i In ActiveDocument.Paragraphs 'cycling in the pragraphs of the active document
For n = 1 To i.Range.Characters.Count
If i.Range.Characters(1).Text = " " Or i.Range.Characters(1).Text = " " Or i.Range.Characters(1).Text = Chr(9) Then
i.Range.Characters(1).Delete
Else: Exit For
End If
Next n
Next
Application.ScreenUpdating = True 'restore screen and refresh
End Sub
Sub remove_all_indents()
remove_indents
remove_all_the_first_line_indent_spaces
End Sub3. Cliceáil Rith cnaipe nó Brúigh F5 eochair chun an cód VBA a chur i bhfeidhm.
Bain gach fleasc le Kutools for Word
Chun gach fleasc a bhaint, ní féidir leis an bhfeidhm Formáid na fleasca céadlíne atá ag baint úsáide as an spás nó na carachtair cluaisín a bhaint chun fleasc, cé go bhfuil an VBA ró-chasta. Anois mol an modh is áisiúla duit - ag úsáid Kutools for Word. Le Kutools for Word. Ní cheadaíonn ach cliceáil amháin duit gach fleasc a bhaint
Kutools le haghaidh Word: tá 100+ uirlis i mbreiseán cumhachtach, agus féadann sé éifeachtúlacht oibre 80% a threisiú i do Word ag obair go laethúil! Faigh é anois!
Cliceáil Just Kutools> Fleascáin > Bain gach fleasc, agus baintear gach cineál fleasc den doiciméad iomlán láithreach.
Más gá duit gach fleasc a bhaint de rogha áirithe, roghnaigh an t-ábhar ar dtús, agus ansin cliceáil Kutools> Fleascáin > Bain gach fleasc.

Kutools for Word's Bain fleasc Tacaíonn gné freisin le gach spás / fleasc cluaisín a bhaint, gach fleasc céadlíne a bhaint, gach fleasc chlé a bhaint, gach fleasc ceart a bhaint le cliceáil amháin.
Uirlisí Táirgiúlachta Oifige is Fearr
Kutools le haghaidh Word - Elevate Your Word Experience with Over 100 Gnéithe Suntasacha!
🤖 Cúntóir Kutools AI: athraigh do chuid scríbhinn le AI - Gin Ábhar / Athscríobh Téacs / Déan achoimre ar Dhoiciméid / Fiosraigh le haghaidh Faisnéise bunaithe ar Doiciméad, ar fad laistigh de Word
📘 Máistreacht Doiciméad: Leathanaigh Scoilte / Cumaisc Doiciméid / Roghnú Easpórtála i bhFormáidí Éagsúla (PDF/TXT/DOC/HTML...) / Baisc a thiontú go PDF / Easpórtáil Leathanaigh mar Íomhánna / Priontáil Comhaid Il ag an am céanna...
✏ Eagarthóireacht na nÁbhar: Faigh Baisc agus Ionadaigh thar Chomhaid Il / Athraigh Méid Gach Pictiúr / Trasnaigh Rónna Tábla agus Colúin / Tiontaigh Tábla go Téacs...
🧹 Effortless Glan: Sguab as Spásanna Breise / Sosanna Alt / Gach Ceanntásca / Boscaí Téacs / Hipearnasc / Chun níos mó uirlisí a bhaint, ceann go dtí an Bain an grúpa...
➕ Ionsáigh Cruthaitheach: cuir isteach Míle Deighilteoir / Boscaí Seiceála / Cnaipí Raidió / Cód QR / barcode / Tábla Líne Trasnánach / Fotheideal Cothromóid / Fotheideal Íomhá / Fotheideal Tábla / Pictiúir Il / Faigh amach níos mó sa Cuir isteach grúpa...
🔍 Roghanna Beachtais: Pionta Leathanaigh Sonracha / Táblaí / cruthanna / Míreanna Ceannteideal / Feabhsaigh an loingseoireacht le níos mó Roghnaigh gnéithe...
⭐ Feabhsuithe Réalta: Déan nascleanúint chuig Suíomh ar bith / Uath-Ionsáigh Téacs Athchleachtach / Scoránaigh Idir Windows Doiciméad / 11 Uirlisí Tiontaithe...
