Liosta anuas formáidiú datha / coinníollach go tapa in Excel
Kutools le haghaidh Excel
Treisíonn Excel Le 300+
Gnéithe cumhachtacha
Is furasta formáidiú coinníollach a chur leis bunaithe ar luach in Excel. Ach conas formáidiú coinníollach a chur leis bunaithe ar roghnú liosta anuas? Agus cad a tharlaíonn má formáidiú coinníollach bunaithe ar ilroghnuithe liostaí anuas? Anois Kutools le haghaidh Excel'S Liosta anuas daite gné tugann tú réitigh éasca duit.
- Aibhsigh cealla bunaithe ar roghnúcháin liosta anuas in Excel
- Aibhsigh sraitheanna bunaithe ar roghnúcháin liosta anuas in Excel
Aibhsigh cealla bunaithe ar roghnúcháin liosta anuas in Excel
Mar shampla, tá tábla díolachán torthaí agam in Excel mar atá thíos an pictiúr a thaispeántar. Agus cuirfidh mé an Liosta anuas daite gné chun aird a tharraingt ar chealla bunaithe ar roghnúcháin an liosta anuas go héasca mar seo a leanas:

1. Cliceáil Kutools > Liosta anuas > Liosta anuas daite chun an dialóg liosta anuas daite a oscailt.
2. Anois tagann dialóg amach agus fiafraíonn an bhfuil liosta anuas sa raon sonraí.
A. Mura bhfuil liosta anuas i do raon sonraí, cliceáil ar an Sea, cuidigh liom a chruthú le do thoil rogha;
B. Má tá liosta anuas i do raon sonraí, cliceáil le do thoil ar an Níl, tá an ghné Bailíochtaithe Sonraí ar eolas agam rogha, agus ansin scipeáil chuig an 4 Céim.

3. Sa an Cruthaigh liosta anuas simplí dialóg, cuir an liosta anuas mar seo a leanas:
(1) sa Cuir iarratas isteach bosca, roghnaigh an colún a gcuirfidh tú liostaí anuas leis. I mo shampla, roghnaigh mé an colún Torthaí sa tábla;
(2) sa Foinse bosca, seiceáil Iontráil luach nó tagairt do luach cille rogha, ansin roghnaigh foinse na sonraí nó clóscríobh de láimh na luachanna atá scartha le camóg, mar shampla "Peach, Piorra, Mango, Fíonchaor, Oráiste, Apple". Nó seiceáil Liosta Chustaim rogha, agus roghnaigh an liosta ón bpána ceart.
(3) Cliceáil ar an Ok cnaipe.


4. Anois an Liosta daite anuas osclaítear dialóg, cumraigh mar a leanas le do thoil:
(1) Cuir tic leis an Cill an liosta anuas rogha sa Cuir iarratas isteach alt;
(2) sa Raon Bailíochtaithe Sonraí (Liosta anuas) bosca, sonraigh le do thoil an raon a bhfuil bailíochtú sonraí socraithe agat (liosta anuas) dó;
(3) Tá gach mír den liosta anuas liostaithe sa Liostaigh Míreanna alt, agus roghnaigh mír amháin le do thoil a leagfaidh tú béim ar chealla bunaithe ar;
(4) sa Roghnaigh Dath roinn, roghnaigh dath amháin a leagfaidh tú aird ar chealla leis;
(5) Déan arís thuas (3) - (4) céimeanna chun míreanna eile a shonrú agus dathanna a aibhsiú. 
Leid: Má tá cealla sa raon bailíochtaithe sonraí sonraithe (liosta anuas) nár shocraigh tú liosta anuas dóibh, ní liostálfar míreanna an liosta anuas sa Liostaigh Míreanna bosca. Agus ní mór duit an raon a shonrú arís.
5. Cliceáil ar an Ok cnaipe.
Anois nuair a athraíonn tú na míreanna ón liosta anuas sa raon bailíochtaithe sonraí sonraithe (liosta anuas), tabharfar aird ar na cealla nó nochtfar iad go huathoibríoch bunaithe ar na míreanna roghnaithe anuas.
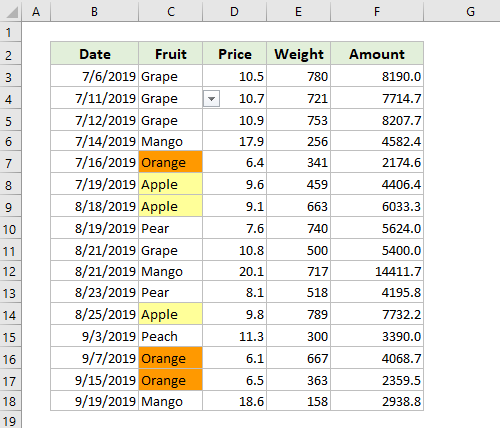
Aibhsigh sraitheanna bunaithe ar roghnúcháin liosta anuas in Excel
An Liosta anuas daite is féidir le gné aird a tharraingt ar shraitheanna bunaithe ar mhíreanna liosta anuas sonraithe in Excel go héasca. Déan mar a leanas le do thoil:
1. Cliceáil Kutools > Liosta anuas > Liosta anuas daite chun an dialóg liosta anuas daite a oscailt.
2. Anois tagann dialóg amach agus fiafraíonn an bhfuil liosta anuas sa raon sonraí.
A. Mura bhfuil liosta anuas i do raon sonraí, cliceáil ar an Sea, cuidigh liom a chruthú le do thoil rogha;
B. Má tá liosta anuas i do raon sonraí, cliceáil le do thoil ar an Níl, tá an ghné Bailíochtaithe Sonraí ar eolas agam rogha, agus ansin scipeáil chuig an 4 Céim.

3. Sa an Cruthaigh liosta anuas simplí dialóg, cuir an liosta anuas mar seo a leanas:
(1) sa Cuir iarratas isteach bosca, roghnaigh an colún a gcuirfidh tú liostaí anuas leis. I mo shampla, roghnaigh mé an colún Torthaí sa tábla;
(2) sa Foinse bosca, seiceáil Iontráil luach nó tagairt do luach cille rogha, ansin roghnaigh foinse na sonraí nó clóscríobh de láimh na luachanna atá scartha le camóg, mar shampla "Peach, Piorra, Mango, Fíonchaor, Oráiste, Apple". Nó seiceáil Liosta Chustaim rogha, agus roghnaigh an liosta ón bpána ceart.
(3) Cliceáil ar an Ok cnaipe.

4. Sa an Liosta daite anuas dialóg, cumraigh mar seo a leanas:
(1) Cuir tic leis an Raon an raon sonraí rogha sa Cuir iarratas isteach alt;
(2) sa Raon Bailíochtaithe Sonraí (Liosta anuas) bosca, sonraigh le do thoil an raon a bhfuil bailíochtú sonraí socraithe agat (liosta anuas) dó;
(3) sa Aibhsigh sraitheanna bosca, roghnaigh na sraitheanna a leagfaidh tú béim orthu bunaithe ar mhíreanna anuas;
(4) Anois tá míreanna den liosta anuas á liostú sa Liostaigh Míreanna roinn, roghnaigh an ceann a leagfaidh tú béim air sraitheanna bunaithe air;
(5) sa Roghnaigh Dath roinn, roghnaigh dath amháin a leagfaidh tú béim ar shraitheanna leis;
(6) Déan arís thuas (4) - (5) céimeanna chun míreanna eile a shonrú agus dathanna a aibhsiú.

5. Cliceáil ar an Ok cnaipe.
Nuair a athraíonn tú míreanna ón liosta anuas sa raon bailíochtaithe sonraí sonraithe (liosta anuas), cuirfear béim ar na sraitheanna sonraithe nó nochtfar iad go huathoibríoch bunaithe ar na míreanna roghnaithe anuas.

nótaí
1. Más gá duit cealla nó sraitheanna a chosc ó aibhsiú go huathoibríoch, roghnaigh na cealla nó na sraitheanna, agus ansin cliceáil Baile > Formáidiú Coinníollach > Rialacha Soiléire > Rialacha Glan ó Chealla Roghnaithe or Rialacha Glan ón mBileog Iontrála.
2. Más gá duit bailíochtú sonraí liostaí anuas ó roghnúcháin a ghlanadh, is féidir leat an Srianta Bailíochtaithe Sonraí Glan gné de Kutools le haghaidh Excel.
3. Sa an Liosta anuas daite dialóg, is féidir leat cliceáil ar an Sampla cnaipe chun an bhileog shampla a oscailt. Dúnfaidh an oibríocht seo an dialóg reatha, áfach.

Taispeántas : Aibhsigh cealla / sraitheanna bunaithe ar roghnúcháin liosta anuas in Excel
Féadann na huirlisí seo a leanas do chuid ama agus airgid a shábháil go mór, cé acu ceann atá ceart duitse?
Cluaisín Oifige: Cluaisíní úsáideacha a úsáid i d’Oifig, mar bhealach Chrome, Firefox agus New Internet Explorer.
Kutools le haghaidh Excel: Níos mó ná 300 Ardfheidhmeanna le haghaidh Excel 2021, 2019, 2016, 2013, 2010, 2007 agus Oifig 365.
Kutools le haghaidh Excel
Níl san fheidhmiúlacht a thuairiscítear thuas ach ceann de 300 feidhm chumhachtach atá ag Kutools le haghaidh Excel.
Deartha do Excel(Office) 2021, 2019, 2016, 2013, 2010, 2007 agus Office 365. Íoslódáil agus úsáid saor in aisce ar feadh 30 lá.
