Máistreacht a fháil ar Excel: An Treoir Deiridh chun Gach Bileog nó Ilbhileog a Bhaint Amach go Gan stró
Ní hamháin go bhfuil láidreacht Excel ina fhoirmlí casta agus ina táblaí maighdeogacha ach ina chumas sonraí a eagrú agus a chur i láthair go héifeachtach. Cuid riachtanach den eagraíocht seo is ea an cumas bileoga a cheilt agus a cheilt de réir mar is gá. Cibé an bhfuil tú i d'úsáideoir nua-aimseartha atá ag iarraidh do leabhar oibre a shruthlíniú nó i d'ardúsáideoir atá ag bainistiú tacair sonraí casta, tabharfaidh an treoir seo an t-eolas duit chun bileoga in Excel a cheilt gan stró.

Bain na bileoga amach ceann ar cheann de láimh
Is é an modh is simplí chun bileoga a cheilt in Excel ná é a dhéanamh de láimh, rud a oibríonn is fearr agus tú ag déileáil le líon beag bileoga.
1. I do leabhar oibre Excel, right-click ar aon chluaisín bileog infheicthe ag bun do leabhar oibre Excel.

2. Roghnaigh Unhide ón roghchlár comhthéacs.

3. An Unhide beidh bosca dialóige le feiceáil, ag liostú gach bileog i bhfolach. Roghnaigh an leathán is mian leat a cheilt agus cliceáil OK.

4. Ansin taispeántar an leathán roghnaithe i bhfolach anois. Déan na 3 chéim thuas arís chun bileoga oibre níos mó a cheilt ceann ar cheann.

nótaí:
- Seachas an roghchlár comhthéacsúil deaschliceáil, is féidir an dialóg Dífholaigh a rochtain ón ribín nó ón eochair ghearr:
- Rochtain ón ribín:
Téigh go dtí an Baile cluaisín, agus sa Cealla grúpa, cliceáil déanta > Folaigh & Unhide > Bileog Unhide a oscailt Unhide dialóg. - Rochtain ón eochair aicearra Excel:
Preas ALT+H+O+U+H eochracha a oscailt Unhide dialóg.

- Do úsáideoirí neamh-Microsoft 365, Ní cheadaíonn rogha Excel's Unhide ach duit bileog amháin a roghnú ag an am. Chun bileoga iolracha nó gach leathán a cheilt, beidh ort na céimeanna thuas a dhéanamh arís do gach bileog oibre ina n-aonar.
- Mar sin féin, má tá tú a Microsoft 365 úsáideora, is féidir leat bileoga il Excel a dhífholú sa dialóg Dífholaigh in aon turas amháin.
- Chun bileoga iolracha a roghnú, déan ceachtar díobh seo:
- Brúigh agus gabháil Ctrl eochair, ansin cliceáil ar na míreanna chun iad a roghnú.
- Brúigh agus gabháil Shift eochair, ansin bain úsáid as na heochracha saigheada suas agus síos chun do rogha a choigeartú.
- Mura úsáideoir Microsoft 365 thú, ach gur mhaith leat ilbhileog nó gach leathán a cheilt go tapa, bain úsáid as na modhanna seo a leanas le do thoil ( Modh Kutools le haghaidh Excel , Modh VBA, agus Modh Amharc Saincheaptha ) tabharfaimid isteach seo chugainn.

🌟 Scoránaigh láithreach gach bileog i bhfolach le bheith sofheicthe nó dofheicthe! 🌟
Sábháil am agus iarracht le Kutools le haghaidh Excel's Scoránaigh Infheictheacht na mBileog Oibre Hidden gné! 🚀
Leis an handy Scoránaigh Infheictheacht na mBileog Oibre Hidden cnaipe ar fáil ag Kutools le haghaidh Excel, is féidir leat é a úsáid cliceáil amháin chun gach bileog oibre i bhfolach a thaispeáint sa leabhar oibre gníomhach agus cliceáil air arís chun gach bileog oibre i bhfolach a scoránaigh a bheith dofheicthe. Tá sé chomh sciobtha le tintreach! ⚡

📊 Kutools le haghaidh Excel: Supercharge Excel le thar 300 uirlisí riachtanacha. Bain sult as triail iomlán 30-lá SAOR IN AISCE gan aon chárta creidmheasa ag teastáil! 🚀
Íosluchtaigh AnoisCliceáil amháin chun na bileoga go léir a cheilt le gné chumhachtach - Kutools le haghaidh Excel
Taithí áisiúlacht aon-cliceáil le Kutools le haghaidh Excelcumhachtach Unhide Gach Bileog Hidden gné. Cuireann an uirlis iontach seo ar do chumas gach bileog i bhfolach a nochtadh gan stró le cliceáil amháin, ag seachaint an phróisis tedious a cheanglaítear leis an rogha réamhshocraithe Dífholaigh Excel, a chuireann srian ort bileog amháin a cheilt ag an am. Slán a fhágáil leis an athrá tedious na céimeanna do gach bileog oibre, agus fáilte a chur roimh chur chuige níos éifeachtaí, am-shábháil ar bhainistiú do dhoiciméid Excel le Kutools le haghaidh Excel.
Tar éis suiteáil Kutools le haghaidh Excel, Cliceáil Kutools > Amharc > Unhide Gach Bileog Hidden chun gach bileog i bhfolach a dhéanamh le feiceáil.

nótaí: An téacs (11 leathán) Léiríonn a thaispeántar in aice leis an bhfeidhm an líon iomlán na bileoga oibre i bhfolach i do leabhar oibre. Mura bhfuil aon bhileog oibre i bhfolach, beidh an fheidhm liath amach.
Toradh
Taispeántar gach bileog i bhfolach ag an am céanna.

- Chun an ghné seo a úsáid, ba chóir duit a shuiteáil Kutools le haghaidh Excel ar dtús, le do thoil cliceáil chun é a íoslódáil agus triail saor in aisce 30-lá a bheith agat anois.
- Le haghaidh cur chuige saincheaptha maidir le do leabhair oibre agus bileoga oibre a bhainistiú, mar shampla ag taispeáint bileoga oibre ar leith go roghnach seachas iad go léir ag an am céanna, Kutools le haghaidh Excel cuireann an chun cinn Folaigh / Folaigh Leabhair Oibre agus Bileoga fóntais. Soláthraíonn an ghné seo an tsolúbthacht chun grúpaí leabhar oibre agus bileoga oibre a thaispeáint nó a cheilt go héasca de réir do riachtanais shonracha.

Folaigh na bileoga le VBA
Is féidir le húsáideoirí Casta Excel nó daoine atá compordach le cumas ríomhchláraithe Excel VBA a úsáid chun bileoga a cheilt. Soláthraíonn an modh seo solúbthacht agus is féidir é a shaincheapadh chun freastal ar riachtanais éagsúla, mar shampla na bileoga go léir a cheilt, bileoga oibre iolracha, nó bileoga le téacs ar leith san ainm.
Sa chuid seo, déanfaimid iniúchadh ar thrí script VBA atá deartha chun trí riachtanas ar leith a chomhlíonadh maidir le bileoga a dhífholú.
Folaigh na bileoga go léir
Déanann an script VBA seo gach bileog sa leabhar oibre a fheiceáil.
Céim 1: Oscail an eagarthóir modúl VBA agus cóipeáil an cód
- Coinnigh síos an ALT + F11 eochracha in Excel, agus osclaíonn sé an Microsoft Visual Basic d’Fheidhmchláir fhuinneog.
- cliceáil Ionsáigh > Modúil agus greamaigh an cód seo a leanas sa Modúil Fuinneog.
- Cód VBA: Bain na bileoga go léir i bhfolach
Sub UnhideAllSheets() 'Updateby Extendoffice Dim ws As Worksheet For Each ws In ThisWorkbook.Worksheets ws.Visible = xlSheetVisible Next ws End Sub
Céim 2: Rith an cód a fháil ar an toradh
Tar éis duit an cód seo a ghreamú, brúigh le do thoil F5 eochair chun an cód seo a rith. Agus taispeánfar na bileoga ceilte go léir ag an am céanna.

Bain folaigh leatháin iolracha (bileoga oibre sonraithe)
Ligeann an script VBA seo duit liosta de na bileoga sonraithe a cheilt.
Céim 1: Oscail an eagarthóir modúl VBA agus cóipeáil an cód
- Coinnigh síos an ALT + F11 eochracha in Excel, agus osclaíonn sé an Microsoft Visual Basic d’Fheidhmchláir fhuinneog.
- cliceáil Ionsáigh > Modúil agus greamaigh an cód seo a leanas sa Modúil Fuinneog.
- Cód VBA: Bain na bileoga sonraithe a cheilt
Sub UnhideSelectedSheets() 'Updateby Extendoffice Dim sheetNames As Variant sheetNames = Array("Sheet5", "Sheet6") ' Customize the list with your sheet names Dim name As Variant For Each name In sheetNames Sheets(name).Visible = xlSheetVisible Next name End Sub
nótaí: Sa chás seo, Sheet5 agus Sheet6 beidh sé gan cheilt. Is féidir leat an liosta a shaincheapadh le hainmneacha do leatháin i gcód: sheetNames = Array("Bileog5", "Bileog6") trí ionadú "Bileog5", "Bileog6" le hainmneacha bileoga eile.
Céim 2: Rith an cód a fháil ar an toradh
Tar éis duit an cód seo a ghreamú, brúigh le do thoil F5 eochair chun an cód seo a rith. Agus na bileoga folaithe sonraithe (Sheet5 agus Sheet6) a thaispeánfar láithreach.

Bain bileoga oibre le téacs ar leith in ainm na bileoige
Chun bileoga atá bunaithe ar théacs ar leith a cheilt ina n-ainmneacha, bain úsáid as an script VBA seo a leanas.
Céim 1: Oscail an eagarthóir modúl VBA agus cóipeáil an cód
- Coinnigh síos an ALT + F11 eochracha in Excel, agus osclaíonn sé an Microsoft Visual Basic d’Fheidhmchláir fhuinneog.
- cliceáil Ionsáigh > Modúil agus greamaigh an cód seo a leanas sa Modúil Fuinneog.
- Cód VBA: Dífholaigh bileoga le téacs ar leith in ainm na bileoige
Sub UnhideSheetsWithSpecificText() 'Updateby Extendoffice Dim ws As Worksheet For Each ws In ThisWorkbook.Worksheets If InStr(ws.Name, "Excel") > 0 Then ws.Visible = xlSheetVisible End If Next ws End Sub
nótaí: Sa chás seo, bileoga ina bhfuil Excel san ainm a thaispeánfar. Chun bileoga oibre a bhfuil téacs áirithe eile ina n-ainmneacha a cheilt, is féidir leat an cód a sholáthraítear a mhodhnú Má tá InStr(ws.Name, "Excel") > 0 Ansin trí ionadú "Excel" leis an téacs atá ag teastáil.
Céim 2: Rith an cód a fháil ar an toradh
Tar éis duit an cód seo a ghreamú, brúigh le do thoil F5 eochair chun an cód seo a rith. Agus na bileoga i bhfolach leis an téacs Excel in ainm a chur ar taispeáint ag an am céanna.

Folaigh na bileoga go léir le Custom View
Ligeann Amhairc Chustaim in Excel duit an deacracht a bhaineann le bileoga a dhífholú a sheachaint ceann ar cheann trí chead a thabhairt duit radharc ar do leabhar oibre a shábháil nuair a bhíonn gach bileog le feiceáil. Go bunúsach, glacann tú pictiúr de do leabhar oibre nuair a bhíonn gach rud le feiceáil. Ansin, má fholaíonn tú bileoga ar bith, is féidir leat filleadh go héasca ar an staid tosaigh sin ina bhfuil gach bileog le feiceáil gan ach cliceáil. Mar sin, le haghaidh na dtorthaí is fearr, cuir an dearcadh saincheaptha seo ar bun ag tús do chuid oibre, roimh aon bhileoga a cheilt.
Céim 1: Cinntigh go bhfuil na Bileoga Uile Infheicthe
Sular féidir leat radharc saincheaptha a chruthú chun na bileoga go léir a cheilt, ní mór duit a chinntiú ar dtús go bhfuil gach bileog i do leabhar oibre le feiceáil.
nótaí: Mura bhfuil a fhios agat an bhfuil bileoga folaithe ar bith i do leabhar oibre, déan tagairt don treoir seo ag deireadh na coda seo: Conas a sheiceáil an bhfuil aon bhileoga folaithe i leabhar oibre?
Céim 2: Déan nascleanúint go Radhairc Chustaim
Téigh go dtí an Amharc cluaisín ar an ribín. Sa Radhairc Leabhar Saothair grúpa, cliceáil ar Radhairc Chustaim.

Céim 3: Cruthaigh Amharc Saincheaptha Nua
- sa Radhairc Chustaim bosca dialóige, Cliceáil ar an Cuir cnaipe.
- sa Cuir Amharc leis bosca dialóige, cuir isteach an t-ainm do do radharc saincheaptha, mar shampla Gach Bileog Infheicthe. Cliceáil OK.
- Deaschliceáil ar aon cheann de na cluaisíní bileog atá le feiceáil ag bun na fuinneoige Excel. Spreagfaidh an gníomh seo roghchlár comhthéacs le feiceáil.
- Sa roghchlár seo, dírigh d’aird ar an Unhide rogha.
- Má tá an Unhide Tá an rogha gníomhach (rud a chiallaíonn nach bhfuil sé liath), comharthaíonn sé seo go bhfuil bileoga i bhfolach i do leabhar oibre. Is féidir leat cliceáil air chun aon leatháin fholaithe is mian leat a fheiceáil agus a roghnú.
- Os a choinne sin, má tá an Unhide rogha neamhghníomhach (liath amach), deimhníonn sé go bhfuil an leabhar oibre saor ó aon bileoga i bhfolach.


Céim 4: Ag baint úsáide as Do Amharc an Chustaim
Aon uair is gá duit na bileoga go léir i do leabhar oibre a cheilt, is féidir leat dul ar ais go dtí an Amharc tab, cliceáil ar Radhairc Chustaim, roghnaigh an radharc a chruthaigh tú (m.sh., Gach Bileog Infheicthe), agus ansin cliceáil ar Taispeáin. Cuirfidh sé seo do leabhar oibre ar ais láithreach chuig an staid ina bhfuil na bileoga go léir le feiceáil.

Conas a sheiceáil an bhfuil aon bhileoga folaithe i leabhar oibre?
Chun aon bhileoga folaithe laistigh de leabhar oibre Excel a aithint go tapa, lean na céimeanna sruthlínithe seo:

Seasann an modh seo mar an cur chuige is dírí chun a fháil amach go tapa an bhfuil bileoga ar bith i bhfolach i do leabhar oibre. Mar sin féin, ní léiríonn an modh seo bileoga an-fholaithe. Chun amharc agus dífholú bileoga atá an-fholaithe, bain úsáid as an modh seo a leanas.
Dícheangail go héasca gach bileog atá an-fholaithe ag baint úsáide as Kutools le haghaidh Excel
Chun bileoga a fheiceáil agus a cheilt, socraithe mar an-i bhfolach in Excel - stádas a fhágann nach bhfuil rochtain orthu tríd an ngnáthchomhéadan Excel -Kutools le haghaidh Excel cuireann sé réiteach éifeachtach ar fáil. Tá an Folaigh / Folaigh Leabhair Oibre agus Bileoga Cuireann an ghné seo ar do chumas bileoga atá i bhfolach níos doimhne ná mar a cheadaíonn an socrú caighdeánach i bhfolach a bhainistiú, gan gá le scripteanna casta VBA. Cuireann sé ar chumas tú a effortlessly nochtann na bileoga ceilte go léir, lena n-áirítear iad siúd atá marcáilte mar an-i bhfolach, agus cuireann sé roghanna ar fáil do Ná folaigh ach na bileoga ceilte nó go heisiach na cinn an-fholaithe. Seo conas na bileoga go léir atá an-fholaithe le Kutools a cheilt.
Tar éis suiteáil Kutools le haghaidh Excel, Roghnaigh Kutools > Amharc > Folaigh / Folaigh Leabhair Oibre agus Bileoga. Sa an Folaigh / Folaigh Leabhair Oibre agus Bileoga bosca dialóige, seiceáil gach ticbhosca den An-i bhfolach bileoga sa liosta Bileoga Oibre chun iad a thaispeáint.
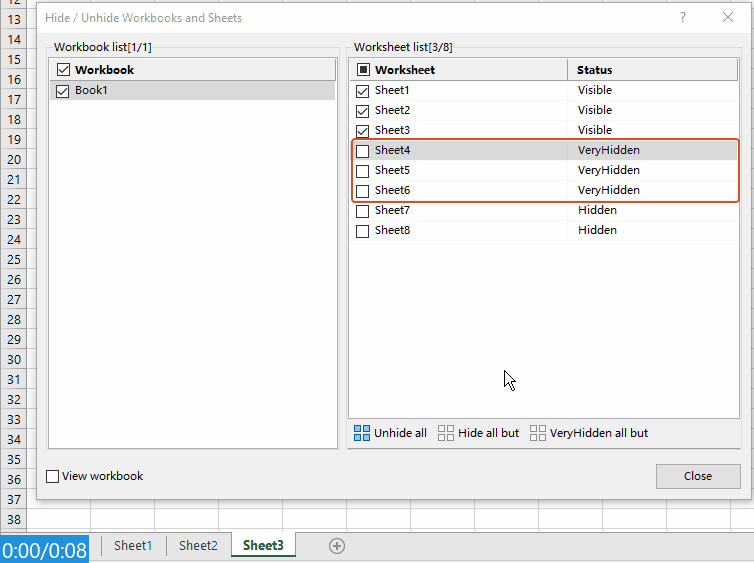
Is féidir leat a fheiceáil go bhfuil na bileoga an-fholaithe neamhfholaithe láithreach. Dún an dialóg mar is gá duit.
nótaí: Chun folaigh gach bileog lena n-áirítear bileoga ceilte agus bileoga an-fholaithe, ní mór duit ach cliceáil ar an Unhide go léir cnaipe sa Folaigh / Folaigh Leabhair Oibre agus Bileoga bosca dialóige. Ansin taispeántar na bileoga go léir in aon turas amháin!
Leid: Chun an ghné seo a úsáid, ba chóir duit a shuiteáil Kutools le haghaidh Excel ar dtús, le do thoil cliceáil chun é a íoslódáil agus triail saor in aisce 30-lá a bheith agat anois.
Cén fáth nach féidir leat na bileoga a cheilt? - Fadhbanna agus réitigh
Is féidir leis a bheith frustráilte ceisteanna a chur faoi deara agus iarracht á déanamh bileoga a cheilt in Excel. Eascraíonn na saincheisteanna seo go hiondúil as roinnt cásanna coitianta. Is féidir le tuiscint a fháil ar na fadhbanna seo agus a gcuid réitigh cabhrú leat do leabhair oibre Excel a bhainistiú go héifeachtach. Seo miondealú ar fhadhbanna coitianta agus ar na réitigh atá orthu:
1. Bileoga Socraigh mar An-Hidte
Fadhb:
Ligeann Excel duit bileoga a shocrú mar An-i bhfolach, rud a chiallaíonn nach féidir iad a cheilt trí na gnáthroghanna comhéadan Excel.
réiteach:
Is féidir leat úsáid a bhaint VBA chun stádas infheictheachta na mbileog seo a athrú. Faigh rochtain ar eagarthóir VBA trí bhrú ALT + F11 eochracha, aimsigh an leabhar oibre agus an bhileog atá i gceist, agus socraigh na bileoga Infheicthe maoin do xlBileog Infheicthe. Nó, uirlisí cosúil le Kutools le haghaidh Excel a thairiscint bealach níos éasca le húsáid chun bileoga an-fholaithe a cheilt gan gá cód a scríobh.
2. Cosaint Leabhar Oibre
Fadhb:
Má tá an leabhar oibre cosanta, seans nach mbeidh tú in ann athruithe a dhéanamh, lena n-áirítear dí-fholú bileoga.
réiteach:
Ní mór duit an chosaint leabhar oibre a bhaint. Éilíonn sé seo de ghnáth an focal faire a úsáidtear chun an leabhar oibre a chosaint. Nuair nach bhfuil tú cosanta, ba cheart go mbeifeá in ann bileoga a cheilt de ghnáth. Mura bhfuil an pasfhocal ar eolas agat, léigh le do thoil: Conas gach bileog chosanta a dhíchosaint gan pasfhocal i leabhar oibre?
3. Níl Bileoga i bhFuil Dáiríre
Fadhb:
Uaireanta, d'fhéadfadh sé a bheith le feiceáil go bhfuil bileoga i bhfolach nuair nach bhfuil siad, i ndáiríre, i láthair sa leabhar oibre.
réiteach:
Chun a fháil amach an bhfuil aon bhileoga i bhfolach i do leabhar oibre, féach ar an treoir seo san alt seo: Conas a sheiceáil an bhfuil aon bhileoga folaithe i leabhar oibre?
4. Leagan Excel agus Saincheisteanna Comhoiriúnachta
Fadhb:
Féadfaidh leaganacha níos sine de Excel nó ceisteanna comhoiriúnachta idir eisiúintí éagsúla cur isteach ar do chumas bileoga a cheilt.
réiteach:
Cinntigh go bhfuil leagan de Excel á úsáid agat a thacaíonn leis na gnéithe i do leabhar oibre. Má tá tú ag obair i mód comhoiriúnachta le haghaidh leagan níos sine, smaoinigh ar an comhad a uasghrádú agus a shábháil i bhformáid níos nuaí. Bí cinnte go bhfuil rochtain ag gach úsáideoir a bhfuil an leabhar oibre ag teastáil uathu ar an leagan nuashonraithe de Excel chun feidhmiúlacht agus comhoiriúnacht a choinneáil.
Agus muid ag críochnú, rinneamar iniúchadh ar go leor bealaí chun bileoga a cheilt in Excel, ó chéimeanna láimhe go dtí úsáid a bhaint as Kutools le haghaidh Excel agus scripteanna VBA. Má tá tú ag iarraidh tuilleadh leideanna agus cleasanna Excel a iniúchadh, cliceáil anseo chun rochtain a fháil ar ár mbailiúchán fairsing de bhreis is mílte ranganna teagaisc.
Earraí gaolmhara
Déan na colúin a cheilt go tapa in Excel - Treoir céim ar chéim
Sa rang teagaisc seo, cuirfimid roinnt cleasanna ar fáil chun gach colún, colúin shonracha, an chéad cholún agus go leor eile a dhífholú.
Conas bileog oibre ar leith a cheilt nó a cheilt bunaithe ar luach cille i mbileog eile?
Mar shampla, nuair a chuirim an téacs “Tá” isteach i gcill G1 de Sheet2, ba mhaith liom go gcuirfí an Bileog 1 i bhfolach, agus nuair a chuirim “Níl”, an Bileog 1 le taispeáint láithreach. Conas a d'fhéadfainn an fhadhb seo a réiteach in Excel?
Conas bosca seiceála a úsáid chun bileog oibre in Excel a cheilt nó a cheilt.
Is gné úsáideach é an ticbhosca in Excel. Taispeánfaidh mé duit anseo conas bosca seiceála a úsáid chun bileog oibre sonraithe in Excel a cheilt nó a chur ar neamhní.
Conas colúin a cheilt nó a cheilt bunaithe ar roghnú liosta anuas in Excel?
San Airteagal seo, taispeánfaimid modh VBA duit chun colúin a cheilt nó a cheilt bunaithe ar roghnú liosta anuas in Excel.
Uirlisí Táirgiúlachta Oifige is Fearr
Supercharge Do Scileanna Excel le Kutools le haghaidh Excel, agus Éifeachtúlacht Taithí Cosúil Ná Roimhe. Kutools le haghaidh Excel Tairiscintí Níos mó ná 300 Ardghnéithe chun Táirgiúlacht a Treisiú agus Sábháil Am. Cliceáil anseo chun an ghné is mó a theastaíonn uait a fháil ...

Tugann Tab Oifige comhéadan Tabbed chuig Office, agus Déan Do Obair i bhfad Níos Éasca
- Cumasaigh eagarthóireacht agus léamh tabbed i Word, Excel, PowerPoint, Foilsitheoir, Rochtain, Visio agus Tionscadal.
- Oscail agus cruthaigh cáipéisí iolracha i gcluaisíní nua den fhuinneog chéanna, seachas i bhfuinneoga nua.
- Méadaíonn do tháirgiúlacht 50%, agus laghdaíonn sé na céadta cad a tharlaíonn nuair luch duit gach lá!

Clár ábhair
- Bain na bileoga amach ceann ar cheann de láimh
- Cliceáil amháin chun na bileoga go léir a cheilt le gné chumhachtach - Kutools le haghaidh Excel
- Folaigh na bileoga le VBA
- Folaigh na bileoga go léir
- Bain folaigh leatháin iolracha (bileoga oibre sonraithe)
- Bain bileoga oibre le téacs ar leith in ainm na bileoige
- Folaigh na bileoga go léir le Custom View
- Dícheangail go héasca gach bileog atá an-fholaithe ag baint úsáide as Kutools le haghaidh Excel
- Cén fáth nach féidir leat na bileoga a cheilt? - Fadhbanna agus réitigh
- Earraí gaolmhara
- Na hUirlisí Táirgiúlachta Oifige is Fearr
- Comments
