Conas an raon a chomhréiteach le luachana a chur leis / lena n-áirítear in Excel?
Bailíonn an t-alt seo roinnt modhanna chun raon a chomhtháthú le comharthaí athfhriotail timpeall ar ábhar cille in Excel a chur leis nó a áireamh.
Raon concatenate le luachana a chur leis an bhfoirmle
Raon concatenate le luachana a chur leis le Add Text utility of Kutools for Excel
Raon concatenate le luachana a chur leis le Comhcheangail fóntais Kutools le haghaidh Excel
Comhcheanglaíonn baisc ilchealla / sraitheanna / colúin gan sonraí agus formáid dáta / uimhreach a chailleadh in Excel
De ghnáth nuair a dhéantar cealla a chumasc leis an ngné Cumaisc in Excel, bainfidh sé gach ábhar cille seachas an chéad ábhar cille. Mar sin féin, le Kutools for Excel's Comhcheangail (Sraitheanna & Colúin) fóntais, is féidir leat iliomad cealla / sraitheanna / colúin a chur le chéile gan sonraí a chailleadh. Rud eile, tacaíonn an fóntais seo le formáid dáta agus formáidí uimhreacha bunaidh atá fágtha sna torthaí teaglaim.
 Raon concatenate le luachana a chur leis an bhfoirmle
Raon concatenate le luachana a chur leis an bhfoirmle
Tabharfaidh an modh seo an bealach is coitianta isteach - an fheidhm CONCATENATE chun raon a chomhtháthú le comharthaí athfhriotail a chur leis in Excel.
1. Roghnaigh an chill bhán a gcuirfidh tú an toradh coinbhéartachta isteach, agus cuir isteach an fhoirmle =CONCATENATE(CHAR(34),A2,CHAR(34)," ", CHAR(34),B2,CHAR(34)," ",CHAR(34),C2,CHAR(34)," ",CHAR(34),D2,CHAR(34)) isteach ann, agus brúigh an Iontráil eochair.

2. Coinnigh ort ag roghnú an chill toraidh concatenation, agus tarraing a láimhseáil AutoFill chuig an raon de réir mar is gá duit.
Agus ansin feicfidh tú go bhfuil gach ró curtha le chéile agus gach luachan cille faoi iamh leis na comharthaí athfhriotail. Féach an pictiúr:

nótaí: San fhoirmle thuas, is cealla iad A2, B2, C2, agus D2 a bheidh tú ag teacht le chéile, ciallaíonn Char (34) luachan. Más gá duit níos mó cealla (mar shampla Cill E2) a chónascadh le luachana a chur leis, is féidir leat cur leis , "", CHAR (34), E2, CHAR (34) roimh an lúibín ceart deireanach, mar shampla =CONCATENATE(CHAR(34),A2,CHAR(34)," ", CHAR(34),B2,CHAR(34)," ",CHAR(34),C2,CHAR(34)," ",CHAR(34),D2,CHAR(34), "", CHAR (34), E2, CHAR (34)).
 Raon concatenate le luachana a chur leis le Add Text utility of Kutools for Excel
Raon concatenate le luachana a chur leis le Add Text utility of Kutools for Excel
D’fhéadfá a bheith trína chéile trí CHAR (34) a chur leis arís agus arís eile san fhoirmle thuas. Tabharfaidh an modh seo Kutools isteach le haghaidh Excel Cuir Téacs fóntais chun comharthaí athfhriotail a chur leis chun gach cion cille a iamh sula ndéantar iad a chomhchuibhiú, agus ansin na cealla seo a chomhtháthú le foirmle.
Kutools le haghaidh Excel - Pacáilte le breis agus 300 uirlis riachtanach le haghaidh Excel. Bain sult as triail iomlán 30-lá SAOR IN AISCE gan aon chárta creidmheasa ag teastáil! Íoslódáil anois!
1. Roghnaigh na cealla a mbeidh tú comhthráthach leo, agus cliceáil Kutools > Téacs > Cuir Téacs. Féach an pictiúr:

2. Sa bhosca dialóige Add Text a oscailt, déan mar a leanas:
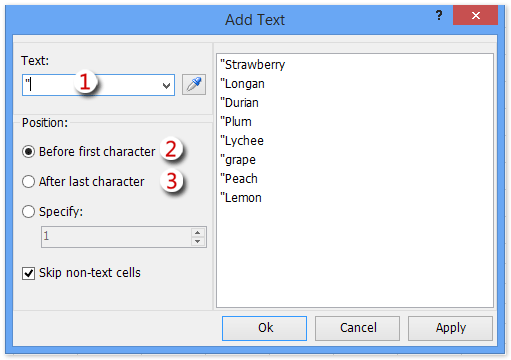
(1) Cineál luachana cineál “isteach sa Téacs bosca;
(2) Seiceáil an Roimh an gcéad charachtar rogha, agus cliceáil ar an Cuir iarratas isteach cnaipe;
(3) Seiceáil an Tar éis an carachtar deireanach rogha, agus cliceáil ar an Ok cnaipe.
nótaí: An Scipeáil cealla neamh-téacs seachnóidh an rogha comharthaí athfhriotail a chur le cealla neamh-théacs, mar shampla cealla dáta, cealla uimhreacha, cealla foirmle, srl.
Kutools le haghaidh Excel - Supercharge Excel le níos mó ná 300 uirlisí riachtanacha. Bain sult as triail iomlán 30-lá SAOR IN AISCE gan aon chárta creidmheasa ag teastáil! Get sé anois
Agus ansin feicfidh tú go bhfuil comharthaí athfhriotail faoi iamh ag gach ábhar cille. Féach an pictiúr:

3. Roghnaigh cill bhán a gcuirfidh tú an toradh coinbhéartachta leis, clóscríobh an fhoirmle = CONCATENATE (A2: H2 & ""), Roghnaigh an A2: H2 & "" san fhoirmle agus brúigh an F9 eochair chun ábhar cille a chur in ionad tagairtí cille, bain na braces chatach ina dhiaidh sin { agus } ón bhfoirmle, agus faoi dheireadh brúigh an Iontráil eochair. Féach an pictiúr:

Taispeántas: Téigh i gcomórtas le luachana a chur leis le fóntais Cuir Téacs leis
 Raon concatenate le luachana a chur leis le Comhcheangail fóntais Kutools le haghaidh Excel
Raon concatenate le luachana a chur leis le Comhcheangail fóntais Kutools le haghaidh Excel
Tabharfaidh an modh seo Kutools isteach le haghaidh Excel Chomhcheangail fóntais chun raon a chur i gcrích go tapa le luachana a chur leis in Excel.
Kutools le haghaidh Excel - Pacáilte le breis agus 300 uirlis riachtanach le haghaidh Excel. Bain sult as triail iomlán 30-lá SAOR IN AISCE gan aon chárta creidmheasa ag teastáil! Íoslódáil anois!
1. Roghnaigh an raon a bheidh tú ag teacht le chéile, agus cliceáil Kutools > Chomhcheangail.
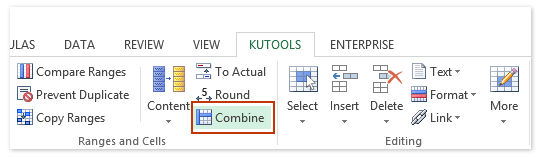
2. Sa bhosca dialóige Oscail Colúin nó Sraitheanna, déan mar a leanas:

(1) Sonraigh rogha teaglaim sa Cealla roghnaithe a chur le chéile de réir na roghanna seo a leanas alt. Is é ár gcás go ndéanaimid seiceáil ar an Comhcheangail colúin rogha;
(2) Sa Sonraigh deighilteoir roinn, seiceáil an Deighilteoir eile rogha, agus clóscríobh ““ sa bhosca seo a leanas;
(3) Sonraigh an chill a gcuirfidh tú toradh an teaglaim isteach as an Cuir na torthaí chuig liosta anuas;
(4) Sa Roghanna alt, seiceáil ceann de na roghanna bunaithe ar do riachtanas. Inár gcás féin, déanaimid seiceáil ar an Scrios ábhar na gCillíní comhcheangailte rogha.
(5) Cliceáil ar an Ok cnaipe.
nótaí: An Úsáid luachanna formáidithe fanfaidh an rogha i bhformáid dáta agus formáid uimhreach ar bith, amhail airgeadra, céatadán, áiteanna deachúlacha, srl. tar éis teaglaim.
Kutools le haghaidh Excel - Supercharge Excel le níos mó ná 300 uirlisí riachtanacha. Bain sult as triail iomlán 30-lá SAOR IN AISCE gan aon chárta creidmheasa ag teastáil! Get sé anois
Agus ansin feicfidh tú go bhfuil gach ró curtha le chéile agus gach luachan cille iata le comharthaí athfhriotail. Mar sin féin, níor cuireadh an brace chatach chlé don chéad ábhar cille agus an brace cuartha ceart don ábhar cealla deireanach. Féach an pictiúr:

3. Coinnigh ort na torthaí teaglaim a roghnú, agus cliceáil Kutools > Téacs > Cuir Téacs chun an bosca dialóige Add Text a oscailt, agus ansin déan mar a leanas:

(1) Cineál luachana cineál “isteach sa Téacs bosca;
(2) Seiceáil an Roimh an gcéad charachtar rogha, agus cliceáil ar an Cuir iarratas isteach cnaipe;
(3) Seiceáil an Tar éis an carachtar deireanach rogha, agus cliceáil ar an Ok cnaipe.
Agus ansin feicfidh tú go gcuirtear na comharthaí athfhriotail caillte sna torthaí teaglaim mar atá thíos an pictiúr a thaispeántar:

Taispeántas: Comhoiriúnaigh le comharthaí athfhriotail de réir Comhcheangail fóntais
 Earraí gaolmhara:
Earraí gaolmhara:
Formáidiú uimhreacha / dáta a choinneáil i láthair in Excel
Raon / cealla concatenate le camóg, spás, briseadh líne in Excel
Na chéad litreacha ainmneacha / cealla a chomhchuibhiú in Excel
Cealla concatenate ó bhileog eile / bileoga éagsúla in Excel
Uirlisí Táirgiúlachta Oifige is Fearr
Supercharge Do Scileanna Excel le Kutools le haghaidh Excel, agus Éifeachtúlacht Taithí Cosúil Ná Roimhe. Kutools le haghaidh Excel Tairiscintí Níos mó ná 300 Ardghnéithe chun Táirgiúlacht a Treisiú agus Sábháil Am. Cliceáil anseo chun an ghné is mó a theastaíonn uait a fháil ...

Tugann Tab Oifige comhéadan Tabbed chuig Office, agus Déan Do Obair i bhfad Níos Éasca
- Cumasaigh eagarthóireacht agus léamh tabbed i Word, Excel, PowerPoint, Foilsitheoir, Rochtain, Visio agus Tionscadal.
- Oscail agus cruthaigh cáipéisí iolracha i gcluaisíní nua den fhuinneog chéanna, seachas i bhfuinneoga nua.
- Méadaíonn do tháirgiúlacht 50%, agus laghdaíonn sé na céadta cad a tharlaíonn nuair luch duit gach lá!


