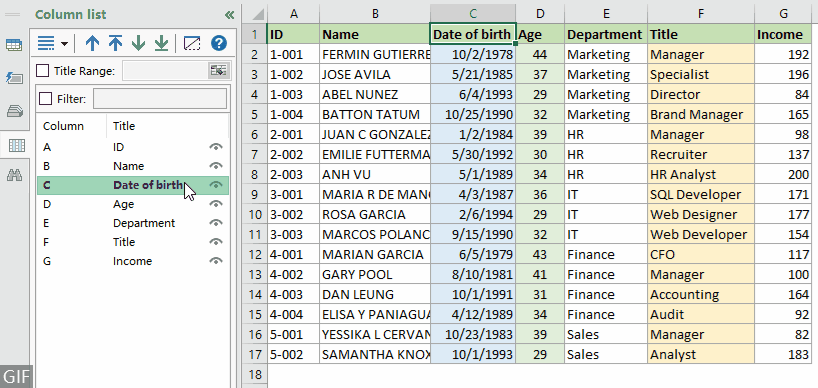Folaigh na colúin in Excel (treoir iomlán le 8 modh)
Mar úsáideoir Excel, b'fhéidir go mbeadh ort colúin a cheilt ar chúiseanna éagsúla. Mar shampla, ba mhaith leat roinnt colúin a cheilt go sealadach chun an bhileog oibre a shimpliú agus é a dhéanamh níos éasca le léamh agus oibriú leis, colúin a cheilt le sonraí íogaire, nó roinnt colúin nach dteastaíonn a cheilt nuair a bhíonn bileog oibre á phriontáil.
Soláthraíonn an teagasc seo 8 modh céim ar chéim chun cabhrú leat colúin a cheilt go héasca in Excel. Ina theannta sin, más gá duit sraitheanna a cheilt nó colúin a cheilt in Excel, is féidir leat na modhanna ábhartha a fháil sa rang teagaisc seo freisin.

Video
Folaigh colúin in Excel
Soláthraíonn an chuid seo modhanna coitianta agus úsáideach chun cabhrú leat colúin a cheilt in Excel.
Folaigh colúin leis an rogha Folaigh sa roghchlár comhthéacs
Is é an modh is coitianta chun colúin a cheilt in Excel ná úsáid a bhaint as an Folaigh rogha sa roghchlár comhthéacs. Anseo taispeánfaidh mé duit céim ar chéim conas an rogha seo a úsáid chun colúin a cheilt.
Céim 1: Roghnaigh na colúin is mian leat a cheilt
- Chun colún a cheilt: Cliceáil ar an litir colún chun é a roghnú.
- Chun colúin iolracha in aice láimhe a cheilt: Cliceáil ar litir cholún an chéad cholúin a theastaíonn uait a chur i bhfolach, ansin coinnigh agus tarraing an luch ar dheis chun na colúin eile a roghnú
(Nó is féidir leat an Shift eochair, cliceáil ar an litir cholún den chéad cholún agus an colún deiridh is mian leat a cheilt). - Chun colúin iolracha nach bhfuil in aice leo a cheilt: Cliceáil ar an litir colún chun colún a roghnú, coinnigh síos an Ctrl eochair, ansin roghnaigh na colúin eile a theastaíonn uait ceann ar cheann.
Sa chás seo, cliceáil mé an litir colún C chun an "Dáta breithe” colún ar dtús, coinnigh agus tarraing an luch go dtí an litir colún D a roghnú in aice "Aois” colún, ansin a shealbhú síos an Ctrl eochair, cliceáil ar an litir colún F chun an "Teideal” colún.

Céim 2: Cuir an rogha Folaigh i bhfeidhm sa roghchlár comhthéacs
Cliceáil ar dheis ar aon litir cholún de na colúin roghnaithe, agus ansin roghnaigh Folaigh ón roghchlár cliceáil ar dheis.

Toradh
Is táscaire é an líne dhúbailte idir dhá cholún go bhfuil colún curtha i bhfolach agat.

Folaigh colúin le cliceáil amháin ag baint úsáide as Kutools
Seo an Liosta colún pána de Kutools le haghaidh Excel moltar go mór duit. Leis an ngné seo, is féidir leat colúin a cheilt agus a cheilt go héasca le cliceáil amháin gan a bheith ort iad a roghnú roimh ré.
Úsáid:
- Roghnaigh Kutools > Nascleanúint chun an phána Nascleanúna de Kutools a oscailt.
- Sa phána Nascleanúna, cliceáil é seo
 deilbhín chun an Liosta colún, ansin is féidir leat colún a cheilt trí chliceáil ar an deilbhín súl ar thaobh na láimhe deise de cheanntásc an cholúin (cliceáil ar an deilbhín súl arís chun an colún a cheilt).
deilbhín chun an Liosta colún, ansin is féidir leat colún a cheilt trí chliceáil ar an deilbhín súl ar thaobh na láimhe deise de cheanntásc an cholúin (cliceáil ar an deilbhín súl arís chun an colún a cheilt).
Folaigh na colúin le aicearra
Léiríonn an rannán seo conas an t-aicearra a úsáid “Ctrl + 0” chun colúin roghnaithe a cheilt in Excel.
Céim 1: Roghnaigh na colúin is mian leat a cheilt
- Chun colún a cheilt: Cliceáil ar an litir colún chun é a roghnú.
- Chun colúin iolracha in aice láimhe a cheilt: Cliceáil ar litir cholún an chéad cholúin a theastaíonn uait a chur i bhfolach, ansin coinnigh agus tarraing an luch ar dheis chun na colúin eile a roghnú
(Nó is féidir leat an Shift eochair, cliceáil ar an litir cholún den chéad cholún agus an colún deiridh is mian leat a cheilt). - Chun colúin iolracha nach bhfuil in aice leo a cheilt: Cliceáil ar an litir colún chun colún a roghnú, coinnigh síos an Ctrl eochair, ansin roghnaigh na colúin eile a theastaíonn uait ceann ar cheann.
Céim 2: Brúigh Ctrl + 0 le chéile
Sa chás seo, roghnaigh mé trí cholún: “Dáta breithe","Aois"Agus"Teideal”, Ansin brúigh an Ctrl + 0 eochracha le chéile chun iad go léir a cheilt.

Toradh
Is táscaire é an líne dhúbailte idir dhá cholún go bhfuil colún curtha i bhfolach agat.

Folaigh colúin leis an rogha Formáid ar an ribín
Mura maith leat an roghchlár cliceáil ar dheis a úsáid, is féidir leat an Folaigh Colúin gné sa déanta rogha ar an ribín. Déan mar seo a leanas le do thoil.
Céim 1: Roghnaigh aon chill laistigh de na colúin is mian leat a cheilt
Roghnaigh na colúin nó aon chill laistigh de na colúin is mian leat a cheilt. Anseo a shealbhú mé síos an Ctrl eochair chun cill amháin a roghnú i ngach ceann de na trí cholún seo "Dáta breithe","Aois"Agus"Teideal".

Céim 2: Cuir an rogha Folaigh Colúin ar an ribín
Téigh go dtí an Baile tab, cliceáil déanta > Folaigh & Unhide > Folaigh Colúin sa Cealla ghrúpa.

Toradh
Is táscaire é an líne dhúbailte idir dhá cholún go bhfuil colún curtha i bhfolach agat.

Folaigh colúin le comhartha móide (gné ghrúpa)
Más minic go mbíonn ort colúin ar leith a cheilt agus a cheilt, mar shampla, na colúin "Dáta breithe, ""Aois," agus "Teideal" Ní mór iad a chur i bhfolach an chuid is mó den am, ach uaireanta ní mór duit iad a cheilt go sealadach chun na sonraí a sheiceáil. Sa chás seo, is féidir leat na colúin a ghrúpáil agus na comharthaí móide agus lúide a úsáid chun a n-infheictheacht a scoránaigh.
Céim 1: Roghnaigh na colúin "Dáta breithe" agus "Aois".
Cliceáil anseo ar an gcolún uimhir C chun an “Dáta breithe” colún, agus ansin coinnigh agus tarraing an luch go dtí an litir cholún D chun an colún “Aois” in aice láimhe a roghnú le chéile.

Céim 2: Cuir an ghné Grúpa i bhfeidhm
Téigh go dtí an Dáta tab, cliceáil Grúpa > Grúpa sa Imlíne ghrúpa.

Ansin is féidir leat siombail imlíne a fheiceáil ar taispeáint os cionn na gcolún roghnaithe.

Céim 3: Grúpáil an colún “Teideal” ar leithligh
Roghnaigh “Teideal” colún, déan na céimeanna 1 agus 2 thuas arís chun an colún seo a ghrúpáil ar leithligh.
Toradh
Is féidir leat an comhartha lúide (-) a chliceáil ag barr an ghrúpa chun na colúin go léir laistigh den ghrúpa a cheilt. Féach ar an taispeántas thíos.

Folaigh na colúin le cód VBA
Cuir i gcás go bhfuil tábla mór agat le go leor colúin i do bhileog oibre agus gur mhaith leat colúin iolracha in aice láimhe agus neamh-in aice a cheilt ag an am céanna. Is féidir leat cód VBA a rith chun an próiseas chun na colúin a cheilt a uathoibriú seachas iad a chur i bhfolach de láimh.
Cuidíonn an cód VBA thíos leis na colúin a cheilt C:F, L:N agus Z sa bhileog oibre ag an am céanna. Déan mar a leanas le do thoil céim ar chéim.
Céim 1: Oscail an fhuinneog Microsoft Visual Basic for Applications
Sa bhileog oibre is mian leat colúin áirithe a cheilt, brúigh an Eile + F11 eochracha a oscailt Microsoft Visual Basic d’Fheidhmchláir fhuinneog.
Céim 2: Oscail an fhuinneog cód Modúl agus cuir isteach an cód
sa Microsoft Visual Basic d’Fheidhmchláir fuinneog, cliceáil Ionsáigh > Modúil, agus ansin cóipeáil an cód seo a leanas sa Modúl (cód) fhuinneog.
Cód VBA: Folaigh colúin áirithe i mbileog oibre
Sub HideColumns()
'Updated by Extendoffice 20230511
Dim ColumnsToHide As Range
Set ColumnsToHide = Range("C:F,L:N,Z:Z") 'Replace with the range of columns you want to hide
ColumnsToHide.EntireColumn.Hidden = True
End Sub
Céim 3: Brúigh an eochair F5 chun an cód a rith
Ansin gach colún sonraithe C:F, L:N agus Z i bhfolach láithreach.
Folaigh colúin nár úsáideadh in Excel
Uaireanta b'fhéidir go mbeadh ort gach colún nár úsáideadh a cheilt agus gan ach an limistéar oibre a fheiceáil i do bhileog oibre. Is féidir le colúin neamhúsáidte a cheilt i mbileog oibre cuidiú leis na sonraí sa bhileog oibre a léamh níos éasca. Is féidir leis cabhrú freisin le tranglam amhairc a laghdú agus é a dhéanamh níos éasca díriú ar na sonraí ábhartha. Taispeánfaidh an chuid seo dhá mhodh duit chun an tasc seo a chur i gcrích.

Folaigh colúin nár úsáideadh le haicearra
Soláthraíonn an chuid seo dhá aicearra chun cabhrú leat na colúin neamhúsáidte a roghnú, agus ansin na colúin roghnaithe a cheilt. Déan mar seo a leanas le do thoil.
Céim 1: Roghnaigh gach colún nach bhfuil in úsáid
Roghnaigh an colún ar thaobh na láimhe deise den cholún deiridh le sonraí.
Anseo roghnaíonn mé an colún H trí chliceáil ar an uimhir colún H. Agus ansin brúigh Ctrl + Shift + Right Arrow chun gach colún neamhúsáidte a roghnú ar thaobh na láimhe deise den raon úsáidte.

Céim 2: Folaigh na colúin go léir nach bhfuil in úsáid
Tar éis gach colún neamhúsáidte a roghnú, brúigh an Ctrl + 0 eochracha chun iad go léir a cheilt ag an am céanna.
Toradh

Folaigh colúin neamhúsáidte le cliceáil amháin ag baint úsáide as Kutools
Éilíonn an modh roimhe seo go gcuimhneoidh tú eochracha aicearra. Chun é a dhéanamh níos éasca, molaimid go mór úsáid a bhaint as an Socraigh Limistéar Scrollaigh gné de Kutools le haghaidh Excel. Ligeann an ghné seo duit gach colún nár úsáideadh a cheilt le cliceáil amháin. Lean na céimeanna thíos chun é a dhéanamh.
Úsáid:
- Roghnaigh na colúin le sonraí (anseo roghnaigh mé na colúin ó A go G).
- Roghnaigh Kutools > Taispeáin & Folaigh > Socraigh Limistéar Scrollaigh. Ansin, is féidir leat a fheiceáil go bhfuil gach colún neamhúsáidte i bhfolach láithreach.

Folaigh sraitheanna i Excel
Léiríonn an chuid seo go hachomair conas sraitheanna a cheilt ar bhileog oibre ag baint úsáide as an rogha Folaigh sa roghchlár cliceáil ar dheis.
- Roghnaigh na sraitheanna is mian leat a cheilt. Anseo cliceáil mé ar an tsraith uimhir 5 chun an cúigiú colún a roghnú, coinnigh síos an Ctrl eochair, ansin cliceáil ar an tsraith uimhir 8 a roghnú an colún ochtú.
- Cliceáil ar dheis ar aon uimhir rónna de na sraitheanna roghnaithe agus roghnaigh Folaigh ón roghchlár cliceáil ar dheis.

nótaí: Is féidir leat freisin brúigh an Ctrl + 9 eochracha chun na sraitheanna roghnaithe a cheilt.
Bain na colúin in Excel
Chun colúin a cheilt, is féidir leis an modh seo a leanas cabhrú.
Bain na colúin fholaithe go léir
- Cliceáil ar an Roghnaigh Uile cnaipe (an triantán beag sa chúinne uachtarach ar chlé den bhileog oibre) chun an bhileog oibre iomlán a roghnú.

- Cliceáil ar dheis ar aon litir cholúin agus roghnaigh “Unhide” ón roghchlár cliceáil ar dheis.

Bain colúin áirithe i bhfolach
- Roghnaigh na colúin in aice leis na colúin i bhfolach. Mar shampla, chun colún C agus D a cheilt, roghnófá colún B agus E.

- Cliceáil ar dheis ar an roghnú agus roghnaigh Unhide ón roghchlár cliceáil ar dheis.

Airteagail gaolmhara
Folaigh go huathoibríoch colúin bunaithe ar dháta in Excel
Saincheist choitianta amháin is ea nuair a bhíonn bileog oibre agat a chuimsíonn sonraí ar feadh tréimhsí ama iolracha, agus ní gá duit ach díriú ar raon sonrach dátaí ag am ar leith. D'fhéadfadh sé a bheith am-íditheach agus seans maith do earráidí colúin a cheilt agus a cheilt de láimh chun an raon dátaí atá ag teastáil a fheiceáil. San Airteagal seo, déanfaimid iniúchadh ar conas colúin a cheilt bunaithe ar dháta in Excel.
Folaigh colúin i bhfíor-am bunaithe ar ionchur úsáideora in Excel
An ndearna tú iarracht riamh colúin a cheilt go huathoibríoch bunaithe ar roinnt luachanna ionchuir ar leith? Mar shampla, agus an téacs “AA” á chur isteach i gcill, tá an colún A i bhfolach; nuair a chuirim “BB” isteach, cuirtear na colúin B agus C i bhfolach; agus “CC” á iontráil agat, tá na colúin D agus E i bhfolach…. Cabhróidh an t-alt seo leat an tasc seo a bhaint amach le cóid VBA.
Folaigh colúin ar leatháin iolracha i leabhar oibre
Mar úsáideoir Excel, b'fhéidir gur tháinig tú ar chásanna inar gá duit colúin áirithe a cheilt thar leatháin iolracha i do leabhar oibre. San Airteagal seo, taispeánfaimid duit conas an próiseas chun colúin a cheilt ar leatháin iolracha a uathoibriú ag baint úsáide as cód VBA.
Folaigh nó folaigh colúin bunaithe ar roghnú liosta anuas in Excel
Is féidir le colúin a cheilt nó a chur i bhfolach bunaithe ar rogha liosta anuas a bheith ina theicníc úsáideach chun do bhileoga oibre Excel a dhéanamh níos dinimiciúla agus níos éasca le húsáid. Trí ligean d'úsáideoirí roghnú ó roghanna réamhshainithe, is féidir leat a rialú cé na colúin atá le feiceáil agus na cinn atá i bhfolach, ag brath ar a gcuid riachtanas agus roghanna. Soláthraíonn an t-alt seo cód VBA chun cabhrú leat an tasc seo a bhaint amach.
Bain úsáid as cnaipe chun colúin cheilt a thaispeáint in Excel
Cé go soláthraíonn Excel roghanna éagsúla ionsuite chun colúin a cheilt agus a cheilt, trí chnaipe a úsáid chun an tasc seo a uathoibriú is féidir leat am agus iarracht a shábháil. San Airteagal seo, déanfaimid tú a threorú tríd an bpróiseas chun cnaipe a chruthú in Excel a fhéadfaidh colúin shonracha a thaispeáint nó a cheilt le cliceáil amháin.
Uirlisí Táirgiúlachta Oifige is Fearr
Supercharge Do Scileanna Excel le Kutools le haghaidh Excel, agus Éifeachtúlacht Taithí Cosúil Ná Roimhe. Kutools le haghaidh Excel Tairiscintí Níos mó ná 300 Ardghnéithe chun Táirgiúlacht a Treisiú agus Sábháil Am. Cliceáil anseo chun an ghné is mó a theastaíonn uait a fháil ...

Tugann Tab Oifige comhéadan Tabbed chuig Office, agus Déan Do Obair i bhfad Níos Éasca
- Cumasaigh eagarthóireacht agus léamh tabbed i Word, Excel, PowerPoint, Foilsitheoir, Rochtain, Visio agus Tionscadal.
- Oscail agus cruthaigh cáipéisí iolracha i gcluaisíní nua den fhuinneog chéanna, seachas i bhfuinneoga nua.
- Méadaíonn do tháirgiúlacht 50%, agus laghdaíonn sé na céadta cad a tharlaíonn nuair luch duit gach lá!

Clár ábhair
- Video
- Folaigh colúin in Excel
- Leis an rogha Folaigh sa roghchlár comhthéacs
- Le cliceáil amháin ag baint úsáide as Kutools
- Le aicearra
- Leis an rogha Formáid ar an ribín
- Le comhartha móide (gné ghrúpa)
- Le cód VBA
- Folaigh colúin nár úsáideadh in Excel
- Le aicearra
- Le cliceáil amháin ag baint úsáide as Kutools
- Folaigh sraitheanna i Excel
- Bain na colúin in Excel
- Folaigh na colúin go léir
- Déan colúin áirithe a cheilt
- Airteagail gaolmhara
- Na hUirlisí Táirgiúlachta Oifige is Fearr
- Comments