Scoilt cealla in Excel (treoir iomlán le céimeanna mionsonraithe)
In Excel, tá cúiseanna éagsúla ann a d'fhéadfadh go mbeadh ort sonraí cille a scoilt. Mar shampla, d’fhéadfadh go mbeadh go leor píosaí faisnéise sna sonraí amh arna gcnagadh isteach i gcill amháin, amhail ainmneacha iomlána nó seoltaí. Má scoilteann tú na cealla seo is féidir leat cineálacha éagsúla faisnéise a scaradh, rud a fhágann gur fusa na sonraí a ghlanadh agus a anailísiú. Feidhmeoidh an t-alt seo mar do threoir chuimsitheach, ag taispeáint bealaí éagsúla chun cealla a roinnt ina sraitheanna nó ina gcolúin bunaithe ar dheighilteoirí sonracha.

Roinn cealla in Excel i gcolúin iolracha
Mar a thaispeántar sa screenshot seo a leanas, is dócha go bhfuil liosta ainmneacha iomlána agat, agus ba mhaith leat gach ainm iomlán a roinnt ina chéad ainm agus ina sloinne ar leith agus na sonraí scoilte a chur i gcolúin ar leith. Léireoidh an chuid seo ceithre bhealach chun cabhrú leat an tasc seo a chur i gcrích.

Roinn na cealla i gcolúin iolracha le draoi Téacs go Colún
Chun cealla a roinnt ina ilcholúin bunaithe ar dheighilteoir ar leith, is é modh amháin a úsáidtear go coitianta ná an Téacs chuig an gColún Treoraí i Excel. Anseo, taispeánfaidh mé duit céim ar chéim conas an draoi seo a úsáid chun an toradh inmhianaithe a bhaint amach.
Céim 1: Roghnaigh na cealla is mian leat a scoilt agus oscail an draoi Téacs go Colúin
Sa chás seo, roghnaigh mé an raon A2: A8, ina bhfuil ainmneacha iomlána. Ansin téigh go dtí an Dáta tab, cliceáil Téacs chuig na Colúin a oscailt Téacs chuig na Colúin draoi.

Céim 2: Cumraigh na céimeanna ceann ar cheann sa draoi
- sa Céim 1 de 3 draoi, roghnaigh an Teoranta rogha agus ansin cliceáil ar an Ar Aghaidh cnaipe.

- sa Céim 2 de 3 draoi, roghnaigh na teorainneacha do do shonraí agus ansin cliceáil ar an Ar Aghaidh cnaipe chun leanúint ar aghaidh.
Sa chás seo, ós rud é go gcaithfidh mé ainmneacha iomlána a roinnt ina gcéad ainmneacha agus ina n-ainmneacha deiridh bunaithe ar spásanna, ní roghnaíonn mé ach an Spás ticbhosca sa Teorainneoirí alt seo. nótaí:
nótaí:- Mura dtaispeántar an teorannóir atá uait sa chuid seo, is féidir leat an t-imlíne a roghnú Eile ticbhosca agus cuir isteach do theormharcóir féin isteach sa bhosca téacs.
- Chun cealla a roinnt le briseadh líne, is féidir leat an Eile bosca seiceála agus brúigh Ctrl + J eochracha le chéile.

- Sa draoi deiridh, ní mór duit a chumrú mar seo a leanas:
1) Sa Scríbe bosca, roghnaigh cill chun na sonraí scoilte a chur. Anseo roghnaíonn mé cill C2.2) Cliceáil ar an Críochnaigh cnaipe.
Toradh
Tá ainmneacha iomlána i gcealla roghnaithe deighilte ina gcéad ainmneacha agus ina n-ainmneacha deiridh agus suite i gcolúin éagsúla.

Roinntear cealla go áisiúil i gcolúin iolracha ag baint úsáide as Kutools
Mar a fheiceann tú, an Téacs chuig na Colúin Éilíonn an draoi céimeanna éagsúla chun an tasc a chur i gcrích. Más gá duit modh níos simplí, beidh an Cealla Scoilt gné de Kutools le haghaidh Excel moltar go mór. Leis an ngné seo, is féidir leat cealla a roinnt go caothúil i gcolúin iolracha nó i sraitheanna bunaithe ar theorannóir ar leith, trí na socruithe a chomhlánú i mbosca dialóige amháin.
Tar éis Kutools le haghaidh Excel a shuiteáil, Roghnaigh Kutools > Cumaisc & Scoilt > Cealla Scoilt a oscailt Cealla Scoilt dialóg.
- Roghnaigh an raon cealla ina bhfuil an téacs is mian leat a scoilt.
- Roghnaigh an Scoilt go Colúin rogha.
- Roghnaigh Spás (nó aon teorannóir atá uait) agus cliceáil OK.

- Roghnaigh cill scríbe agus cliceáil OK chun na sonraí scoilte go léir a fháil.

Scoilt cealla i gcolúin iolracha le Flash Fill
Anois, a ligean ar bogadh ar aghaidh go dtí an tríú modh, ar a dtugtar Líonadh Flash. Arna thabhairt isteach i Excel 2013, Líonadh Flash deartha chun do shonraí a líonadh go huathoibríoch nuair a bhraitheann sé patrún. Sa chuid seo, léireoidh mé conas an ghné Flash Fill a úsáid chun céadainmneacha agus sloinne a scaradh ó ainmneacha iomlána i gcolún amháin.
Céim 1: Cuir isteach de láimh na chéad sonraí scoilte sa chill in aice leis an gcolún bunaidh
Sa chás seo, táim chun na hainmneacha iomlána i gcolún A a roinnt ina gcéad ainmneacha agus ina sloinne ar leith. Tá an chéad ainm iomlán i gcill A2, mar sin roghnaíonn mé an chill B2 in aice leis agus clóscríobh an chéad ainm. Féach ar an scáileán:

Céim 2: Cuir an Flash Fill i bhfeidhm chun gach céadainm a líonadh go huathoibríoch
Tosaigh ag clóscríobh an dara céad ainm isteach sa chill thíos B2 (is é sin B3), ansin aithneoidh Excel an patrún agus ginfidh sé réamhamharc ar an gcuid eile de na chéad ainmneacha, agus ní mór duit brúigh Iontráil glacadh leis an réamhamharc.

Anois tá céadainm uile na n-ainmneacha iomlána i gcolún A scartha i gcolún B.

Céim 3: Faigh seo caite ainmneacha iomlána i gcolún eile
Ní mór duit na Céimeanna 1 agus 2 thuas a athdhéanamh chun na hainmneacha deiridh ó na hainmneacha iomlána i gColún A a roinnt sa cholún in aice leis an gcolún céadainm.
Toradh

- Níl an ghné seo ar fáil ach in Excel 2013 agus i leaganacha níos déanaí.
- Is féidir leat rochtain a fháil ar an Flash Fill freisin le ceann de na modhanna seo a leanas.
- Trí aicearra
Tar éis an chéad ainm a chlóscríobh i gcill B2, roghnaigh an raon B2: B8, brúigh Ctrl + E eochracha chun an chuid eile de na céadainmneacha a líonadh go huathoibríoch
- De réir rogha ribín
Tar éis an chéad ainm a chlóscríobh i gcill B2, roghnaigh an raon B2: B8, téigh go dtí cliceáil Líon > Líonadh Flash faoi na Baile Tab.
- Trí aicearra
Roinn na cealla i gcolúin iolracha le foirmlí
Níl na modhanna thuas dinimiciúil, rud a chiallaíonn má athraíonn na sonraí foinse, ansin ní mór dúinn an próiseas céanna a athreáchtáil arís. Tóg an sampla céanna thuas, chun an liostú ainmneacha iomlána i gColún A a roinnt ina chéad ainmneacha agus ina sloinne ar leith agus chun an nuashonrú sonraí scoilte a fháil go huathoibríoch le haon athruithe ar na sonraí foinseacha, bain triail as ceann de na foirmlí seo a leanas

Úsáid feidhmeanna TEXT chun cealla a roinnt ina gcolúin de réir teorannóir áirithe
Tá na foirmlí a sholáthraítear sa chuid seo ar fáil i ngach leagan Excel. Chun na foirmlí a chur i bhfeidhm, déan mar a leanas.
Céim 1: Sliocht an téacs roimh an gcéad teorannóir (céadainmneacha sa chás seo)
- Roghnaigh cill (C2 sa chás seo) chun an chéad ainm a aschur, cuir isteach an fhoirmle seo a leanas agus brúigh Iontráil chun an chéad ainm a fháil in A2.
=LEFT(A2,SEARCH(" ",A2)-1)
- Roghnaigh an chill toraidh seo agus tarraing a AutoFill Handle síos chun an chuid eile de na céadainmneacha a fháil.

Céim 2: Sliocht an téacs tar éis an chéad teorannóir (sloinnte sa chás seo)
- Roghnaigh cill (D2 sa chás seo) chun an sloinne a aschur, cuir isteach an fhoirmle seo a leanas agus brúigh Iontráil chun an sloinne a fháil in A2.
=RIGHT(A2,LEN(A2)-SEARCH(" ",A2))
- Roghnaigh an chill toraidh seo agus tarraing a AutoFill Handle síos chun an chuid eile de na hainmneacha deiridh a fháil.

- Sna foirmlí thuas:
- A2 an bhfuil an t-ainm iomlán is mian liom a scoilt sa chill.
- A spás i comharthaí athfhriotail le fios go mbeidh an chill scoilte ag spás. Is féidir leat an chill tagartha agus an teorannóir a athrú de réir do riachtanas.
- Más cill níos mó ná dhá théacs roinnte ar spásanna nach mór a roinnt, tabharfaidh an dara foirmle a thugtar thuas toradh mícheart ar ais. Beidh foirmlí breise de dhíth ort chun an dara, an tríú, agus suas go dtí an Nú luach scartha le spásanna a roinnt i gceart.
- Úsáid an fhoirmle seo a leanas chun ar ais an dara focal (m.sh., lárainm) scartha le spásanna.
=TRIM(MID(SUBSTITUTE(A2," ",REPT(" ", 100)),100,100))
- Athraigh an dara ceann 100 chun 200 chun faigh an tríú focal (m.sh., sloinne) scartha le spásanna.
=TRIM(MID(SUBSTITUTE(A2," ",REPT(" ", 100)),200,100))
- Trí 200 a athrú go 300, 400, 500, etc., is féidir leat faigh an ceathrú, an cúigiú, an séú, agus na focail ina dhiaidh sin.
- Úsáid an fhoirmle seo a leanas chun ar ais an dara focal (m.sh., lárainm) scartha le spásanna.
Úsáid an fheidhm TEXTSPLIT chun cealla a roinnt ina gcolúin de réir deighilteoir ar leith
Má tá tú ag baint úsáide as Íoslódáil excel le haghaidh microsoft 365, an Feidhm TEXTSPLIT moltar níos mó. Déan mar seo a leanas le do thoil.
Céim 1: Roghnaigh cill chun an toradh a aschur. Anseo roghnaíonn mé an chill C2
Céim 2: Cuir isteach an fhoirmle thíos agus brúigh Iontráil
=TEXTSPLIT(A2," ")Is féidir leat a fheiceáil go bhfuil an téacs ar fad scartha le spásanna in A2 roinnte i gcolúin éagsúla.

Céim 3: Tarraing an fhoirmle a fháil ar na torthaí go léir
Roghnaigh na cealla toraidh sa tsraith chéanna, ansin tarraing an AutoFill Handle síos chun na torthaí go léir a fháil.
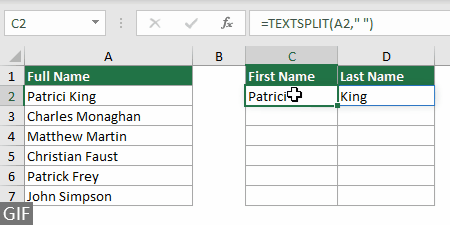
- Níl an fheidhm seo ar fáil ach in Excel do Microsoft 365.
- Sa fhoirmle seo
- A2 an bhfuil an t-ainm iomlán is mian liom a scoilt sa chill.
- A spás i comharthaí athfhriotail le fios go mbeidh an chill scoilte ag spás. Is féidir leat an chill tagartha agus an teorannóir a athrú de réir do riachtanas.
Roinn na cealla in Excel i sraitheanna iolracha
Mar a léirítear sa screenshot thíos, tá liosta sonraí ordaithe sa raon A2:A4, agus ní mór na sonraí a roinnt le slais chun cineálacha éagsúla faisnéise a bhaint as, mar shampla Mír, Cainníocht, Praghas Aonaid agus Dáta. Chun an tasc seo a chur i gcrích, léiríonn an chuid seo 3 mhodh.

Roinn na cealla i sraitheanna iolracha le feidhm TEXTSPLIT
Má tá tú ag baint úsáide as Íoslódáil excel le haghaidh microsoft 365, is féidir leis an modh feidhm TEXTSPLIT cabhrú go héasca. Déan mar seo a leanas le do thoil.
Céim 1: Roghnaigh cill chun an toradh a aschur. Anseo roghnaíonn mé an chill B6
Céim 2: Clóscríobh an fhoirmle thíos agus brúigh Iontráil
=TEXTSPLIT(A2,,"/")Roinntear an téacs ar fad in A2 i sraitheanna ar leith bunaithe ar an deighilteoir 'slais'.

Chun sonraí i gcealla A3 agus A4 a roinnt ina sraitheanna aonair bunaithe ar shlais, níl le déanamh ach céimeanna 1 agus 2 a dhéanamh arís leis na foirmlí cuí thíos.
Foirmle i C6:
=TEXTSPLIT(A3,,"/")Foirmle i D6:
=TEXTSPLIT(A4,,"/")Toradh

- Níl an fheidhm seo ar fáil ach in Excel do Microsoft 365.
- Sna foirmlí thuas, is féidir leat an slais / sna comharthaí athfhriotail a athrú go haon teorannóir de réir do shonraí.
Roinntear cealla go áisiúil i sraitheanna iolracha ag baint úsáide as Kutools
Cé go bhfuil gné TEXTSPLIT Excel an-úsáideach, tá sé teoranta do Excel d'úsáideoirí Microsoft 365. Thairis sin, má tá cealla iolracha agat i gcolún le scoilt, beidh ort foirmlí éagsúla a chur i bhfeidhm ina n-aonar ar gach cill chun na torthaí a fháil. I gcodarsnacht, Kutools le haghaidh Excel's Cealla Scoilt Tá gné ag obair ar fud gach leagan Excel. Soláthraíonn sé réiteach simplí, éifeachtach chun cealla a roinnt ina il sraitheanna nó colúin ag an am céanna gan ach cúpla cad a tharlaíonn.
Tar éis Kutools le haghaidh Excel a shuiteáil, Cliceáil Kutools > Cumaisc & Scoilt > Cealla Scoilt a oscailt Cealla Scoilt dialóg.
- Roghnaigh an raon cealla ina bhfuil an téacs is mian leat a scoilt.
- Roghnaigh an Scoilt go Sraitheanna rogha.
- Roghnaigh teorannóir atá uait (anseo roghnaigh mé an Eile rogha agus cuir isteach Slais), ansin cliceáil OK.

- Roghnaigh cill scríbe agus cliceáil OK chun na sonraí scoilte go léir a fháil

Roinn na cealla i sraitheanna iolracha le cód VBA
Soláthraíonn an chuid seo cód VBA chun cealla a roinnt go héasca i sraitheanna iomadúla in Excel. Déan mar seo a leanas le do thoil.
Céim 1: Oscail an fhuinneog Microsoft Visual Basic for Applications
Brúigh an Eile + F11 eochracha chun an fhuinneog seo a oscailt.
Céim 2: Cuir isteach modúl agus cuir isteach cód VBA
cliceáil Ionsáigh > Modúil, agus ansin cóipeáil agus greamaigh an cód VBA seo a leanas isteach sa Modúl (Cód) fhuinneog.

Cód VBA: Roinn cealla i sraitheanna iomadúla in Excel
Option Explicit
Sub SplitCellsToRows()
'Updated by Extendoffice 20230727
Dim inputRng As Range
Dim outputRng As Range
Dim cell As Range
Dim splitValues() As String
Dim delimiter As String
Dim i As Long
Dim columnOffset As Long
On Error Resume Next
Set inputRng = Application.InputBox("Please select the input range", "Kutools for Excel", Type:=8) ' Ask user to select input range
If inputRng Is Nothing Then Exit Sub ' If the user clicked Cancel or entered nothing, exit the sub
Set outputRng = Application.InputBox("Please select the output range", "Kutools for Excel", Type:=8) ' Ask user to select output range
If outputRng Is Nothing Then Exit Sub ' If the user clicked Cancel or entered nothing, exit the sub
delimiter = Application.InputBox("Please enter the delimiter to split the cell contents", "Kutools for Excel", Type:=2) ' Ask user for delimiter
If delimiter = "" Then Exit Sub ' If the user clicked Cancel or entered nothing, exit the sub
If delimiter = "" Or delimiter = "False" Then Exit Sub ' If the user clicked Cancel or entered nothing, exit the sub
Application.ScreenUpdating = False
columnOffset = 0
For Each cell In inputRng
If InStr(cell.Value, delimiter) > 0 Then
splitValues = Split(cell.Value, delimiter)
For i = LBound(splitValues) To UBound(splitValues)
outputRng.Offset(i, columnOffset).Value = splitValues(i)
Next i
columnOffset = columnOffset + 1
Else
outputRng.Offset(0, columnOffset).Value = cell.Value
columnOffset = columnOffset + 1
End If
Next cell
Application.ScreenUpdating = True
End SubCéim 3: Rith an cód VBA
Brúigh an F5 eochair chun an cód a rith. Ansin ní mór duit na cumraíochtaí seo a leanas a dhéanamh.
- Taispeánfar bosca dialóige a spreagfaidh tú na cealla a roghnú leis na sonraí is mian leat a roinnt (anseo roghnaigh mé an raon A2: A4). Tar éis duit do rogha a dhéanamh, cliceáil OK.

- Sa dara bosca dialóige popping suas, ní mór duit an raon aschuir a roghnú (anseo roghnaigh mé an chill B6), agus ansin cliceáil OK.

- Sa bhosca dialóige deiridh, cuir isteach an teorannóir a úsáidtear chun an t-ábhar cille a roinnt (cuirim isteach slaise anseo) agus ansin cliceáil ar an OK cnaipe.

Toradh
Roinntear cealla sa raon roghnaithe i sraitheanna iolracha ag an am céanna.

Scoilt cealla i sraitheanna iolracha le Power Query
Modh eile chun cealla a roinnt ina sraitheanna iolracha de réir teorannóir áirithe ná úsáid a bhaint as Power Query, a fhéadfaidh freisin na sonraí scoilte a athrú go dinimiciúil leis na sonraí foinse. Is é an míbhuntáiste a bhaineann leis an modh seo ná go dtógann sé roinnt céimeanna lena chur i gcrích. Léimimis isteach féachaint conas a oibríonn sé.
Céim 1: Roghnaigh na cealla is mian leat a roinnt i sraitheanna éagsúla, roghnaigh Sonraí > Ó Tábla / Raon

Céim 2: Tiontaigh na cealla roghnaithe go tábla
Mura bhfuil na cealla roghnaithe formáid tábla Excel, a Cruthaigh Tábla Beidh bosca dialóige pop suas. Sa bhosca dialóige seo, ní gá duit ach a fhíorú an bhfuil do raon cille roghnaithe roghnaithe i gceart ag Excel, marcáil an bhfuil ceanntásc ag do tábla, agus ansin cliceáil ar an OK cnaipe.
Más tábla Excel iad na cealla roghnaithe, léim go Céim 3.

Céim 3: Roghnaigh Scoilt Colún De réir Teorainneora
A Tábla - Power Query Eagarthóir pops fuinneog suas, cliceáil Colún Scoilte > De réir Teorainneora faoi na Baile Tab.

Céim 4: Cumraigh an Colún Scoilt de réir Teorainneora bosca dialóige
- sa Roghnaigh nó cuir isteach an teorannóir alt, sonraigh teorannóir chun an téacs a scoilteadh (Seo a roghnaíonn mé An Chustaim agus cuir isteach slais / sa bhosca téacs).
- Leathnaigh an Roghanna Casta alt (atá fillte de réir réamhshocraithe) agus roghnaigh an Rónna rogha.
- sa Carachtar Athfhriotail alt seo, a roghnú Ar bith ón liosta anuas;
- cliceáil OK.

Céim 5: Sábháil agus luchtú na sonraí scoilte
- Sa chás seo, toisc go gcaithfidh mé ceann scríbe saincheaptha a shonrú do mo shonraí scoilte, cliceáil mé Dún & Luchtaigh > Dún & Luchtaigh go.
 Leid: Chun na sonraí scoilte a luchtú i mbileog oibre nua, roghnaigh an Dún & Luchtaigh rogha.
Leid: Chun na sonraí scoilte a luchtú i mbileog oibre nua, roghnaigh an Dún & Luchtaigh rogha. - sa Iompórtáil Sonraí bosca dialóige, roghnaigh an Bileog oibre atá ann cheana rogha, roghnaigh cill chun na sonraí scoilte a aimsiú, agus ansin cliceáil OK.

Toradh
Ansin roinntear na cealla go léir sa raon roghnaithe i sraitheanna éagsúla laistigh den cholún céanna de réir teorannóir sonraithe.

Mar fhocal scoir, rinne an t-alt seo iniúchadh ar mhodhanna éagsúla chun cealla a roinnt ina ilcholúin nó sraitheanna in Excel. Is cuma cén cur chuige a roghnaíonn tú, is féidir le máistreacht na dteicníochtaí seo cur go mór le d'éifeachtúlacht agus tú ag déileáil le sonraí in Excel. Lean ort ag fiosrú, agus gheobhaidh tú an modh is fearr duit.
Airteagail gaolmhara
Roinn na cealla ag an gcéad teorannóir spáis in Excel
Léiríonn an teagasc seo dhá fhoirmle chun cabhrú leat cealla a roinnt faoin gcéad spás in Excel.
Roinn na huimhreacha i gcolúin in Excel
Má tá liosta d’uimhreacha móra agat, agus gur mhaith leat na huimhreacha i ngach cill a roinnt ina ndigití ar leith agus iad a chur i gcolúin éagsúla, is féidir leis na modhanna sa rang teagaisc seo cabhrú leat.
Roinn cill go fiarthrasna in Excel
Tá sé coitianta ábhar cille a roinnt le spás, camóg, etc. in Excel. Ach an bhfuil a fhios agat conas cill a scoilt go trasnánach? Taispeánfaidh an t-alt seo an réiteach duit.
Uirlisí Táirgiúlachta Oifige is Fearr
Supercharge Do Scileanna Excel le Kutools le haghaidh Excel, agus Éifeachtúlacht Taithí Cosúil Ná Roimhe. Kutools le haghaidh Excel Tairiscintí Níos mó ná 300 Ardghnéithe chun Táirgiúlacht a Treisiú agus Sábháil Am. Cliceáil anseo chun an ghné is mó a theastaíonn uait a fháil ...

Tugann Tab Oifige comhéadan Tabbed chuig Office, agus Déan Do Obair i bhfad Níos Éasca
- Cumasaigh eagarthóireacht agus léamh tabbed i Word, Excel, PowerPoint, Foilsitheoir, Rochtain, Visio agus Tionscadal.
- Oscail agus cruthaigh cáipéisí iolracha i gcluaisíní nua den fhuinneog chéanna, seachas i bhfuinneoga nua.
- Méadaíonn do tháirgiúlacht 50%, agus laghdaíonn sé na céadta cad a tharlaíonn nuair luch duit gach lá!

Clár ábhair
- Video
- Roinn cealla in Excel i gcolúin iolracha
- Le draoi Téacs go Colún
- Go héasca le Kutools
- Le Flash Fill
- Le foirmlí
- Roinn na cealla in Excel i sraitheanna iolracha
- Le feidhm TEXTSPLIT
- Go héasca le Kutools
- Le cód VBA
- Le Power Query
- Airteagail gaolmhara
- Na hUirlisí Táirgiúlachta Oifige is Fearr
- Comments
