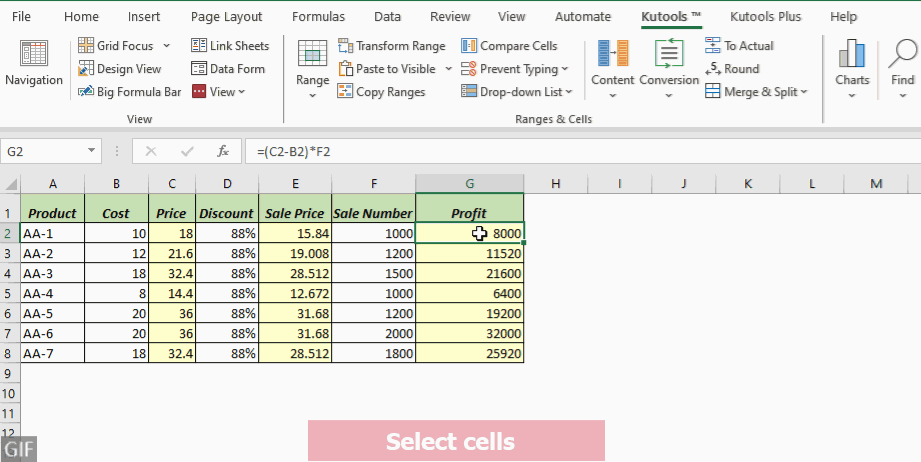7 Bealaí chun Foirmlí a Thaispeáint in Excel (Treoir Éasca Céim ar Chéim)
Tá foirmlí Excel riachtanach le haghaidh tuarascálacha, réamhaisnéisí agus anailís sonraí. Is féidir le foirmlí a thaispeáint in Excel cabhrú leat do shonraí a thuiscint níos fearr. Mar shampla, más gá duit bileog oibre a phriontáil lena foirmlí, tá sé ríthábhachtach iad a thaispeáint. Sa treoir seo, beimid ag siúl leat trí sheacht modhanna éasca chun na foirmlí taobh thiar de do shonraí a nochtadh, rud a chuirfidh ar do chumas oibriú go muiníneach agus go héifeachtach.

Taispeáin na foirmlí go léir ar bhileog
Sa chás seo, tá foirmlí i gColúin C, E, agus G sa bhileog oibre thíos, agus ba mhaith linn na foirmlí go léir sa bhileog a thaispeáint.

Cuireann Excel modhanna iomadúla ar fáil chun na foirmlí go léir i mbileog oibre a nochtadh. Sa chuid seo, déanfaimid iniúchadh ceithre mhodh chun an sprioc seo a bhaint amach.
| Modh | Raon | nótaí |
|---|---|---|
| Taispeáin ordú Foirmlí | Bileog reatha | Scoránaigh go tapa ar siúl nó as. |
| Kutools le haghaidh Excel | Bileog reatha nó gach bileog | Éifeachtach le gnéithe breise. |
| aicearra Ctrl + ` | Bileog reatha | Scoránaigh go tapa ar nó as; toirt. |
| Roghanna Excel | Bileog reatha | Éilíonn céimeanna iolracha. |
Ag baint úsáide as an t-ordú Taispeáin Foirmlí sa ribín chun gach foirmlí ar bhileog a thaispeáint
Ligeann an t-ordú Taispeáin Foirmlí d'úsáideoirí aistriú go tapa idir gach foirmlí agus a gcuid torthaí a thaispeáint laistigh den bhileog reatha.
Céim 1: Scoránaigh ar Taispeáin Foirmlí ordú
I do bhileog oibre Excel, nascleanúint chuig an Foirmlí cluaisín. Cliceáil ar an Taispeáin Foirmlí cnaipe sa Iniúchadh Foirmle ghrúpa.

Toradh
Beidh gach foirmlí sa bhileog oibre sonraithe le feiceáil anois.

Leid: Chun gach foirmlí a cheilt agus na torthaí a thaispeáint sa bhileog, cliceáil ar an Taispeáin Foirmlí cnaipe arís chun é a scoránaigh.
Ag baint úsáide as Kutools chun gach foirmlí a thaispeáint go héasca i gceann amháin nó i ngach bileog
Kutools le haghaidh Excel i láthair a láidir Roghanna Féach gné, a théann níos faide ná cumais taispeána foirmle traidisiúnta Excel. Cé go gceadaíonn Excel go traidisiúnta infheictheacht fhoirmle ar bhileog amháin ag an am céanna, Kutools tugann sé solúbthacht d'úsáideoirí foirmlí a nochtadh go héasca ach an oiread bileog aonair or trasna an leabhair oibre ar fad. Chomh maith le léargais fhoirmle, comhtháthaíonn an ghné seo go réidh socruithe ar nós Cluaisíní Istigh, Bar Foirmle, agus Status Bar, do sreabhadh oibre a fheabhsú agus do thaithí Excel iomlán a ardú.
Tar éis suiteáil Kutools le haghaidh Excel, Roghnaigh Kutools > tuairimí > Roghanna Féach a oscailt Roghanna Féach bosca dialóige. Ansin déan mar a leanas le do thoil:
- seiceáil an Foirmlí ticbhosca sa rannán roghanna Fuinneog.
- Cliceáil ar an Cuir iarratas isteach ar gach bileog cnaipe chun na foirmlí go léir i ngach bileog i leabhar oibre a thaispeáint. (Scipeáil an chéim seo mura bhfuil uait ach foirmlí a thaispeáint ar an mbileog reatha.)
- cliceáil OK.

- Chun an ghné seo a úsáid, ba chóir duit a shuiteáil Kutools le haghaidh Excel ar dtús, le do thoil cliceáil chun é a íoslódáil agus triail saor in aisce 30-lá a bheith agat anois.
- Chun na foirmlí go léir a cheilt agus na torthaí a thaispeáint i gceann amháin nó i ngach bileog, díthiceáil an Foirmlí ticbhosca sa Roghanna Féach dialóg.
Ag baint úsáide as aicearra Ctrl + ` chun na foirmlí go léir ar bhileog a thaispeáint
Is féidir leat úsáid a bhaint freisin ar an Taispeáin aicearra Foirmlí scoránaigh idir foirmlí a thaispeáint agus a gcuid torthaí ar bhileog.
I do bhileog oibre Excel, brúigh go simplí Ctrl + `. Anois beidh gach foirmlí sa bhileog reatha le feiceáil.

- An eochair accent uaigh (`) suite ag an bhfad ar chlé den tsraith ina bhfuil na heochracha uimhreacha, in aice leis an uimhir 1 eochair.
- Chun na foirmlí go léir a cheilt agus na torthaí a thaispeáint sa bhileog, brúigh Ctrl + ` arís.

Ag baint úsáide as Excel Options chun gach foirmlí a thaispeáint ar bhileog
Bealach eile chun foirmlí a thaispeáint i mbileog oibre ná trí shocruithe Excel a choigeartú tríd Roghanna Excel .
Céim 1: Oscail an Roghanna Excel dialóg
Le haghaidh Excel 2010 agus leaganacha níos déanaí, déan nascleanúint chuig Comhad > Roghanna. Le haghaidh Excel 2007, cliceáil ar an gcnaipe Oifig Cnaipe, roghnaigh ansin Roghanna Excel.
Céim 2: Sonraigh na socruithe sa dialóg Roghanna Excel:
- Roghnaigh Advanced ar thaobh na láimhe clé.
- Scrollaigh síos go dtí an Taispeáin roghanna don bhileog oibre seo alt, agus roghnaigh an bhileog ar leith áit ar mhaith leat foirmlí a thaispeáint.
- seiceáil an Taispeáin foirmlí i gcealla in ionad a dtorthaí ríofa ticbhosca.
- Cliceáil OK.

Toradh
Beidh gach foirmlí sa bhileog oibre a shonraigh tú le feiceáil anois.

Leid: Chun na foirmlí go léir a cheilt agus na torthaí ar an mbileog a thaispeáint, díthiceáil an Taispeáin foirmlí i gcealla in ionad a dtorthaí ríofa ticbhosca sa Roghanna Excel dialóg.
Rudaí tábhachtacha ar chóir duit a bheith ar eolas agat:
- Is cuma cén modh a roghnaíonn tú as na ceithre mhodh thuasluaite chun foirmlí a thaispeáint i mbileog oibre, gníomhaíonn gach ceann acu go bunúsach an Taispeáin mód Foirmlí.
Má tá an Taispeáin Foirmlí cnaipe faoi Foirmle tab is toggled on, ciallaíonn sé an Taispeáin mód Foirmlí ngníomh. - Nuair a bheidh an Taispeáin mód Foirmlí gníomhachtaithe in Excel, d'fhéadfadh na colúin leathnú go sealadach chun téacs foirmle níos faide a thaispeáint. Ná bíodh imní ort, déanfaidh colúin a leithid de bhunaidh a athchóiriú go huathoibríoch nuair a bheidh mód Show Formulas díghníomhaithe.
- Tar éis an Taispeáin mód Foirmlí i ngníomh i Excel saor in aisce, Undo ní oibreoidh an cnaipe más mian leat filleadh ar an staid bhunaidh.

Taispeáin foirmlí i gcealla roghnaithe
Uaireanta b’fhéidir gurbh fhearr linn gan gach foirmlí a thaispeáint ar bhileog, ach iad siúd amháin laistigh de chealla roghnaithe. Mar shampla, tá foirmlí i gColúin C, E, agus G sa bhileog oibre thíos, agus ní theastaíonn uainn ach na foirmlí i gcealla G2:G8 de Cholún G a nochtadh.

Sa chuid seo, Déanfaimid iniúchadh ar thrí mhodh chun an sprioc seo a bhaint amach.
- Feidhm FORMULATEXT: Ach amháin i Excel 2013 agus níos déanaí; tá cealla nua ag teastáil le haghaidh aschuir.
- Uirlis Handy: Tapa le cúpla cad a tharlaíonn; athraíonn cealla atá ann cheana; éilíonn suiteáil.
- Aimsigh agus Ionadaigh Gné: Achrannach; féadfaidh sé sonraí a athrú mura n-úsáidtear iad i gceart.
Feidhm FORMULATEXT a úsáid chun foirmlí a thaispeáint i gcealla roghnaithe
An Excel FORMULATEXT aisghabhann feidhm foirmle ó thagairt shonraithe agus filleann sé mar theaghrán téacs í. Is féidir leat an fheidhm seo a úsáid chun ábhar foirmle cille a bhaint agus a thaispeáint mar théacs
Nóta: An FORMULATEXT níl an fheidhm ar fáil ach i Excel 2013 agus i leaganacha níos déanaí.
Céim 1: Cuir an fhoirmle FORMULATEXT i bhfeidhm
Cliceáil ar chill folamh; don sampla seo, roghnóidh mé cill H2. Ansin clóscríobh an fhoirmle thíos agus brúigh Iontráil eochair chun an fhoirmle a aisghabháil ó chill G2.
=FORMULATEXT(G2)
Céim 2: Cóipeáil an fhoirmle síos go dtí na cealla thíos chun na torthaí go léir a fháil
Double-cliceáil ar an láimhseáil líonadh den chill fhoirmle chun an fhoirmle a chur i bhfeidhm ar na cealla thíos.

Ag baint úsáide as uirlis áisiúil chun foirmlí a thaispeáint go tapa
Chun foirmlí a thaispeáint i gcealla ar leith, Kutools le haghaidh Excel's Tiontaigh an Fhoirmle go Téacs Ceadaíonn an ghné seo duit foirmlí a athrú go tapa i ngnáth-théacs laistigh den raon cille céanna, rud a chuirfeadh deireadh leis an ngá atá le céimeanna breise cosúil le colún cúntóir a chruthú agus an fheidhm FORMULATEXT in úsáid. Soláthraíonn sé seo bealach simplí chun foirmlí i gcealla roghnaithe a fheiceáil.
Tar éis ag roghnú na cealla áit ar mhaith leat foirmlí a thaispeáint, cliceáil Kutools > Tiontú > Tiontaigh an Fhoirmle go Téacs.
- Chun an ghné seo a úsáid, ba chóir duit a shuiteáil Kutools le haghaidh Excel ar dtús, le do thoil cliceáil chun é a íoslódáil agus triail saor in aisce 30-lá a bheith agat anois.
- Chun torthaí a thaispeáint sna cealla roghnaithe, níl le déanamh ach cliceáil Kutools > Tiontú > Tiontaigh Téacs go Foirmle.
Ag baint úsáide as an ghné Faigh agus Ionadaigh chun foirmlí a thaispeáint i gcealla roghnaithe
Modh eile chun foirmlí a thaispeáint i gcealla roghnaithe ná úsáid a bhaint as an Aimsigh agus Ionadaigh gné in Excel.
Nóta: seo Aimsigh agus Ionadaigh níl an modh oiriúnach d'fhoirmlí ina bhfuil níos mó ná comhartha comhionann amháin, mar shampla”=A1=B1”, mar go bhféadfadh sé na torthaí míchearta a thabhairt ar ais.
Céim 1: Roghnaigh an raon cealla áit ar mhaith leat foirmlí a thaispeáint
Anseo roghnaíonn mé an raon G2: G8.

Céim 2: Brúigh Ctrl + H chun an dialóg Aimsigh agus Ionadaigh a oscailt
Leid: Nó is féidir leat cliceáil Baile > Faigh & Roghnaigh > Ionadaigh a oscailt Aimsigh agus Ionadaigh dialóg.
Céim 3: Faoin cluaisín Ionadaigh sa Faigh agus Ionadaigh dialóg, déan mar a leanas le do thoil:
- sa Aimsigh cad bhosca, cuir isteach an comhartha comhionann =.
- sa Ionadaigh le bosca, cuir spás isteach agus an comhartha comhionann =.
- Cliceáil ar an Ionadaigh uile cnaipe.

Céim 4: Cliceáil OK > Dún chun dialóga a dhúnadh.
Toradh
Anois, tá spás tosaigh curtha leis roimh gach foirmlí sna cealla roghnaithe, rud a fhágann go dtaispeántar na foirmlí mar théacs.

- Chun foirmlí a cheilt agus torthaí a thaispeáint sna cealla roghnaithe, sa Faigh agus Ionadaigh dialóg, ionchur = sa bhosca Faigh cad é agus ionchur = sa bhosca Replace with.
- Chomh maith le hathsholáthar = le = chun foirmlí a thaispeáint, is féidir leat athsholáthar a dhéanamh freisin = le '= (aspag agus an comhartha comhionann ina dhiaidh) chun iad a thaispeáint mar théacs.

Cuireann an modh seo réaltbhuíon tosaigh le gach foirmlí, rud a fhágann go bhfeictear iad mar théacs. Tabhair faoi deara nach mbeidh an apostrophe le feiceáil ach amháin sa bharra foirmle nuair a roghnaítear an chill; ar shlí eile, fanann sé i bhfolach. - Tá an-tóir ar an gcur chuige seo fiú, ach ní mholaimid é toisc go bhfuil teorainn leis: ní féidir leat an t-aspag tosaigh a bhaint go héasca ag baint úsáide as an Aimsigh agus Ionadaigh feidhm foirmlí a cheilt agus torthaí a thaispeáint. Chun a bheith sainiúil, má dhéanann tú iarracht a athsholáthar '= le = laistigh den Faigh agus Ionadaigh dialóg, eiseoidh Excel rabhadh ag léiriú nach bhféadfaí aon athsholáthair a dhéanamh mar gheall ar easpa ábhar meaitseála.

Cén fáth a bhfuil Excel ag taispeáint na foirmle in ionad an toraidh?
Ar tháinig tú riamh ar chás ina dtaispeánann Excel an fhoirmle go stubbornly in ionad an toraidh tar éis duit foirmle a chur isteach i gcill agus an eochair Enter a bhrú? Ná bíodh eagla ort; tá d'fheidhmchlár Excel ag obair i gceart. Déanfaimid tú a threorú tríd an tsaincheist seo a réiteach gan mhoill.
Má thaispeánann Excel foirmle i gcill seachas a toradh, d'fhéadfadh na cúiseanna seo a leanas a bheith mar chúis leis:
Cúis 1: Taispeáin Mód Foirmlí Gníomhachtaithe
Seans gur chumasaigh tú go neamhbheartaithe an Taispeáin mód Foirmlí, trí chliceáil ar an Taispeáin Foirmlí cnaipe ar an ribín nó trí úsáid a bhaint as an Ctrl + `aicearra.

réiteach:
Chun an toradh a thaispeáint, níl le déanamh ach an Taispeáin mód Foirmlí, trí chliceáil ar an Taispeáin Foirmlí cnaipe ar an ribín arís nó trí bhrú ar an Ctrl + ` aicearra arís.
Cúis 2: Spás ceannasach/spásóg a cuireadh leis roimh an gcomhartha comhionann san fhoirmle
Má thosaíonn foirmle le spás tosaigh or asar ('), Déileálann Excel leis mar théacs agus ní dhéanfaidh sé aon ríomh a d'fhéadfadh a bheith ann.
 |
 |
réiteach:
Chun an toradh a thaispeáint, níl le déanamh ach an spás tosaigh or collóg roimh an comhartha comhionann san fhoirmle.
Cúis 3: Cille formáidithe mar Théacs
Má shocraigh tú formáidiú na cille de thaisme go Téacs sula gcuirtear an fhoirmle isteach sa chill, déileálann Excel leis an bhfoirmle mar théacs agus staonann sé ó fhoirmlí ar bith atá ann a phróiseáil.

réiteach:
Chun an toradh a thaispeáint, roghnaigh an chill ábhartha, ansin téigh go dtí an Baile cluaisín agus roghnaigh Go ginearálta ó na Uimhir grúpa mar fhormáid na cille. Tar éis an fhormáid a shocrú, cliceáil faoi dhó na cille nó brúigh an F2 eochair, agus ansin bhuail Iontráil eochair.
Agus na teicnící mionsonraithe seo feistithe agat, beidh sé i bhfad níos simplí do bhileoga Excel a nascleanúint agus a iniúchadh. Má tá tú ag iarraidh tuilleadh leideanna agus cleasanna Excel a iniúchadh, cliceáil anseo chun rochtain a fháil ar ár mbailiúchán fairsing de bhreis is mílte ranganna teagaisc.
Earraí gaolmhara
Conas gan foirmlí a thaispeáint / a cheilt ó bharra foirmle in Excel?
San Airteagal seo, tabharfaidh mé isteach dhá bhealach chun gan foirmlí a thaispeáint nó a cheilt ó bharra foirmlí in Excel.
Conas saigheada a thaispeáint chun an gaol idir foirmlí agus cealla in Excel a thaispeáint?
Féadfaidh tú foirmlí iolracha a chruthú i mbileog oibre, agus uaireanta ní mór duit an gaol idir na foirmlí seo agus a gcealla tagartha a fháil. Conas é a bhaint amach go tapa? Gheobhaidh tú dhá mhodh san alt seo.
Conas bileog oibre a phriontáil le foirmlí a thaispeáint in Excel?
Sa rang teagaisc seo, taispeánfaimid duit conas bileog oibre a phriontáil le foirmlí a thaispeánann in Excel.
Conas gach foirmle a thiontú go luachanna in Excel?
Ligean le rá go gcuireann tú foirmle i bhfeidhm a thagraíonn cealla do chomhaid sheachtracha in Excel, agus an leabhar oibre a sheoladh chuig daoine eile. Mar sin féin, nuair a osclaíonn na faighteoirí an leabhar oibre, taispeánann toradh na foirmle mar luach earráide. Sa chás seo, b'fhearr duit d'fhoirmle a thiontú go luach statach sula roinnfeá í. Anseo, tugann an t-alt seo dhá réiteach isteach duit.
Uirlisí Táirgiúlachta Oifige is Fearr
Supercharge Do Scileanna Excel le Kutools le haghaidh Excel, agus Éifeachtúlacht Taithí Cosúil Ná Roimhe. Kutools le haghaidh Excel Tairiscintí Níos mó ná 300 Ardghnéithe chun Táirgiúlacht a Treisiú agus Sábháil Am. Cliceáil anseo chun an ghné is mó a theastaíonn uait a fháil ...

Tugann Tab Oifige comhéadan Tabbed chuig Office, agus Déan Do Obair i bhfad Níos Éasca
- Cumasaigh eagarthóireacht agus léamh tabbed i Word, Excel, PowerPoint, Foilsitheoir, Rochtain, Visio agus Tionscadal.
- Oscail agus cruthaigh cáipéisí iolracha i gcluaisíní nua den fhuinneog chéanna, seachas i bhfuinneoga nua.
- Méadaíonn do tháirgiúlacht 50%, agus laghdaíonn sé na céadta cad a tharlaíonn nuair luch duit gach lá!

Clár ábhair
- Taispeáin na foirmlí go léir ar bhileog
- Ag baint úsáide as ordú Taispeáin Foirmlí sa ribín
- Ag baint úsáide as Kutools chun gach foirmlí a thaispeáint go héasca i gceann amháin nó i ngach bileog
- Ag baint úsáide as aicearraí Ctrl + `
- Ag baint úsáide as Roghanna Excel
- Taispeáin foirmlí i gcealla roghnaithe
- Ag baint úsáide as feidhm FORMULATEXT
- Ag baint úsáide as uirlis áisiúil chun foirmlí a thaispeáint go tapa
- Ag baint úsáide as Aimsigh agus Ionadaigh gné
- Cén fáth a bhfuil Excel ag taispeáint na foirmle in ionad an toraidh?
- Earraí gaolmhara
- Na hUirlisí Táirgiúlachta Oifige is Fearr
- Comments