Téacs stailc tríd in Excel (Úsáidí bunúsacha agus samplaí)
Tá líne ag trasnú tríd an téacs i gcill i dtéacs stailc tríd in Excel, rud a léiríonn go bhfuil an téacs crosáilte amach. Tá an radharc amhairc seo tairbheach chun tascanna críochnaithe nó faisnéis nach bhfuil ábhartha a thuilleadh a aibhsiú.
In Excel, is féidir leat stailc tríd a chur i bhfeidhm trí cheann de cheithre mhodh bhunúsacha (aicearra, Cealla Formáid, cuir an líne tríd an QAT or Ribbon) a chuirtear i láthair sa rang teagaisc seo. Ina theannta sin, beidh samplaí sa rang teagaisc a thaispeánfaidh an úsáid a bhaintear as stailc tríd in Excel.

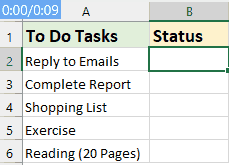
Cuir i bhfeidhm agus bain triail as in Excel
- Trí úsáid a bhaint aicearra
- Trí úsáid a bhaint as Cealla Formáid gné
- Cuir an deilbhín buailte tríd leis an mBarra Uirlisí Mearrochtana
- Cuir an rogha buailte le ribín Excel
- Bain triail tríd
4 samplaí de stailc tríd in Excel
- Sampla 1: Stailc tríd an gcarr bunaithe ar luach cille
- Sampla 2: Dul ar aghaidh go huathoibríoch nuair a dhéantar tic a chur sa ticbhosca
- Sampla 3: Cliceáil faoi dhó ar chill chun dul tríd an téacs
- Sampla 4: Cuir stailc tríd i gcill iolracha den téacs céanna
Cuir i bhfeidhm agus bain triail as in Excel ar an nGréasán
Cuir i bhfeidhm agus bain triail as in Excel
Cé nach bhfuil cnaipe buailte díreach ag Excel mar Word, tá roinnt modhanna éasca ann chun an fhormáid seo a chur i bhfeidhm nó a bhaint. Déanaimis iniúchadh ar na modhanna seo:
Cuir stailc tríd trí úsáid a bhaint as aicearra
Ceann de na bealaí is tapúla chun stailc tríd in Excel a chur i bhfeidhm ná trí aicearra méarchláir a úsáid. Is féidir an aicearra seo le haghaidh dul tríd a chur i bhfeidhm ar chill iomlán, ar chuid áirithe den téacs laistigh de chill, nó ar raon de chealla iolracha.
Is é an t-aicearra chun dul tríd in Excel ná:
Ctrl + 5
● Cuir rian tríd an gcill:
Roghnaigh an chill agus ansin brúigh na heochracha aicearra: 
● Cuir rian tríd an raon cealla:
Roghnaigh an raon cealla agus ansin brúigh na heochracha aicearra: 
● Cuir rian tríd na cealla nach bhfuil in aice leo:
Preas Ctrl eochair chun ilchealla a roghnú agus ansin brúigh na heochracha aicearra: 
● Cuir rian tríd an gcuid den luach cille:
Cliceáil faoi dhó ar an gcill chun an modh eagarthóireachta a chumasú agus roghnaigh an téacs is mian leat a bhaint amach, agus ansin brúigh na heochracha aicearra: 
Cuir stailc tríd trí úsáid a bhaint as gné Formáid Cealla
Más fearr leat roghanna roghchláir a úsáid, is rogha iontach eile é an ghné Formáid Cealla.
Céim 1: Roghnaigh na cealla nó cuid den téacs i gcill ar mhaith leat stailc tríd a chur i bhfeidhm
Céim 2: Téigh go dtí an Cealla Formáid bosca dialóige
- Cliceáil ar dheis ar an gcill nó ar an téacs roghnaithe, agus ansin roghnaigh Cealla Formáid ón roghchlár comhthéacs.
- sa Cealla Formáid bosca dialóige, faoin Cló tab, seiceáil Strikethrough rogha ón Éifeachtaí alt seo.
- cliceáil OK an bosca dialóg a dhúnadh.

Toradh:
Anois, is féidir leat a fheiceáil go bhfuil na cealla roghnaithe formáidithe le dul tríd mar a thaispeántar sa screenshot seo a leanas:
Cuir an deilbhín buailte tríd leis an mBarra Uirlisí Mearrochtana
Má úsáideann tú an ghné Strikethrough go minic in Excel, is féidir leis an modh loingseoireachta trí bhiachláir a bheith an-deacair. Tugann an chuid seo réiteach níos éifeachtaí isteach: ag cur cnaipe Strikethrough díreach le do Bharra Uirlisí Mearrochtana. Déanfaidh sé seo do shreabhadh oibre a shruthlíniú in Excel, ag ligean do rochtain láithreach ar an bhfeidhm stailc tríd gan ach cliceáil.
Treoir céim ar chéim chun an deilbhín Strikethrough a chur leis:
- Cliceáil ar an tsaighead bheag ag deireadh an Barra Uirlisí Rochtana Tapa sa chúinne uachtarach ar chlé den fhuinneog Excel, agus ansin cliceáil Tuilleadh Orduithe, féach ar an scáileán:

- sa Roghanna Excel bosca dialóige, socraigh na hoibríochtaí seo a leanas:
- (1.) Faoi Roghnaigh orduithe ó alt, roghnaigh Orduithe nach bhfuil sa Ribbon;
- (2.) Scrollaigh tríd an liosta agus roghnaigh Strikethrough;
- (3.) Cliceáil Cuir cnaipe le cur leis Strikethrough chuig an liosta orduithe ar an bpána ar dheis;
- (4.) Ar deireadh, cliceáil OK cnaipe.

Beidh an deilbhín stailc tríd le feiceáil anois ar do Barra Uirlisí Rochtana Tapa. Féach an pictiúr: 
Anois, nuair is gá duit stailc tríd a chur le cealla, roghnaigh na cealla, agus ansin cliceáil é seo Strikethrough icon, rachaidh sé trí na cealla roghnaithe, mar a thaispeántar an taispeántas thíos:
Cuir an rogha buailte le ribín Excel
Mura n-úsáidtear an ghné Strikethrough minic go leor chun áit a fháil ar do Bharra Uirlisí Mear Rochtana, ach gur uirlis í a úsáideann tú go rialta fós, is rogha iontach é é a chur leis an Excel Ribbon. Tabharfar isteach anseo na céimeanna chun Strikethrough a chur leis an Excel Ribbon.
Céim 1: Déan measúnú ar Roghanna Excel dialóg
Cliceáil ar dheis áit ar bith ar an Ribbon agus roghnaigh Saincheap an Ribbon, féach ar an scáileán:
Céim 2: Cruthaigh grúpa nua
- sa Roghanna Excel bosca dialóige, le do thoil cruthaigh grúpa nua faoi na Baile cluaisín. Roghnaigh an Baile cluaisín, agus cliceáil Grúpa Nua, ansin, ansin cliceáil Athainmnigh cnaipe, féach ar an scáileán:

- sa Athainmnigh dialóg, clóscríobh ainm don ghrúpa nua, agus ansin, cliceáil OK. Féach an pictiúr:

Céim 3: Strikethrough Cuir leis an ribín
- Fós sa Roghanna Excel bosca dialóige, socraigh na hoibríochtaí seo a leanas:
- (1.) Faoi Roghnaigh orduithe ó alt, roghnaigh Orduithe nach bhfuil sa Ribbon.
- (2.) Scrollaigh tríd an liosta agus roghnaigh Stailc tríd.
- (3.) Cliceáil Cuir cnaipe le cur leis Strikethrough don ghrúpa nua ar an bpána ar dheis.

- Athraigh an suíomh grúpa nua, roghnaigh an grúpa nua a chruthaigh tú, agus cliceáil ar an Cnaipe suas-saighead chun é a choigeartú go dtí an seasamh atá uait. Agus ansin, cliceáil OK cnaipe.

- Anois, is féidir leat a fheiceáil go bhfuil an grúpa nua, lena n-áirítear an Strikethrough rogha, curtha leis faoin Baile cluaisín, féach an scáileán:

Toradh:
As seo amach, nuair a chuirfear stailc tríd le cealla, roghnaigh na cealla, agus cliceáil é seo Strikethrough ordú, rachaidh sé trí na cealla roghnaithe, mar a thaispeántar an taispeántas thíos:
Bain stailc tríd in Excel
Labhróidh an chuid seo faoi dhá ghnáth-chleas chun stailc a bhaint as cealla in Excel.
Rogha 1: Trí úsáid a bhaint as aicearra
Roghnaigh na cealla le formáidiú stailc tríd agus brúigh go simplí Ctrl + 5 arís. Bainfear an stailc tríd láithreach.
Rogha 2: Trí úsáid a bhaint as gné Formáid Cealla
Roghnaigh na cealla le formáidiú buailte, agus ansin cliceáil ar dheis, ansin roghnaigh Cealla Formáid ón roghchlár comhthéacs. Sa Cealla Formáid bosca dialóige, faoin Cló tab, dícheartaigh an Strikethrough rogha. Ar deireadh, cliceáil OK. Féach an pictiúr:
4 samplaí de stailc tríd in Excel
Ní hamháin gur rogha formáidithe statach é Strikethrough in Excel; is féidir é a chur i bhfeidhm go dinimiciúil chun bainistíocht sonraí agus idirghníomhaíocht úsáideora a fheabhsú. Scrúdaíonn an chuid seo ceithre shampla phraiticiúla ina n-úsáidtear dul chun cinn, ag taispeáint solúbthacht agus úsáideacht na gné seo i gcásanna éagsúla.
Sampla 1: Stailc tríd an gcarr bunaithe ar luach cille
Má tá tú ag smaoineamh ar stailc tríd a úsáid chun tascanna nó gníomhaíochtaí críochnaithe a mharcáil ar sheicliosta nó ar liosta le déanamh, is féidir an próiseas seo a uathoibriú in Excel a bheith an-éifeachtach. Is féidir leat Excel a chur ar bun chun formáidiú buailte a chur i bhfeidhm go huathoibríoch ar thascanna a luaithe a chuireann tú téacs ar leith isteach, mar shampla "Déanta" i gcill ghaolmhar. Féach ar an taispeántas thíos:
Céim 1: Roghnaigh an raon sonraí ar mhaith leat an stailc tríd uathoibríoch a chur i bhfeidhm
Céim 2: Cuir an ghné Formáidiú Coinníollach i bhfeidhm
- Téigh chuig an Baile tab agus cliceáil Formáidiú Coinníollach > Riail Nua, féach ar an scáileán:

- sa Riail Nua Formáidithe bosca dialóige:
- (1.) Cliceáil Úsáid foirmle chun a fháil amach cé na cealla atá le formáidiú ó na Roghnaigh Cineál Riail bosca liosta;
- (2.) Clóscríobh an fhoirmle thíos isteach sa Luachanna formáide nuair atá an fhoirmle seo fíor Bosca téacs:
=$B2="Done" - (3.) Ansin, cliceáil déanta cnaipe.
nótaí: San fhoirmle thuas, B2 an chill ina bhfuil an luach sonrach, agus Arna dhéanamh an bhfuil an téacs ar mian leat an fhormáid stríoca a chur i bhfeidhm bunaithe air.

- Sa popped-amach Cealla Formáid bosca dialóige, faoin Cló tab, seiceáil Strikethrough rogha ón Éifeachtaí alt, féach an pictiúr:

- Ansin, cliceáil OK > OK chun na dialóga a dhúnadh.
Toradh:
Anois, nuair a chlóscríobhann tú an téacs “Déanta” i gcealla Cholún B, déanfar an tasc-mhír a thrasnú amach le stailc, féach ar an taispeántas thíos:
Feabhsaigh do thaithí Excel le Kutools
- Cruthaigh dathchódaithe liostaí anuas gan stró
Le Kutools le haghaidh Excel'S Liosta anuas daite gné, is féidir leat gnáth-liostaí anuas a athrú go biachláir dathchódaithe a mheallann an radharc. Ní hamháin go bhfeabhsaíonn sé seo inléiteacht do shonraí ach ceadaíonn sé freisin iontráil agus anailísiú sonraí níos tapúla. Féach ar an taispeántas thíos:

Chun an ghné seo a chur i bhfeidhm, le do thoil íoslódáil agus a shuiteáil Kutools le haghaidh Excel ar dtús. Bain sult as triail saor in aisce 30-lá anois!
Sampla 2: Dul ar aghaidh go huathoibríoch nuair a dhéantar tic a chur sa ticbhosca
In ionad téacs a chlóscríobh, is modh iontach é ticbhoscaí a úsáid chun stailc tríd a chur i bhfeidhm go huathoibríoch ar thascanna chun na gníomhaíochtaí a dhéantar a fheiceáil go héasca. Ní hamháin go simplíonn an cur chuige seo súil a choinneáil ar a bhfuil críochnaithe ach déanann sé do scarbhileoga níos idirghníomhaí agus níos éasca le húsáid. Féach ar an taispeántas seo a leanas:
Céim 1: Cuir isteach ticbhoscaí
- Téigh go dtí an Forbróir tab, roghnaigh Ionsáigh, Agus ansin cliceáil Bosca Seiceála ó na Rialuithe Foirm.

- Cliceáil ar an gcill inar mian leat an ticbhosca a thaispeáint agus é a tharraingt.

- Ansin, cliceáil ar dheis ar an ticbhosca, agus roghnaigh Cuir Téacs in Eagar, ansin is féidir leat an ticbhosca a chur in eagar chun an téacs a bhaint.

- Tar éis téacs an bhosca seiceála a bhaint, roghnaigh an chill ina bhfuil an ticbhosca, agus ansin tarraing an láimhseáil líonta síos chun na boscaí tic a líonadh, féach an scáileán scáileáin:

Céim 2: Nasc na ticbhoscaí le cealla
- Cliceáil ar dheis ar an gcéad ticbhosca agus roghnaigh Rialú Formáid, féach ar an scáileán:

- sa Cuspóir na Formáide bosca dialóige, faoin Rialú tab, nasc an ticbhosca le cill (m.sh., an chill díreach in aice leis, anseo tá cill C2). Ansin, cliceáil OK cnaipe. Féach an pictiúr:

- Déan an dá chéim thuas arís chun gach bosca seiceála a nascadh go haonarach leis an gcill in aice leis. Taispeánfaidh an chill nasctha TRUE nuair a bheidh an ticbhosca ticte agus BRÉAGACH nuair a bheidh sé díthiceáil. Féach ar an scáileán:

Céim 3: Gné Formáidiú Coinníollach a chur i bhfeidhm
- Roghnaigh an raon tascanna ar mhaith leat formáidiú stailc tríd a chur i bhfeidhm.
- Téigh go dtí Baile > Formáidiú Coinníollach > Riail Nua a oscailt Riail Nua Formáidithe dialóg.
- sa Riail Nua Formáidithe bosca dialóige:
- (1.) Cliceáil Úsáid foirmle chun a fháil amach cé na cealla atá le formáidiú ó na Roghnaigh Cineál Riail bosca liosta;
- (2.) Clóscríobh an fhoirmle thíos isteach sa Luachanna formáide nuair atá an fhoirmle seo fíor Bosca téacs:
=$C2=True - (3.) Ansin, cliceáil déanta cnaipe.
nótaí: San fhoirmle thuas, C2 an chill ar cill í atá nasctha leis an ticbhosca.

- sa Cealla Formáid bosca dialóige, faoin Cló tab, seiceáil Strikethrough rogha ón Éifeachtaí alt, féach an pictiúr:

- Ansin, cliceáil OK > OK chun na dialóga a dhúnadh.
Toradh:
Anois, nuair a sheiceálann tú ticbhosca, déanfar an mhír taisc chomhfhreagrach a fhormáidiú go huathoibríoch le dul tríd. Féach ar an taispeántas thíos:
Déan Excel oibriú níos éasca le Kutools!
- Cuir ticbhoscaí iolracha leis gan ach cliceáil amháin
Slán a fhágáil ag an bpróiseas casta agus am-íditheach maidir le ticbhoscaí a chur isteach de láimh in Excel. Glacadh le simplíocht agus éifeachtúlacht na Kutools le haghaidh Excel, áit nach bhfuil i gceist ach cúpla cad a tharlaíonn nuair a chuirtear ticbhoscaí iolracha leis.

Chun an ghné seo a chur i bhfeidhm, le do thoil íoslódáil agus a shuiteáil Kutools le haghaidh Excel ar dtús. Bain sult as triail saor in aisce 30-lá anois!
Sampla 3: Cliceáil faoi dhó ar chill chun dul tríd an téacs
Trí chliceáil faoi dhó a úsáid chun formáidiú an stailc a scoránú, déanfar an próiseas chun tascanna nó míreanna a mharcáil mar chríoch nó ar feitheamh a mharcáil a chuíchóiriú. Tá an cur chuige seo tairbheach go háirithe do liostaí le déanamh, rianaithe tionscadail, nó aon chás ina bhfuil nuashonruithe tapa stádais riachtanach. Soláthraíonn an chuid seo treoir céim ar chéim ar conas cliceáil faoi dhó ar chill chun téacs a bhaint amach in Excel.
Céim 1: Oscail an bhileog oibre áit ar mhaith leat cliceáil faoi dhó chun an téacs stailc tríd
Céim 2: Oscail an eagarthóir modúl bileog VBA agus cóipeáil an cód
- Cliceáil ar dheis ar ainm na bileoige, agus roghnaigh Féach an cód ón roghchlár comhthéacs, féach an scáileán:

- Sa eagarthóir modúl bileog VBA oscail, cóipeáil agus greamaigh an cód seo a leanas isteach sa mhodúl bán. Féach ar an scáileán:
Cód VBA: cliceáil faoi dhó chun dul tríd an téacsPrivate Sub Worksheet_BeforeDoubleClick(ByVal Target As Range, Cancel As Boolean) 'Update by Extendoffice With Target .Font.Strikethrough = Not .Font.Strikethrough End With Cancel = True End Sub
- Ansin, dún an fhuinneog eagarthóir VBA chun filleadh ar an mbileog oibre.
Toradh:
Anois, trí chliceáil faoi dhó ar chill ina bhfuil téacs, cuirfidh tú rian tríd an ábhar atá ann. Má dhéantar cliceáil faoi dhó ar an gcill chéanna arís, bainfear an fhormáidiú buailte tríd. Féach ar an taispeántas thíos:
Sampla 4: Cuir stailc tríd i gcill iolracha den téacs céanna
Má chuirtear bealach comhleanúnach i bhfeidhm ar iontrálacha téacs arís agus arís eile, cabhraíonn sé seo le patrúin, athruithe nó stádas críochnaithe a aithint thar thacair sonraí. Tá sé an-úsáideach i mbileog oibre mór inar féidir le formáidiú láimhe a bheith am-íditheach agus seans maith go mbeidh earráidí ann. Soláthraíonn an rannán seo bealach úsáideach maidir le conas stailc tríd a chur i bhfeidhm go héifeachtach ar ilchealla ina bhfuil an téacs céanna.
Céim 1: Roghnaigh an raon cealla a bhfuil tú ag iarraidh stailc tríd a chur i bhfeidhm
Céim 2: Cuir an gné Aimsigh agus Ionadaigh i bhfeidhm
- cliceáil Baile > Faigh & Roghnaigh > Ionadaigh, (nó brúigh Ctrl + H ) an Aimsigh agus Ionadaigh bosca dialóige, féach an scáileán:

- sa Aimsigh agus Ionadaigh bosca dialóige:
- (1.) Sa Aimsigh cad réimse, iontráil an téacs ar mian leat formáidiú an stailc tríd a chur i bhfeidhm.
- (2.) Ansin, cliceáil ar an déanta cnaipe suite sa Ionadaigh le réimse.
- (3.) Agus ansin roghnaigh déanta ón titim síos.

- Seo a leanas Ionadaigh Formáid bosca dialóige, faoin Cló tab, seiceáil Strikethrough rogha ón Éifeachtaí alt, féach an pictiúr:

- cliceáil OK chun filleadh ar an Aimsigh agus Ionadaigh bosca dialóige. Agus ansin, cliceáil Ionadaigh uile cnaipe.

Toradh:
Déanfaidh Excel formáidiú ar gach cill ina bhfuil an téacs sonraithe sa raon roghnaithe le líne tríd. Féach ar an scáileán:
Cuir i bhfeidhm agus bain triail as in Excel ar an nGréasán
Más mian leat an stailc seo a chur i bhfeidhm in Excel ar an nGréasán, tá sé suite sa Cló grúpa ar an Baile tab, díreach taobh le roghanna formáidithe eile.
- Roghnaigh na cealla a bhfuil tú ag iarraidh an stailc tríd a chur i bhfeidhm.
- Ansin, cliceáil Baile > Deilbhín stailce (ab), cuirfidh sé seo formáidiú stailce i bhfeidhm ar na cealla roghnaithe agat. Féach ar an scáileán:

- Chun an stailc a bhaint, cliceáil Baile > Deilbhín stailce (ab) arís.
- In Excel Ar Líne, is féidir leat an Ctrl + 5 aicearra chun formáidiú buailte tríd a chur i bhfeidhm nó a bhaint ar chealla roghnaithe - má bhrúnn tú iad uair amháin, cuirfear an fhormáid i bhfeidhm, agus brúigh siad arís iad chun an fhormáidiú a bhaint.
Cuir i bhfeidhm agus bain triail as in Excel ar Mac
Beidh dhá bhealach shimplí ar fáil sa rannán seo chun an stailc tríd in Excel a úsáid ar Mac.
● Cuir i bhfeidhm agus bain an stailc tríd ar Mac le hAicearra
Roghnaigh na cealla is mian leat a chur i bhfeidhm ar an strikethrough, agus ansin brúigh Ceannasaíocht + Shift + X eochracha le chéile. Déanfar na cealla roghnaithe a thrasnú amach láithreach.
● Cuir stailc tríd ar Mac agus bain é le gné Formáid Cealla
- Roghnaigh na cealla is mian leat a chur i bhfeidhm an strikethrough, agus ansin cliceáil ar dheis, ansin roghnaigh Cealla Formáid ón roghchlár comhthéacs. Féach an pictiúr:

- sa Cealla Formáid bosca dialóige, faoin Cló tab, seiceáil Strikethrough rogha ón Éifeachtaí alt. Agus ansin, cliceáil OK cnaipe.

- Déanfar na cealla roghnaithe a fhormáidiú le stailc tríd láithreach.
- Ar Mac, díreach mar atá ar Windows, an t-aicearra stailce Ordú + Shift + X feidhmíonn sé mar scoránaigh. Má bhrúnn tú é arís, bainfear an fhormáidiú buailte tríd.
- Chomh maith leis sin, is féidir leat dul go dtí an Cealla Formáid bosca dialóige, agus díthiceáil an Strikethrough bosca.
Ceisteanna Coitianta faoi stailc tríd
- An ndéanann Stailc Tríocha Tionchar ar Ábhar Cille?
Is rogha formáidithe amhairc amháin é stailc tríd a chur leis agus ní athraíonn sé an luach ná an fhoirmle atá sa chill. Ní dhéanann sé ach an téacs a thrasnú amach le haghaidh tásc amhairc gan cur isteach ar na sonraí bunúsacha. - An féidir Formáidiú Stailc Tríd a Phriontáil in Excel?
Is féidir, is féidir formáidiú stailc tríd in Excel a phriontáil. Nuair a chuireann tú formáidiú stailc tríd i bhfeidhm ar chealla agus nuair a phriontálann tú an bhileog oibre, beidh an stailc tríd le feiceáil ar an doiciméad clóite díreach mar atá sé ar an scáileán. - Conas is Féidir Liom Dath agus Tiús an tStailc a Athrú?
Ní thairgeann Excel bealach díreach chun dath nó tiús na líne buailte féin a athrú. Mar sin féin, is féidir leat dath cló an téacs a athrú sa chill, agus beidh dath an tsleachta mar aon le dath an téacs. Mar mhalairt air sin, is féidir leat cód VBA a úsáid chun líne a tharraingt a dhéanann aithris ar líne. Ligeann an modh seo duit dath agus tiús na líne a shaincheapadh, ag tairiscint réiteach chun an chuma ar stailc a mhodhnú. Roghnaigh na cealla ar mhaith leat traslíne a tharraingt, ansin cuir an cód VBA seo a leanas i bhfeidhm:Sub AddCustomStrikethroughToSelection() 'Update by Extendoffice Dim selectedRange As Range Dim cell As Range Dim myLine As Shape Dim lineColor As Long Dim lineWidth As Single If Not TypeName(Selection) = "Range" Then MsgBox "Please select the data range first!", vbExclamation Exit Sub End If Set selectedRange = Selection lineColor = RGB(255, 0, 0) 'red lineWidth = 1 'size 1 pound For Each cell In selectedRange Set myLine = ThisWorkbook.Sheets(cell.Parent.Name).Shapes.AddLine( _ BeginX:=cell.Left, _ BeginY:=cell.Top + cell.Height / 2, _ EndX:=cell.Left + cell.Width, _ EndY:=cell.Top + cell.Height / 2) With myLine.Line .ForeColor.RGB = lineColor .Weight = lineWidth End With Next cell End Sub - Ansin, brúigh F5 eochair chun an cód seo a rith, agus gheobhaidh tú an toradh mar a thaispeántar an seat seo a leanas:

Mar fhocal scoir, cibé an bhfuil tú ag baint úsáide as Excel ar Windows, Mac, nó trí bhrabhsálaí gréasáin, is scil luachmhar é an cumas chun formáidiú stríoca a chur i bhfeidhm agus a bhaint go tapa. Bunaithe ar do riachtanais agus roghanna sonracha, roghnaigh an modh is fearr a oireann duit don tasc. Má tá suim agat níos mó leideanna agus cleasanna Excel a fhiosrú, cuireann ár suíomh Gréasáin na mílte ranganna teagaisc ar fáil, le do thoil cliceáil anseo chun rochtain a fháil leo. Go raibh maith agat as léamh, agus táimid ag tnúth le tuilleadh faisnéise cabhrach a sholáthar duit amach anseo!
Uirlisí Táirgiúlachta Oifige is Fearr
Supercharge Do Scileanna Excel le Kutools le haghaidh Excel, agus Éifeachtúlacht Taithí Cosúil Ná Roimhe. Kutools le haghaidh Excel Tairiscintí Níos mó ná 300 Ardghnéithe chun Táirgiúlacht a Treisiú agus Sábháil Am. Cliceáil anseo chun an ghné is mó a theastaíonn uait a fháil ...

Tugann Tab Oifige comhéadan Tabbed chuig Office, agus Déan Do Obair i bhfad Níos Éasca
- Cumasaigh eagarthóireacht agus léamh tabbed i Word, Excel, PowerPoint, Foilsitheoir, Rochtain, Visio agus Tionscadal.
- Oscail agus cruthaigh cáipéisí iolracha i gcluaisíní nua den fhuinneog chéanna, seachas i bhfuinneoga nua.
- Méadaíonn do tháirgiúlacht 50%, agus laghdaíonn sé na céadta cad a tharlaíonn nuair luch duit gach lá!

Clár ábhair
- Video
- Cuir i bhfeidhm agus bain triail as in Excel
- Trí úsáid a bhaint aicearra
- Trí úsáid a bhaint as Cealla Formáid gné
- Cuir an t-íocón buailte tríd le QAT
- Cuir rogha stailc tríd le ribín
- Bain triail tríd
- 4 samplaí de stailc tríd in Excel
- Sampla 1: Stailc tríd an gcarr bunaithe ar luach cille
- Sampla 2: Dul ar aghaidh go huathoibríoch nuair a dhéantar tic a chur sa ticbhosca
- Sampla 3: Cliceáil faoi dhó ar chill chun dul tríd an téacs
- Sampla 4: Cuir stailc tríd i gcill iolracha den téacs céanna
- Cuir stailc tríd ar an nGréasán agus bain é
- Cuir stailc tríd ar Mac agus bain é
- Ceisteanna Coitianta faoi stailc tríd
- Na hUirlisí Táirgiúlachta Oifige is Fearr
- Comments
