Seol ríomhphoist athfhillteach go tréimhsiúil in Outlook go tapa agus go héasca
Kutools le haghaidh Outlook
Ciallaíonn ríomhphoist athfhillteacha na teachtaireachtaí a cheaptar a sheolfar go huathoibríoch agus go tréimhsiúil bunaithe ar na socruithe atá sainithe ag an úsáideoir. D’fhéadfadh sé a bheith beagáinín trioblóideach duit r-phost athfhillteach a sceidealú, de ghnáth, ba cheart duit coinne a chruthú agus an cód VBA a chur i bhfeidhm chun é a spreagadh. Ach, má tá Kutools le haghaidh Outlook, Lena Sceideal Seol Uathoibríoch gné, is féidir leat ríomhphoist iomadúla athfhillteacha a chruthú go héasca, agus na teachtaireachtaí seo a sceidealú le seoladh go rialta ag eatraimh laethúla, seachtainiúla, míosúla nó bliantúla a shocraíonn tú.
Cruthaigh ríomhphoist athfhillteach in Outlook go tapa agus go héasca
Bainistigh (eagraigh / cumasaigh / díchumasaigh / scrios) na ríomhphoist athfhillteacha cruthaithe
Cruthaigh ríomhphoist athfhillteach in Outlook go tapa agus go héasca
Chun ríomhphoist athfhillteacha a chruthú agus iad a sheoladh go tréimhsiúil, déan na céimeanna seo a leanas le do thoil:
1. Cliceáil Kutools > Sceideal Seol Uathoibríoch > Cumasaigh chun an ghné seo a chumasú, féach an scáileán:

2. An Bainistigh Sceideal Seolta Uathoibríoch pops dialóg suas, cliceáil an Nua cnaipe, féach ar an scáileán:

3. Agus ansin, nua Teachtaireacht taispeánfar an fhuinneog. Sonraigh na faighteoirí, an t-ábhar, srl. sna réimsí ceanntásca de réir mar is gá duit, agus ansin cum corp na teachtaireachta, féach an scáileán scáileáin:
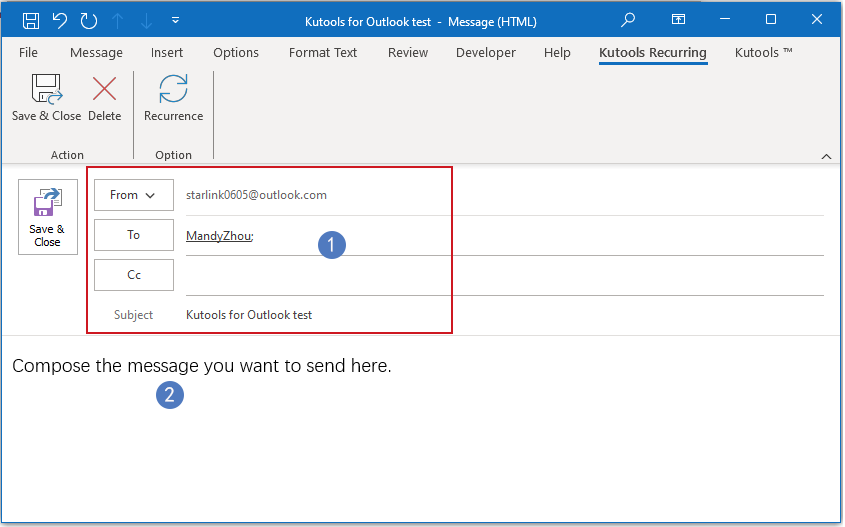
4. Ansin, cliceáil Kutools Athfhillteach > Atarlú chun na eatraimh ama a shocrú, féach an scáileán:

5. Sa popped amach R-phost Athfhillteach bosca dialóige, sonraigh le do thoil an Am athfhillteach, Patrún atarlú agus Raon atarlú, féach ar an scáileán:
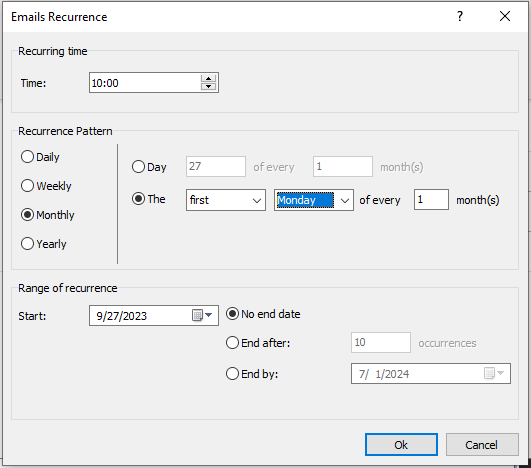
- 1). Féadfaidh tú an t-eatramh ama a shocrú chomh laethúil, seachtainiúil, míosúil nó bliantúil de réir mar is gá duit;
- 2). Is féidir leat freisin deireadh na tréimhse atarlaithe a shocrú faoi dháta áirithe, deireadh tar éis an Nú tarluithe, nó gan aon dáta deiridh ar bith.
6. Tar éis duit do theachtaireacht athfhillteach a chumrú, cliceáil le do thoil Sábháil & Dún cnaipe, sábhálfar an teachtaireacht athfhillteach seo in Outlook.

7. As seo amach, gach uair a shroichfear an dáta agus an t-am sonraithe, seolfar an teachtaireacht chuig na faighteoirí go huathoibríoch.
Nóta: Más mian leat teachtaireachtaí níos athfhillteacha a chruthú ag amanna difríochta, níl le déanamh agat ach cliceáil Kutools > Sceideal Seol Uathoibríoch > Bainistigh Sceideal Seolta Uathoibríoch chun ríomhphost athfhillteach eile a chruthú de réir mar is gá duit.
Bainistigh (eagraigh / cumasaigh / díchumasaigh / scrios) na ríomhphoist athfhillteacha cruthaithe
Seachas ríomhphoist athfhillteacha nua a chruthú, más mian leat na teachtaireachtaí iomadúla athfhillteacha a chruthaigh tú cheana a bhainistiú, is féidir leat dul chuig an Bainistigh Sceideal Seolta Uathoibríoch fuinneog chun na teachtaireachtaí athfhillteacha sin a chur in eagar, a chumasú, a dhíchumasú nó a scriosadh de réir mar is gá duit.
1. Cliceáil Kutools > Sceideal Seol Uathoibríoch > Bainistigh Sceideal Seolta Uathoibríoch, féach ar an scáileán:

2. Sa an Bainistigh Sceideal Seolta Uathoibríoch fhuinneog, tá faisnéis do theachtaireachtaí athfhillteacha cruthaithe liostaithe sa bhosca liosta, is féidir leat an ticbhosca a sheiceáil nó a dhísheiceáil chun an teachtaireacht athfhillteach a chumasú nó a dhíchumasú de réir mar is gá duit.

- Nua: Cliceáil an cnaipe seo chun teachtaireacht athfhillteach nua a chruthú;
- Cuir: Cliceáil an cnaipe seo chun an teachtaireacht athfhillteach roghnaithe a chur in eagar;
- Scrios: Cliceáil an cnaipe seo chun an teachtaireacht athfhillteach roghnaithe a bhaint;
- Logáil: Cliceáil an cnaipe seo chun dul go dtí an fhuinneog Kutools Logs chun an stair seolta a sheiceáil.
Leid:
1. Más mian leat an ghné seo a dhíchumasú, níl le déanamh ach cliceáil Kutools > Sceideal Seol Uathoibríoch > Cumasaigh chun an marc seiceála roimhe a chealú. Agus sa bhosca pras seo a leanas, cliceáil OK cnaipe chun an áirgiúlacht seo a dhíchumasú.
 |
 |
 |
2. Seiceáil an ticbhosca in aice leis Cumasaigh chun na rialacha go léir a chumasú, nó cliceáil arís chun na rialacha go léir a dhíchumasú.
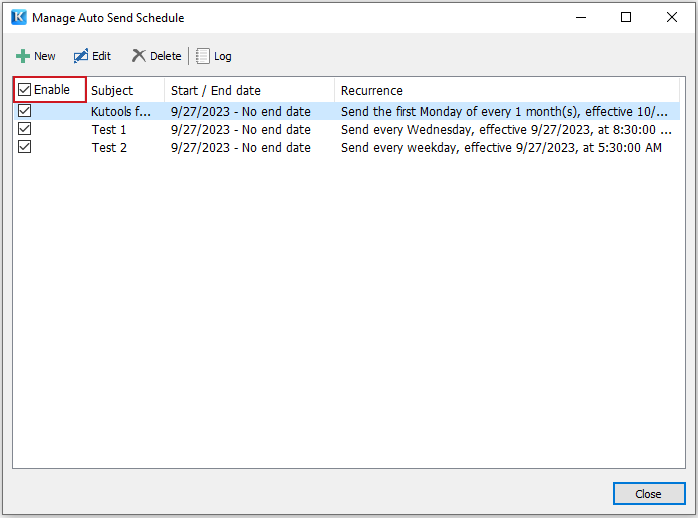
3. Tacaíonn sé Eochracha Ctrl nó Shift a roghnú rialacha iolracha, agus a úsáid roghchlár deaschliceáil chun bhaisc scriosadh na rialacha roghnaithe.

Uirlisí Táirgiúlachta Oifige is Fearr
Kutools le haghaidh Outlook - Níos mó ná 100 Gnéithe cumhachtacha chun do Outlook a shárú
🤖 Cúntóir Ríomhphoist AI: Ríomhphoist pro toirt le draíocht AI - aon-cliceáil chun freagraí genius, ton foirfe, máistreacht ilteangach. Trasfhoirmigh ríomhphost gan stró! ...
📧 Uathoibriú Ríomhphoist: As Oifig (Ar fáil do POP agus IMAP) / Sceideal Seol Ríomhphoist / Auto CC/BCC de réir Rialacha Agus Ríomhphost á Sheoladh / Auto Ar Aghaidh (Ardrialacha) / Beannacht Auto Cuir leis / Scoilt Ríomhphoist Ilfhaighteoirí go huathoibríoch i dTeachtaireachtaí Aonair ...
📨 Bainistíocht Ríomhphost: Ríomhphoist a Athghairm go héasca / Bloc Ríomhphoist Scam ag Ábhair agus Daoine Eile / Scrios Ríomhphoist Dúblacha / Cuardach Casta / Comhdhlúthaigh Fillteáin ...
📁 Ceangaltáin Pro: Sábháil Baisc / Baisc Dícheangail / Comhbhrú Baisc / Auto Sábháil / Auto Dícheangail / Comhbhrúite Auto ...
🌟 Draíocht Chomhéadain: 😊Níos mó Emojis Pretty and Cool / Treisiú Do Tháirgiúlacht Outlook le Radhairc Tabbed / Íoslaghdaigh Outlook In ionad Deiridh ...
???? Wonders aon-cliceáil: Freagair Gach Duine le Ceangaltáin Isteach / Ríomhphoist Frith-Iascaireachta / 🕘 Taispeáin Crios Ama an tSeoltóra ...
👩🏼🤝👩🏻 Teagmhálaithe & Féilire: Baisc Cuir Teagmhálacha Ó Ríomhphoist Roghnaithe / Roinn Grúpa Teagmhála ar Ghrúpaí Aonair / Bain Meabhrúcháin Breithlá ...
Thar Gnéithe 100 Fan le do Thaiscéalaíocht! Cliceáil Anseo le Tuilleadh Amach.

