Conas cosc a chur ar charachtair speisialta dul isteach in Excel?
I roinnt cásanna, níl uainn ach litreacha nó uimhreacha a iontráil i gcealla, agus cosc a chur ar na carachtair speisialta a chlóscríobh, mar shampla @ # $% & mar sin de. An bhfuil aon fheidhmeanna in Excel chun cosc a chur ar na carachtair speisialta dul isteach nuair a chuireann muid luachanna isteach?
Cosc a chur ar charachtair speisialta a théann isteach le Bailíochtú Sonraí
Cosc a chur ar charachtair speisialta a iontráil le cód VBA
Cosc a chur ar charachtair speisialta a iontráil le Kutools le haghaidh Excel ![]()
Cosc a chur ar charachtair speisialta a théann isteach le Bailíochtú Sonraí
Is féidir le Bailíochtú Sonraí Excel 'cabhrú leat ach na luachanna alfa-uimhriúla a iontráil. Déan mar a leanas le do thoil:
1. Roghnaigh raon ar mhaith leat cosc a chur ar na carachtair speisialta dul isteach.
2. Ansin cliceáil Dáta > Bailíochtú Sonraí > Bailíochtú Sonraí, féach ar an scáileán:

3. Sa an Bailíochtú Sonraí dialóg, cliceáil Socruithe tab, agus roghnaigh An Chustaim ó na Ceadaigh liosta anuas, ansin cuir isteach an fhoirmle seo =ISNUMBER(SUMPRODUCT(SEARCH(MID(A1,ROW(INDIRECT("1:"&LEN(A1))),1),"0123456789abcdefghijklmnopqrstuvwxyzABCDEFGHIJKLMNOPQRSTUVWXYZ"))) isteach sa Foirmle bosca téacs, féach an pictiúr:
Nóta:A1 léiríonn sé an chéad chill de do raon roghnaithe (ó chlé go deas).
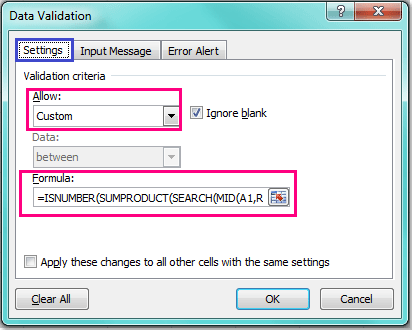
4. Ansin cliceáil OK chun an dialóg seo a dhúnadh, agus anois nuair a iontrálann tú luachanna ina bhfuil na carachtair speisialta sa cholún sonraithe tá an rogha curtha i bhfeidhm agat, gheobhaidh tú an teachtaireacht rabhaidh seo a leanas.

Cosc a chur ar charachtair speisialta a iontráil le cód VBA
Is féidir leis an gcód VBA seo a leanas cabhrú leat na carachtair speisialta a chosc agus na luachanna téacs á iontráil agat.
1. Coinnigh síos an ALT + F11 eochracha, agus osclaíonn sé an Fuinneog Microsoft Visual Basic for Applications.
2. Ansin roghnaigh do bhileog oibre a úsáidtear ón taobh clé Explorer Tionscadail, cliceáil faoi dhó air chun an Modúil, agus ansin cóipeáil agus greamaigh an cód VBA seo a leanas sa bán Modúil:
Cód VBA: cosc a chur ar charachtair speisialta dul isteach in Excel
Private Const FCheckRgAddress As String = "A1:A100"
Private Sub Worksheet_Change(ByVal Target As Range)
'Update 20140905
Dim xChanged As Range
Dim xRg As Range
Dim xString As String
Dim sErrors As String
Dim xRegExp As Variant
Dim xHasErr As Boolean
Set xChanged = Application.Intersect(Range(FCheckRgAddress), Target)
If xChanged Is Nothing Then Exit Sub
Set xRegExp = CreateObject("VBScript.RegExp")
xRegExp.Global = True
xRegExp.IgnoreCase = True
xRegExp.Pattern = "[^0-9a-z]"
For Each xRg In xChanged
If xRegExp.Test(xRg.Value) Then
xHasErr = True
Application.EnableEvents = False
xRg.ClearContents
Application.EnableEvents = True
End If
Next
If xHasErr Then MsgBox "These cells had invalid entries and have been cleared:"
End Sub

nótaí: Sa chód thuas, is féidir leat an raon a athrú A1: A100 of Príobháideach Const FCheckRgAddress As Teaghrán = "A1: A100" script chuig do raon féin ar mhaith leat na carachtair speisialta a chosc.
3. Ansin sábháil agus dún an cód seo, agus anois, nuair a iontrálann tú luachanna téacs le roinnt carachtair speisialta sa raon A1: A100, glanfar do luach ag an am céanna, agus is féidir leat an teachtaireacht rabhaidh seo a leanas a fháil.

Cosc a chur ar charachtair speisialta a iontráil le Kutools le haghaidh Excel
I ndáiríre, má tá Kutools le haghaidh Excel - uirlis áisiúil agus ilfheidhmeach, is féidir leat cosc a chur go tapa ar charachtair speisialta a chlóscríobh i rogha lena Cosc ar Chlóscríobh fóntais le seic amháin.
| Kutools le haghaidh Excel, le níos mó ná 300 feidhmeanna úsáideacha, déanann sé do phoist níos éasca. |
Tar éis a shuiteáil Kutools for Excel, déan mar atá thíos le do thoil :(Íoslódáil saor in aisce Kutools le haghaidh Excel Anois!)
1. Roghnaigh rogha is mian leat chun carachtair speisialta a chlóscríobh, agus cliceáil Kutools > Cosc ar Chlóscríobh > Cosc ar Chlóscríobh. Féach an pictiúr:
2. Sa Cosc ar Chlóscríobh dialóg, seiceáil Cineál a chosc i gcarachtair speisialta rogha. Féach an pictiúr:
3. cliceáil Ok, agus tagann dialóg amach le cur i gcuimhne duit go mbainfidh sé Bailíochtú Sonraí má chuirtear an fóntais seo i bhfeidhm agus cliceáil Is ea le dul go dtí an chéad dialóg eile, meabhróidh sé duit go raibh an fóntais ag obair ag an gcuid seo. féach ar an scáileán:
4. cliceáil OK chun an dialóg a dhúnadh, agus as seo amach, tagann dialóg rabhaidh amach nuair a dhéanann tú iarracht carachtar speisialta a iontráil sa roghnú.


Carachtair Speisialta a Chosc ar Iontráil
Earraí gaolmhara:
Conas cosc a chur ar luachanna a iontráil le spásanna in Excel?
Conas iontrálacha dúblacha i gcolún in Excel a chosc?
Uirlisí Táirgiúlachta Oifige is Fearr
Supercharge Do Scileanna Excel le Kutools le haghaidh Excel, agus Éifeachtúlacht Taithí Cosúil Ná Roimhe. Kutools le haghaidh Excel Tairiscintí Níos mó ná 300 Ardghnéithe chun Táirgiúlacht a Treisiú agus Sábháil Am. Cliceáil anseo chun an ghné is mó a theastaíonn uait a fháil ...

Tugann Tab Oifige comhéadan Tabbed chuig Office, agus Déan Do Obair i bhfad Níos Éasca
- Cumasaigh eagarthóireacht agus léamh tabbed i Word, Excel, PowerPoint, Foilsitheoir, Rochtain, Visio agus Tionscadal.
- Oscail agus cruthaigh cáipéisí iolracha i gcluaisíní nua den fhuinneog chéanna, seachas i bhfuinneoga nua.
- Méadaíonn do tháirgiúlacht 50%, agus laghdaíonn sé na céadta cad a tharlaíonn nuair luch duit gach lá!
