Dhá Bhealach Éasca le hábhar doiciméad Word a thiontú nó a iompórtáil go bileog oibre Excel
Uaireanta, b’fhéidir go mbeidh ort doiciméad Word a thiontú go bileog oibre Excel nó sonraí doiciméad Word a iompórtáil go bileog oibre, an bhfuil aon bhealach gasta ar eolas agat seachas iad a chóipeáil agus a ghreamú? Soláthraíonn an rang teagaisc seo dhá bhealach is éasca chun an post seo a láimhseáil.
- Modh A: Tiontaigh Word go Excel leis an bhfóntas Save As agus From Text (7 gcéim)
Ní féidir cairteacha a iompórtáil / a thiontú ó Word go Excel, comhad amháin a allmhairítear uair amháin. - Modh B: Tiontaigh Word go Excel leis an VBA (4 chéim)
Allmhairiú na sonraí go léir ó Word go Excel, ach féadfar na cairteacha a fhorluí - Oibríocht Choibhneasta: Baisc leabhair oibre Excel a thiontú go comhaid PDF Demo
Tiontaigh baisc comhaid Excel i bhfillteáin go comhaid scartha PDF - Oibríochtaí Eile (Ailt) a Bhaineann le Comhshó Comhad
Tiontaigh tábla Excel go PDF Baisc comhaid csv / txt / xml a allmhairiú chuig Excel agus mar sin de
Chun doiciméad Word a thiontú go bileog oibre Excel, is féidir leat feidhm Save As a chomhcheangal i bhfeidhm Word agus From Text in Excel.
1. Oscail an doiciméad Word a theastaíonn uait chun bileog oibre Excel, cliceáil Comhad > Sábháil Mar ordú, cliceáil ansin Brabhsáil a oscailt Sábháil Mar dialóg, roghnaigh ceann scríbe amháin chun an comhad nua a chur, agus sa Ach amháin mar chineál liosta anuas, roghnaigh Téacs Plain.
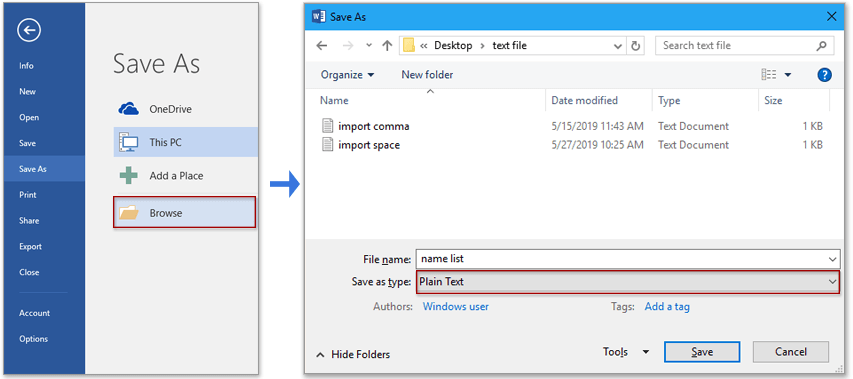
2. cliceáil Sábháil chun an doiciméad Word a shábháil mar chomhad téacs nua, ansin a Comhshó Comhad pops dialóg amach, ach cliceáil OK chun an dialóg a dhúnadh.
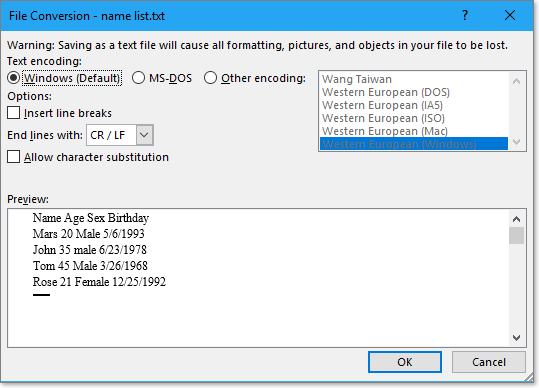
3. Ansin cumasaigh an leabhar oibre Excel a theastaíonn uait sonraí doiciméad Word a iompórtáil, cliceáil Dáta > Ón Téacs, Agus i Comhad Téacs Iompórtála dialóg, roghnaigh an comhad téacs is mian leat a iompórtáil.
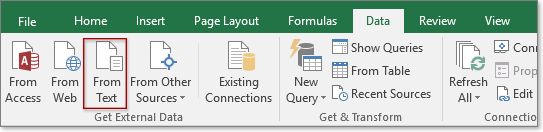

4. Seiceáil Teoranta rogha, cliceáil Ar Aghaidh.

5. I gcéim 2 den draoi, seiceáil an teorantóir ar mhaith leat na sonraí a roinnt air, cliceáil Ar Aghaidh.

6. Sa chéim dheireanach den draoi, is féidir leat formáid na sonraí a shonrú, mura gá duit an fhormáid a athrú, seiceáil Go ginearálta rogha.

7. cliceáil Críochnaigh. Ansin an Iompórtáil Sonraí pops dialóg amach, is féidir leat cill amháin den bhileog oibre gníomhach a roghnú chun na sonraí téacs iompórtála a chur, nó a sheiceáil Bileog oibre nua rogha chun sonraí a iompórtáil i mbileog nua. Cliceáil OK.

Ansin iompórtáladh ábhar an doiciméid Word i mbileog oibre Excel.
Nóta:
Más mian leat sonraí doiciméad Word a thiontú go bileog oibre Excel (sonraí teorannaithe bunaithe ar dheighilteoir i ndoiciméad Word a thiontú go tábla in Excel) mar atá thíos ar an scáileán a thaispeántar, beidh an modh seo ina rogha mhaith , ach mura dteastaíonn uait ach gach doiciméad Word a iompórtáil sonraí lena n-áirítear graif ar bhileog oibre Excel, téigh chuig modh B..
 |
 |
 |
tiontaigh go tapa XLSX iolrach. comhaid chuig XLS nó PDF. comhaid isteach uair amháin
|
| In a lán cásanna, b’fhéidir gur mhaith leat tiontú idir XLSX agus XLS, nó leabhar oibre a thiontú go comhad PDF, ach in Excel, ní féidir leat ach leabhar oibre amháin a thiontú uair amháin, an ndearna tú íomháú riamh chun iliomad leabhar oibre a thiontú ag an am céanna? Le Kutools le haghaidh Excel's Tiontaire Formáid Comhad, is féidir leat leabhar oibre iolrach a thiontú go leabhar oibre pdf / 97-2003 / 2007 nó leabhar oibre níos airde ag an am céanna agus iad a shábháil i bhfillteán, ag an am céanna, gintear tuarascáil chomhshóite! Cliceáil le haghaidh trialach iomlán saor in aisce i 30 lá! |
 |
| Kutools for Excel: le níos mó ná 300 breiseán áisiúil Excel, saor in aisce le triail gan aon teorannú i 30 lá. |
Más mian leat na sonraí go léir i ndoiciméad Word a thiontú nó a iompórtáil go Excel, is féidir leat cód VBA a úsáid.
1. Brúigh Alt + F11 eochair le cumasú Microsoft Visual Basic d’Fheidhmchláir fhuinneog.
2. cliceáil Ionsáigh > Modúil chun nua a chruthú Modúil script, cóipeáil agus greamaigh thíos an cód leis an script.
Cód VBA: Iompórtáil Focal go Excel
Sub ImportWord()
'UpdatebyExtendoffice20190530
Dim xObjDoc As Object
Dim xWdApp As Object
Dim xWdName As Variant
Dim xWb As Workbook
Dim xWs As Worksheet
Dim xName As String
Dim xPC, xRPP
Application.ScreenUpdating = False
Application.DisplayAlerts = False
xWdName = Application.GetOpenFilename("Word file(*.doc;*.docx) ,*.doc;*.docx", , "Kutools - Please select")
If xWdName = False Then Exit Sub
Application.ScreenUpdating = False
Set xWb = Application.ActiveWorkbook
Set xWs = xWb.Worksheets.Add
Set xWdApp = CreateObject("Word.Application")
xWdApp.ScreenUpdating = False
xWdApp.DisplayAlerts = False
Set xObjDoc = xWdApp.Documents.Open(Filename:=xWdName, ReadOnly:=True)
xObjDoc.Activate
xPC = xObjDoc.Paragraphs.Count
Set xRPP = xObjDoc.Range(Start:=xObjDoc.Paragraphs(1).Range.Start, End:=xObjDoc.Paragraphs(xPC).Range.End)
xRPP.Select
On Error Resume Next
xWdApp.Selection.Copy
xName = xObjDoc.Name
xName = Replace(xName, ":", "_")
xName = Replace(xName, "\", "_")
xName = Replace(xName, "/", "_")
xName = Replace(xName, "?", "_")
xName = Replace(xName, "*", "_")
xName = Replace(xName, "[", "_")
xName = Replace(xName, "]", "_")
If Len(xName) > 31 Then
xName = Left(xName, 31)
End If
xWs.Name = xName
xWs.Range("A1").Select
xWs.Paste
xObjDoc.Close
Set xObjDoc = Nothing
xWdApp.DisplayAlerts = True
xWdApp.ScreenUpdating = True
xWdApp.Quit (wdDoNotSaveChanges)
Application.DisplayAlerts = True
Application.ScreenUpdating = True
End Sub
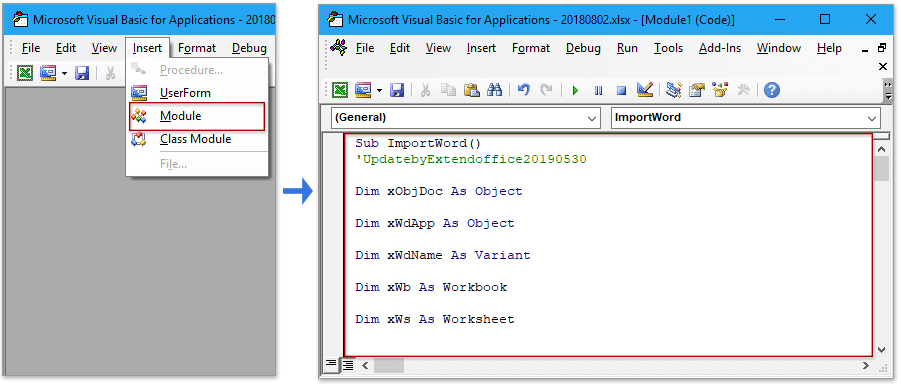
3. Brúigh F5 eochair chun an cód a rith, a Kutools - Roghnaigh le do thoil tagann dialóg amach duit chun doiciméad Word amháin a roghnú le hiompórtáil (ní féidir ach doiciméad amháin a iompórtáil uair amháin).

4. cliceáil Oscail, ansin iompórtálfar an doiciméad Word roghnaithe mar bhileog nua amháin. Féach an pictiúr:
Leid: Beidh an bhileog nua ainmnithe go huathoibríoch le hainm Word allmhairithe.

Nóta:
Má tá graif iolracha ann (pictiúir, cairteacha, foirmlí), féadfaidh a chéile iad a fhorluí.

Os a choinne sin, uaireanta, b’fhéidir gur mhaith leat leabhair oibre Excel a thiontú go formáidí comhaid eile, mar shampla comhad PDF. Sa chuid seo, tugtar isteach uirlis chun cinn - Tiontaire Formáid in ann cabhrú leat baisc leabhair oibre Excel de fhillteán amháin a thiontú chun comhaid PDF a scaradh.
Sula gcuirfidh tú an uirlis seo i bhfeidhm, glac miontuairiscí le do thoil Kutools a shuiteáil saor in aisce do Excel ar dtús.
Is breiseán cumhachtach agus cabhrach Excel é Kutools for Excel, ina bhfuil 229 fóntais (atá fós ag méadú) is féidir le puzail 91% Excel a láimhseáil.
1. cliceáil Kutools Plus > Leabhar Oibre > Tiontaire Formáid.

2. Sa Tiontaire Formáid Comhad dialóg,
- Roghnaigh an oibríocht tiontaithe de réir mar is gá duit i cineál liosta anuas, mar shampla Leabhar oibre Excel go PDF;
- cliceáil
 chun comhaid nó fillteáin a theastaíonn uait a thiontú a chur leis.
chun comhaid nó fillteáin a theastaíonn uait a thiontú a chur leis. - Roghnaigh ceann scríbe amháin chun na comhaid chomhshó a chur.

3. cliceáil Ok, leabhar oibre nua a cruthaíodh chun toradh an tiontaithe a liostáil duit, agus idir an dá linn, rinneadh na comhaid a chomhshó.


Leid:
Leis an Tiontaire Formáid uirlis, is féidir leat baisc a thiontú idir Excel 97-2003 saor in aisce, agus Excel 2007 nó leaganacha níos airde freisin.

Tuilleadh eolais faoi Tiontaire Formáid.
Tiontaigh tábla Excel go PDF
Tugann an t-alt seo isteach trí bhealach ar thábla Excel amháin nó gach ceann a thiontú go comhaid PDF scartha.
Iompórtáil baisc comhaid iolracha csv / txt / xml chuig Excel
Sa rang teagaisc seo, liostálann sé roinnt cóid VBA a chuidíonn leat comhaid csv / txt / xml a iompórtáil go tapa ó fhillteán amháin go bileog Excel amháin, tugtar isteach uirlis bhreiseáin chabhrach freisin ar féidir léi beagnach puzail a allmhairiú agus a onnmhairiú in Excel a réiteach.
Tiontaigh PDF go bileog Excel
Tabhair isteach anseo an bealach chun PDF amháin a thiontú go bileog Excel amháin, agus an bealach chun raon Excel a thiontú go comhad PDF le céimeanna.
Tiontaigh comhad téacs go bileog Excel
Anseo agus an t-ordú Oscailte nó cleas chun comhad téacs a chur isteach in Excel, déanann deighilteoir sonraí a theorannú.
Tiontaigh comhad XLSX go comhad XLS nó PDF
I roinnt cásanna, b’fhéidir gur mhaith linn comhad Excel 2007 nó xlsx níos airde a thiontú go comhad xls Excel 97-2003 nó comhad PDF. In Excel, féadfaimid an Sábháil mar ordú a úsáid chun an tasc seo a réiteach, ach anseo is féidir liom tiontaire maith a thabhairt isteach duit chun comhaid xlsx iolracha a thiontú go comhaid xls nó comhaid pdf in Excel go tapa.
Tiontaigh Excel go doiciméad Word
San Airteagal seo, soláthraíonn sé dhá bhealach chun bileog Excel a thiontú go doiciméad Word, tá ceann acu ag úsáid an Ordú Cóipeála agus Greamaigh, tá an ceann eile ag cur bileog Excel isteach i Word mar réad.
Na hUirlisí Táirgiúlachta Oifige is Fearr
Réitíonn Kutools for Excel an chuid is mó de do chuid Fadhbanna, agus Méadaíonn sé do Tháirgiúlacht 80%
- Barra Foirmle Super (cuir línte iolracha téacs agus foirmle in eagar go héasca); Leagan Amach Léitheoireachta (líon mór cealla a léamh agus a chur in eagar go héasca); Greamaigh go dtí an Raon Scagtha...
- Cumaisc Cealla / Sraitheanna / Colúin agus Sonraí a Choinneáil; Ábhar Cealla Scoilt; Comhcheangail Sraitheanna Dúblacha agus Suim / Meán... Cill Dúblach a Chosc; Déan comparáid idir Ranganna...
- Roghnaigh Dúblach nó Uathúil Sraitheanna; Roghnaigh Blank Rows (tá na cealla uile folamh); Aimsigh Super agus Fuzzy Aimsigh i go leor Leabhar Oibre; Roghnaigh go randamach ...
- Cóip Díreach Cealla Il gan tagairt fhoirmle a athrú; Tagairtí Cruthaigh Auto chuig Bileoga Il; Cuir Urchair isteach, Boscaí Seiceála agus go leor eile ...
- Foirmlí is Fearr agus Cuir isteach go tapa, Ranganna, Cairteacha agus Pictiúir; Cealla a Chriptiú le pasfhocal; Cruthaigh Liosta Ríomhphoist agus seol ríomhphoist ...
- Sliocht Téacs, Cuir Téacs leis, Bain de réir Poist, Bain Spás; Subtotals Paging a chruthú agus a phriontáil; Tiontaigh Idir Ábhar Cealla agus Tráchtanna...
- Scagaire Super (scéimeanna scagaire a shábháil agus a chur i bhfeidhm ar bhileoga eile); Ard-Sórtáil de réir míosa / seachtaine / lae, minicíocht agus níos mó; Scagaire Speisialta le cló trom, iodálach ...
- Comhcheangail Leabhair Oibre agus Bileoga Oibre; Cumaisc Táblaí bunaithe ar eochaircholúin; Roinn Sonraí i Ilbhileoga; Baisc Tiontaigh xls, xlsx agus PDF...
- Grúpáil Tábla Pivot de réir uimhir na seachtaine, lá na seachtaine agus níos mó ... Taispeáin Cealla Díghlasáilte, Faoi Ghlas de réir dathanna éagsúla; Aibhsigh Cealla a bhfuil Foirmle / Ainm orthu...

- Cumasaigh eagarthóireacht agus léamh tabbed i Word, Excel, PowerPoint, Foilsitheoir, Rochtain, Visio agus Tionscadal.
- Oscail agus cruthaigh cáipéisí iolracha i gcluaisíní nua den fhuinneog chéanna, seachas i bhfuinneoga nua.
- Méadaíonn do tháirgiúlacht 50%, agus laghdaíonn sé na céadta cad a tharlaíonn nuair luch duit gach lá!

