Conas ainm úsáideora windows a chur isteach go tapa i gcill in Excel?
Agus tú ag obair in Excel, uaireanta b’fhéidir go mbeidh ort ainm úsáideora windows a chur isteach i gcealla. Is féidir leat ainm úsáideora a chur isteach ceann ar cheann de láimh, ach anseo tá bealaí níos fearr agam le do chuid ama a shábháil.
Cuir isteach ainm úsáideora sa chill le VBA
Cuir isteach ainm úsáideora nó faisnéis eile faoi leabhar oibre i gcill le Kutools for Excel ![]()
Cuir isteach ainm úsáideora sa chill le VBA
Seo a thugann mé cód VBA isteach duit chun ainm úsáideora windows a chur isteach go tapa i raon cealla in Excel.
1. Brúigh Alt + F11 eochracha le cumasú Microsoft Visual Basic d’Fheidhmchláir fuinneog, cliceáil Ionsáigh > Modúil, ansin cóipeáil agus greamaigh faoi bhun chód VBA chuig fuinneog an Mhodúil.
VBA: Cuir isteach ainm úsáideora.
Sub Usernameincell()
Range("A1:D5").Value = Application.UserName
End Sub2. cliceáil Rith cnaipe nó F5 eochair chun an cód a rith, ansin cuirtear an t-ainm úsáideora isteach i ngach cill i raon A1: D5. Féach an pictiúr:

Féadfaidh tú an raon A1: D5 i gcód VBA a athrú chun freastal ar do riachtanas.
Ach má tá roinnt ábhar sa raon sonraithe, cuirfidh an cód VBA seo ainm úsáideora amháin in ionad ábhar na cille.
Sa chás seo, is féidir leat a roghnú Kutools a úsáid le haghaidh Excel.
Cuir isteach ainm úsáideora nó faisnéis eile sa chill le Kutools for Excel
Más mian leat ainm úsáideora windows, nó faisnéis leabhair oibre eile a chur isteach, mar shampla ainm leabhair oibre, ainm bileog oibre, cosán leabhar oibre agus ainm i gcill nó buntásc nó ceanntásc, is féidir leat é a úsáid Kutools le haghaidh Excel'S Cuir isteach Eolas faoin Leabhar Oibre.
| Kutools le haghaidh Excel, le níos mó ná 300 feidhmeanna úsáideacha, déanann sé do phoist níos éasca. |
Tar éis suiteáil saor in aisce Kutools for Excel, déan mar atá thíos le do thoil:
cliceáil Kutools Plus > Leabhar Oibre > Cuir isteach Eolas faoin Leabhar Oibre. Féach an pictiúr:
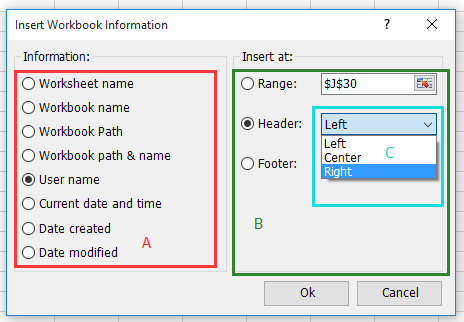
B: Roghnaigh suíomh chun an fhaisnéis a cuireadh isteach a chur.
C: Chun ceanntásc nó buntásc a chur isteach, is féidir leat a roghnú a chur
an fhaisnéis ag deimhniú ceanntásca / buntásc, ar chlé ón gceannteideal /
buntásc, nó ceart an cheanntásca / buntásc.
Cuir isteach cosán agus ainm an leabhair oibre i gcill

Cuir isteach ainm úsáideora ag ceanntásc an ionaid

Cuir isteach an dáta agus an t-am reatha ag an buntásc ceart

Cuir isteach Eolas faoin Leabhar Oibre
Uirlisí Táirgiúlachta Oifige is Fearr
Supercharge Do Scileanna Excel le Kutools le haghaidh Excel, agus Éifeachtúlacht Taithí Cosúil Ná Roimhe. Kutools le haghaidh Excel Tairiscintí Níos mó ná 300 Ardghnéithe chun Táirgiúlacht a Treisiú agus Sábháil Am. Cliceáil anseo chun an ghné is mó a theastaíonn uait a fháil ...

Tugann Tab Oifige comhéadan Tabbed chuig Office, agus Déan Do Obair i bhfad Níos Éasca
- Cumasaigh eagarthóireacht agus léamh tabbed i Word, Excel, PowerPoint, Foilsitheoir, Rochtain, Visio agus Tionscadal.
- Oscail agus cruthaigh cáipéisí iolracha i gcluaisíní nua den fhuinneog chéanna, seachas i bhfuinneoga nua.
- Méadaíonn do tháirgiúlacht 50%, agus laghdaíonn sé na céadta cad a tharlaíonn nuair luch duit gach lá!
