Conas sraitheanna a cheilt bunaithe ar luach cille in Excel?
Má cheaptar go bhfuil raon sonraí agat, agus gur mhaith leat na sraitheanna a cheilt bunaithe ar luach colúin, mar shampla, má tá luach cille an cholúin níos lú ná 3000, ansin cealaigh an tsraith den chill mar atá thíos an pictiúr a thaispeántar.

Folaigh sraitheanna bunaithe ar luach cille le Scagaire
In Excel, is féidir leat an fheidhm Scagaire a úsáid chun na sraitheanna a scagadh agus a cheilt bunaithe ar luach cille.
1. Roghnaigh na sonraí a theastaíonn uait a scagadh amach, agus cliceáil Dáta > scagairí. Féach an pictiúr:

2. Ansin cliceáil ar an saighead anuas chun an liosta anuas scagaire a thaispeáint, agus cliceáil Scagairí Uimhir (nó Scagairí Téacs) > Níos fearr ná (is féidir leat critéar eile a theastaíonn uait a roghnú ón bhfo-roghchlár). Féach an pictiúr:

3. Sa dialóg popping, clóscríobh an critéar sa bhosca téacs in aice leis níos mó ná. Féach an pictiúr:

4. cliceáil OK. Anois ní thaispeántar ach na sonraí is mó ná 3000, agus tá na sraitheanna a bhfuil a gcuid sonraí níos lú ná 3000 i bhfolach.

Folaigh sraitheanna bunaithe ar luach cille le VBA
Thairis sin, má tá suim agat i gcód VBA, anseo is féidir liom cód VBA a thabhairt isteach chun sraitheanna a cheilt bunaithe ar luach cille.
1. Brúigh Alt + F11 eochracha le cumasú Microsoft Visual Basic d’Fheidhmchláir fhuinneog.
2. Ansin cliceáil Ionsáigh > Modúil nua a oscailt Modúil fuinneog, agus greamaigh faoi bhun an chóid VBA isteach ann.
VBA: Folaigh sraitheanna bunaithe ar luach cille.
Sub HideRow()
'Updateby20150618
Dim Rng As Range
Dim WorkRng As Range
Dim xNumber As Integer
On Error Resume Next
xTitleId = "KutoolsforExcel"
Set WorkRng = Application.Selection
Set WorkRng = Application.InputBox("Range", xTitleId, WorkRng.Address, Type:=8)
xNumber = Application.InputBox("Number", xTitleId, "", Type:=1)
For Each Rng In WorkRng
Rng.EntireRow.Hidden = Rng.Value < xNumber
Next
End Sub3. Ansin brúigh F5 eochair chun an VBA a rith, ansin roghnaigh an raon sonraí a theastaíonn uait sraitheanna a cheilt sa dialóg popping (gan ceanntásca a áireamh). Féach an pictiúr:

4. cliceáil OK, agus clóscríobh uimhir an chritéir sa dara dialóg. Féach an pictiúr:

Leid: Más mian leat sraitheanna atá níos mó ná 3000 a cheilt, ní gá ach athrú Rng.EntireRow.Hidden = Rng.Value <xNumber chun Rng.EntireRow.Hidden = Rng.Value> xNumber, nó más mian leat sraitheanna a bhfuil a gcuid sonraí cothrom le 3000 a cheilt, athraigh go Rng.EntireRow.Hidden = Rng.Value = xNumber.
Roghnaigh cealla go tapa bunaithe ar chritéir in Excel
|
| Le Kutools le haghaidh Excel's Roghnaigh Cealla Sonracha, is féidir leat cealla a roghnú bunaithe ar chritéar nó dhó uair amháin. |
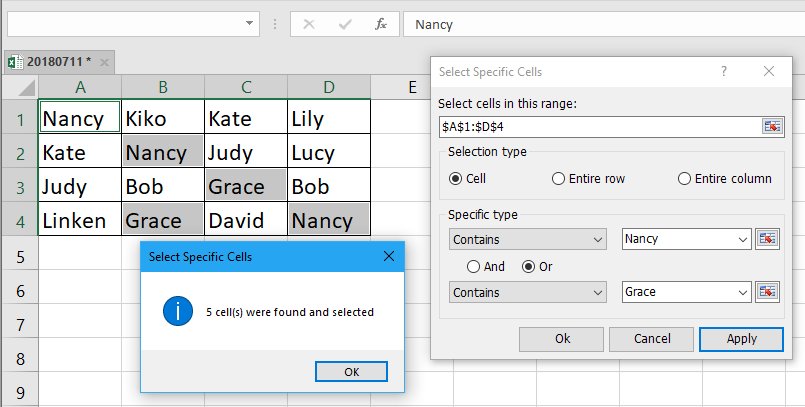 |
| Kutools for Excel: le níos mó ná 300 breiseán áisiúil Excel, saor in aisce le triail gan aon teorannú i 30 lá. |
Folaigh sraitheanna bunaithe ar luach cille le Kutools le haghaidh Excel
MÁ nach maith leat feidhm Scagaire a chumasú, ná le VBA, tugann mé uirlis áisiúil duit anseo - Roghnaigh Cealla Sonracha of Kutools le haghaidh Excel chun sraitheanna iomlána a roghnú go tapa bunaithe ar luach cille, ansin is féidir leat iad a cheilt.
| Kutools le haghaidh Excel, le níos mó ná 300 feidhmeanna úsáideacha, déanann sé do phoist níos éasca. | ||
Tar éis suiteáil saor in aisce Kutools for Excel, déan mar atá thíos le do thoil:
1. Roghnaigh an raon sonraí agus cliceáil Kutools > Roghnaigh > Roghnaigh Cealla Sonracha. Féach an pictiúr:

2. Sa Roghnaigh Cealla Sonracha dialóg, seiceáil Sraith iomlán faoi Cineál roghnúcháin alt, ansin roghnaigh an critéar a theastaíonn uait Cineál sonrach liosta, ansin clóscríobh an uimhir nó an téacs sa bhosca téacs. Féach an pictiúr:

3. cliceáil Ok > OK dialóga a dhúnadh. Anois roghnaítear na sraitheanna a bhfuil a gcuid sonraí níos lú ná 3000, agus ní gá duit ach cliceáil ar dheis ag ceanntásc an tsraith chun an roghchlár comhthéacs a thaispeáint, agus cliceáil Folaigh. Féach an pictiúr:

Anois tá na sraitheanna a bhfuil a gcuid sonraí níos lú ná 3000 i bhfolach.

Leid:
1. Más mian leat sraitheanna a cheilt a bhfuil luach áirithe orthu, is féidir leat a roghnú Tá agus clóscríobh an luach áirithe sa bhosca téacs.

2. Más mian leat sraitheanna a cheilt lena n-áirítear luach níos mó ná luachanna ach níos lú, is féidir leat a roghnú Níos fearr ná agus Níos lú ná, ansin clóscríobh na luachanna sa dá bhosca, agus seiceáil agus.

Le Kutools le haghaidh Excel's Roghnaigh Cealla Sonracha fóntais, is féidir leat suíomh sonrach cealla a aithint, sraitheanna nó colúin iomlána a roghnú bunaithe ar luach cille agus mar sin de. Cliceáil anseo chun níos mó eolais a fháil faoin bhfóntas seo.
Folaigh Sraitheanna Bunaithe ar Luach na gCill
| Kutools for Excel: 300+ feidhm a chaithfidh a bheith agat in Excel, Triail saor in aisce 30 lá as seo. |
Uirlisí Táirgiúlachta Oifige is Fearr
Supercharge Do Scileanna Excel le Kutools le haghaidh Excel, agus Éifeachtúlacht Taithí Cosúil Ná Roimhe. Kutools le haghaidh Excel Tairiscintí Níos mó ná 300 Ardghnéithe chun Táirgiúlacht a Treisiú agus Sábháil Am. Cliceáil anseo chun an ghné is mó a theastaíonn uait a fháil ...

Tugann Tab Oifige comhéadan Tabbed chuig Office, agus Déan Do Obair i bhfad Níos Éasca
- Cumasaigh eagarthóireacht agus léamh tabbed i Word, Excel, PowerPoint, Foilsitheoir, Rochtain, Visio agus Tionscadal.
- Oscail agus cruthaigh cáipéisí iolracha i gcluaisíní nua den fhuinneog chéanna, seachas i bhfuinneoga nua.
- Méadaíonn do tháirgiúlacht 50%, agus laghdaíonn sé na céadta cad a tharlaíonn nuair luch duit gach lá!
