Cuir isteach an dáta agus an stampa ama go tapa agus go huathoibríoch in Excel
In Excel, is gnáthoibríocht é an dáta agus an stampa ama a chur isteach. Anseo sa rang teagaisc seo, tabharfaidh mé isteach modhanna iolracha ar dháta agus stampa ama a chur isteach de láimh nó go huathoibríoch i gcealla Excel trí chásanna éagsúla a sholáthar.
Cuir isteach an dáta agus an stampa ama le aicearraí
Cuir isteach an dáta agus an stampa ama leis an bhfoirmle
Foirmle chun an stampa ama a chur isteach go huathoibríoch agus sonraí á iontráil i gcolún eile
VBA an stampa ama a chur isteach go huathoibríoch agus sonraí á iontráil i gcolún eile
Mura gá duit ach dáta agus stampa ama a chur isteach i gcúpla cealla, is féidir leat iad a chur isteach de láimh trí aicearraí a bhrú.
Cuir isteach an dáta reatha: Rialú + :

Cuir isteach an t-am reatha: Shift + Rialú + :

Féach an pictiúr:

Leid:
1. Is féidir leat na haschuir a fhormáidiú mar na formáidí dáta nó na formáidí ama de réir mar a theastaíonn uait Cealla Formáid dialóg.
2. Má tá Kutools le haghaidh Excel, is féidir leat an dáta reatha nó dátaí eile a chur isteach i bhformáid dáta sonraithe de réir mar a theastaíonn uait lena Dáta Ionsáigh fheidhm. Cliceáil chun íoslódáil saor in aisce

Más mian leat dáta nó stampa ama a chur isteach ar féidir é a nuashonrú go huathoibríoch, is féidir leat na foirmlí thíos a úsáid.
Cuir isteach an dáta reatha
= TODAY ()
Preas Iontráil eochair, agus cuirtear an dáta reatha isteach sa chill.
Cuir isteach an t-am reatha :
ANOIS ()
Brúigh Iontráil eochair, agus cuirtear dáta agus am reatha isteach sa chill.

Leid:
1. Is féidir leat na haschuir a fhormáidiú mar na formáidí dáta nó na formáidí ama de réir mar a theastaíonn uait Cealla Formáid dialóg. Mar shampla, níl uait ach an t-am reatha a thaispeáint, ach an chill a fhormáidiú mar Am tar éis duit an ANOIS () foirmle
2. Más mian leat an dáta agus an t-am reatha a chur isteach i gceanntásc nó buntásc na bileoige oibre, is féidir leat an Cuir isteach Eolas faoin Leabhar Oibre feidhm de Kutools le haghaidh Excel chun an post seo a láimhseáil go tapa. Cliceáil chun íoslódáil saor in aisce
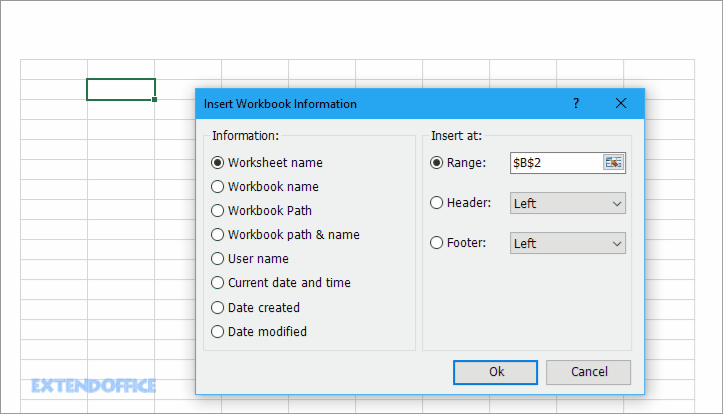
Ag ceapadh, tá dhá cholún ann, Colún A agus Colún B, anois ba mhaith leat an stampa ama reatha a chur isteach i gColún B agus tú ag iontráil sonraí i gColún A, conas is féidir leat é a dhéanamh?

Cuir isteach an stampa ama go huathoibríoch agus tú ag iontráil sonraí
1. Ar dtús, cliceáil Comhad > Roghanna a oscailt Roghanna Excel dialóg, roghnaigh Foirmlí sa phána chlé, ansin seiceáil Cumasaigh ríomh atriallach in Roghanna ríofa grúpa. Agus cliceáil OK.
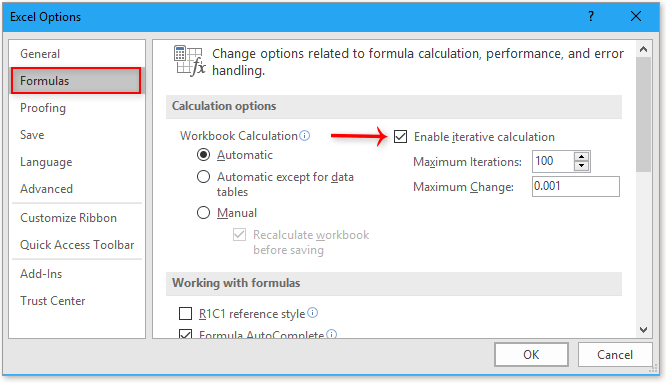
2. I gColún B, mar shampla, Cill B1, clóscríobh an fhoirmle seo
= IF (A1 <> "", IF (B1 <> "", B1, ANOIS ()), "")
ansin tarraing láimhseáil líonta uathoibríoch síos go dtí na cealla.
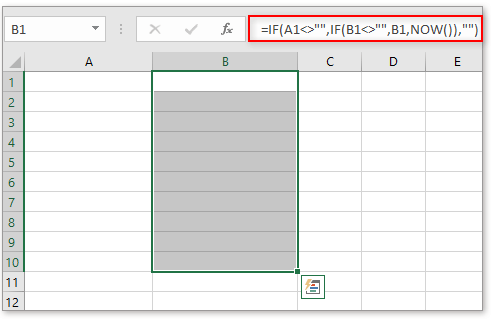
3. Ansin formáidigh na cealla foirmle mar an fhormáid dáta mar a theastaíonn uait sa Cealla Formáid dialóg: coinnigh na cealla foirmle roghnaithe, cliceáil ar dheis chun an roghchlár comhthéacs a thaispeáint, roghnaigh Cealla Formáid, ansin an Cealla Formáid pops dialóg amach, sa An Chustaim alt atá faoin Uimhir cluaisín, clóscríobh an fhormáid atá uait sa cineál bosca téacs, agus cliceáil OK.
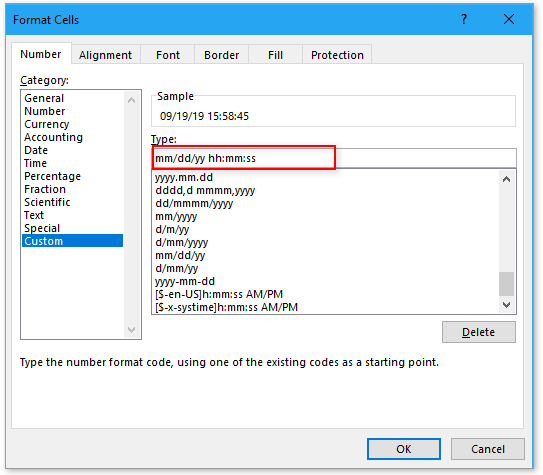
Anois nuair a chuireann tú sonraí isteach i gColún A, cuirfear an t-am dáta reatha isteach i gColún B.

Cuir an stampa ama isteach agus nuashonraigh go huathoibríoch agus athraíonn cill i gcolún eile
Más mian leat an stampa ama a chur isteach go huathoibríoch agus tú ag iontráil cille, agus ag an am céanna, má athraíonn an iontráil, nuashonrófar an stampa ama a cuireadh isteach, is féidir leat an fhoirmle thíos a úsáid:
=IF(A1<>"",IF(AND(B1<>"",CELL("address")=ADDRESS(ROW(A1),COLUMN(A1))),NOW(),IF(CELL("address")<>ADDRESS(ROW(A1),COLUMN(A1)),B1,NOW())),"")
Is é A1 an chill a gcuirfidh tú sonraí isteach, is é B1 an chill fhoirmle a theastaíonn uait an stampa ama a chur isteach.
Tarraing láimhseáil líonta uathoibríoch síos na cealla a úsáideann tú.
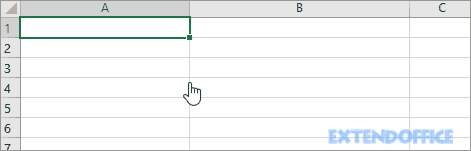
Ansin formáidigh na cealla foirmle mar an fhormáid dáta mar is gá duit sa Cealla Formáid dialóg: coinnigh na cealla foirmle roghnaithe, cliceáil ar dheis chun an roghchlár comhthéacs a thaispeáint, roghnaigh Cealla Formáid, ansin an Cealla Formáid pops dialóg amach, sa An Chustaim alt atá faoin Uimhir cluaisín, clóscríobh an fhormáid atá uait sa cineál bosca téacs, cliceáil OK.
Má tá tú eolach ar chód VBA, is féidir leat déanamh mar atá thíos:
1. Cliceáil ar dheis ag an táb bileog oibre a úsáideann tú, ansin roghnaigh Féach an cód ón roghchlár comhthéacs.

2. Ansin sa Microsoft Visual Basic d’Fheidhmchláir fuinneog, greamaigh faoin gcód.
VBA: Cuir isteach stampa ama uathoibríoch
Private Sub Worksheet_Change(ByVal Target As Range)
'UpdatebyKutools20190919
Dim xRInt As Integer
Dim xDStr As String
Dim xFStr As String
On Error Resume Next
xDStr = "A" 'Data Column
xFStr = "B" 'Timstamp Column
If (Not Application.Intersect(Me.Range(xDStr & ":" & xDStr), Target) Is Nothing) Then
xRInt = Target.Row
Me.Range(xFStr & xRInt) = Format(Now(), "mm/dd/yyyy hh:mm:ss")
End If
End Sub
3. Ansin sábháil an cód seo. As seo amach, fad a iontrálann tú sonraí nó má athraíonn tú sonraí i gColún A, cuirfear an stampa ama nua isteach i gColún B.
nótaí: is féidir leat colún A agus B agus formáid ama mm / dd / bbb hh: mm: ss a athrú sa chód VBA chun freastal ar do riachtanas fíor.
Más mian leat an fheidhm shainithe a úsáid, is féidir leat a dhéanamh mar atá thíos:
1. Coinnigh Alt + F11 eochracha chun an Microsoft Visual Basic d’Fheidhmchláir fuinneog. Agus cliceáil Ionsáigh > Modúil chun modúl bán a chur isteach.

2. Greamaigh an cód thíos leis an modúl nua. Ansin sábháil an cód agus téigh ar ais chuig an mbileog oibre.
Function FormatDate(xRg As Range)
'UpdatebyKutools20190919
On Error GoTo Err_01
If xRg.Value <> "" Then
FormatDate = Format(Now, "mm/dd/yyyy hh:mm:ss")
Else
FormatDate = ""
End If
Exit Function
Err_01:
FormatDate = "Error"
End Function

3. Sa chill a chuirfear isteach an stampa ama, clóscríobh an fhoirmle seo
= FormatDate (F1)
Is é F1 an chill a gcuirfidh tú sonraí isteach nó a athróidh tú sonraí. Ansin tarraing láimhseáil líonta uathoibríoch síos go dtí na cealla.
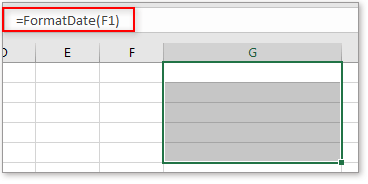
Anois cuirfear an t-am dáta reatha isteach má chuir an cill F1 sonraí isteach nó má nuashonraítear í.
Tiontaigh an dáta stóráilte mar théacs go dtí seo in Excel
Uaireanta, nuair a dhéanann tú dátaí ó fhoinsí sonraí eile a chóipeáil nó a iompórtáil go cill Excel, d’fhéadfadh an dáta a bheith formáidithe agus stóráilte mar théacsanna. Agus anseo tugaim isteach na cleasanna chun na dátaí sin atá stóráilte mar théacsanna a thiontú go dátaí caighdeánacha in Excel.
Cuir / dealraigh leathbhliain / mí / uair go dtí seo nó am in Excel
Is gnách bliain, mí nó uair an chloig go dtí seo nó am a chur lenár gcuid oibre laethúla Excel. An ndearna tú iarracht riamh leathbhliain, mí, nó uair an chloig a chur leis go dtí seo nó in am? Seo a thugann mé isteach na cleasanna a láimhseáil leis an bpost seo.
Meán-stampaí ama an lae in Excel
Mar shampla, rinne tú na stampaí ama logála isteach a thaifeadadh gach uair a rinne úsáideoir ar leith rochtain ar shuíomh Gréasáin in Excel, agus anois ba mhaith leat na stampaí ama seo a mheánú chun an t-am is mó is féidir a rochtain ag na húsáideoirí seo ar an suíomh Gréasáin a thuar amach anseo, conas a d’fhéadfá é a dhéanamh ?
Ríomh uaireanta idir uaireanta tar éis meán oíche in Excel
Má tá amchlár agat chun d’am oibre a thaifeadadh, is é an t-am i gColún A am tosaigh an lae inniu agus is é an t-am i gColún B an t-am deiridh an lá dar gcionn. De ghnáth, má ríomhann tú an difríocht ama idir an dá uair trí lúide "= B2-A2" go díreach, ní thaispeánfaidh sé an toradh ceart
Na hUirlisí Táirgiúlachta Oifige is Fearr
Réitíonn Kutools for Excel an chuid is mó de do chuid Fadhbanna, agus Méadaíonn sé do Tháirgiúlacht 80%
- Barra Foirmle Super (cuir línte iolracha téacs agus foirmle in eagar go héasca); Leagan Amach Léitheoireachta (líon mór cealla a léamh agus a chur in eagar go héasca); Greamaigh go dtí an Raon Scagtha...
- Cumaisc Cealla / Sraitheanna / Colúin agus Sonraí a Choinneáil; Ábhar Cealla Scoilt; Comhcheangail Sraitheanna Dúblacha agus Suim / Meán... Cill Dúblach a Chosc; Déan comparáid idir Ranganna...
- Roghnaigh Dúblach nó Uathúil Sraitheanna; Roghnaigh Blank Rows (tá na cealla uile folamh); Aimsigh Super agus Fuzzy Aimsigh i go leor Leabhar Oibre; Roghnaigh go randamach ...
- Cóip Díreach Cealla Il gan tagairt fhoirmle a athrú; Tagairtí Cruthaigh Auto chuig Bileoga Il; Cuir Urchair isteach, Boscaí Seiceála agus go leor eile ...
- Foirmlí is Fearr agus Cuir isteach go tapa, Ranganna, Cairteacha agus Pictiúir; Cealla a Chriptiú le pasfhocal; Cruthaigh Liosta Ríomhphoist agus seol ríomhphoist ...
- Sliocht Téacs, Cuir Téacs leis, Bain de réir Poist, Bain Spás; Subtotals Paging a chruthú agus a phriontáil; Tiontaigh Idir Ábhar Cealla agus Tráchtanna...
- Scagaire Super (scéimeanna scagaire a shábháil agus a chur i bhfeidhm ar bhileoga eile); Ard-Sórtáil de réir míosa / seachtaine / lae, minicíocht agus níos mó; Scagaire Speisialta le cló trom, iodálach ...
- Comhcheangail Leabhair Oibre agus Bileoga Oibre; Cumaisc Táblaí bunaithe ar eochaircholúin; Roinn Sonraí i Ilbhileoga; Baisc Tiontaigh xls, xlsx agus PDF...
- Grúpáil Tábla Pivot de réir uimhir na seachtaine, lá na seachtaine agus níos mó ... Taispeáin Cealla Díghlasáilte, Faoi Ghlas de réir dathanna éagsúla; Aibhsigh Cealla a bhfuil Foirmle / Ainm orthu...

- Cumasaigh eagarthóireacht agus léamh tabbed i Word, Excel, PowerPoint, Foilsitheoir, Rochtain, Visio agus Tionscadal.
- Oscail agus cruthaigh cáipéisí iolracha i gcluaisíní nua den fhuinneog chéanna, seachas i bhfuinneoga nua.
- Méadaíonn do tháirgiúlacht 50%, agus laghdaíonn sé na céadta cad a tharlaíonn nuair luch duit gach lá!
