Conas cealla a shórtáil go randamach i gcolún nó i raon in Excel?
B’fhéidir go mbeidh ort cealla a shórtáil go randamach i rogha i Microsoft Excel. Cuideoidh na bealaí seo a leanas leat cealla raon a randamú go tapa.
Sórtáil cealla i ngach colún de raon go randamach le feidhm Rand agus ordú Sórtáil
Déan cealla a shórtáil go héasca i ngach colún nó as a chéile de raon go randamach le Kutools le haghaidh Excel
Déan sraitheanna nó colúin iomlána raon a shórtáil go héasca le Kutools for Excel
Déan na cealla go léir a shórtáil go héasca i raon go randamach le Kutools for Excel
Sórtáil cealla i ngach colún de raon go randamach le feidhm Rand agus ordú Sórtáil
Is féidir linn feidhm Rand Microsoft Excel agus ordú Sórtáil a úsáid chun cealla i ngach colún de raon a shórtáil go randamach leis na céimeanna seo a leanas:
1. Cuir isteach colún cabhrach roimh an raon a shórtálfaidh tú cealla go randamach.
2. Iontráil formuls = RAND () isteach sa chéad chill den cholún cabhrach, ansin tarraing an Láimhseáil Líon isteach go cealla eile (nótaí: Déanfaidh an fheidhm Rand athríomh gach uair, mar sin gheobhaidh tú uimhreacha randamacha éagsúla ó chill A1 go A6 sa chás seo). Féach an pictiúr:

3. Roghnaigh an tábla nua seo (A1: E6), agus cliceáil Dáta > Sórtáil.

3. Sa Sórtáil dialóg, roghnaigh Colún A. ó na Sórtáil de réir liosta anuas, agus ansin cliceáil ar an OK cnaipe. Féach an pictiúr:

4. Féadfaidh tú an colún cabhrach a scriosadh nó a cheilt de réir mar is gá duit.
5. Cuir isteach colúin roimh Cholún C, Colún D, agus Colún E, agus déan Céim 2 go 4 arís chun tábla nua a fháil le hordú randamach i ngach colún, féach an scáileán:
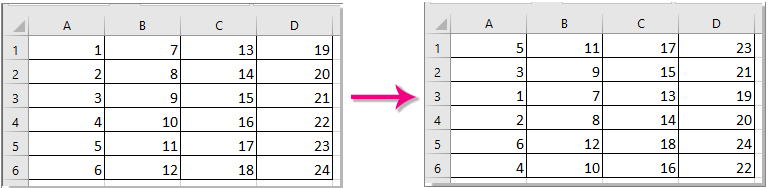
nótaí:
1. Éilíonn an modh seo ar úsáideoirí uimhreacha randamacha a chur isteach arís agus arís eile agus a shórtáil. Beidh sé leadránach más gá duit cealla a shórtáil i rogha mór go randamach.
2. Ní dhéanfaidh an modh seo cealla i ngach colún a shórtáil go randamach, agus ní bhogfaidh sé cealla ó cholúin éagsúla.
Déan cealla a shórtáil go héasca i ngach colún nó as a chéile de raon go randamach le Kutools le haghaidh Excel
Más mian leat cealla a shórtáil i ngach colún nó as a chéile ag an am céanna, molaim duit an Sórtáil / Roghnaigh Raon go randamach fóntais de Kutools le haghaidh Excel. Féadann an uirlis áisiúil seo cealla a randamú i ngach colún nó as a chéile de roghnúchán go léir ag an am céanna in Excel. Déan mar a leanas le do thoil
Roimh iarratas a dhéanamh Kutools le haghaidh Excel, Le do thoil é a íoslódáil agus a shuiteáil ar dtús.
1. Roghnaigh an raon is mian leat a shórtáil go randamach agus cliceáil Kutools > Raon > Sórtáil / Roghnaigh Raon go randamach. Féach an pictiúr:

2. Sa Sórtáil / Roghnaigh Raon go randamach dialóg, roghnaigh Cealla i ngach ró or Cealla i ngach colún mar a theastaíonn uait faoin Sórtáil tab, agus ansin cliceáil ar an OK cnaipe.

nótaí: Más mian leat cealla a shórtáil le formáidiú, féach le do thoil an bosca Sórtáil le formáidiú cille sa Sórtáil / Roghnaigh Raon go randamach dialóg.
Ansin déantar cealla atá á roghnú a shórtáil go randamach i ngach ró nó colún ag an am céanna mar a thaispeántar thíos.

Más mian leat triail saor in aisce (30 lá) a bheith agat ar an bhfóntas seo, cliceáil le do thoil chun é a íoslódáil, agus ansin téigh chun an oibríocht a chur i bhfeidhm de réir na gcéimeanna thuas.
Sraitheanna iomlána nó colúin raon a shórtáil go randamach le Kutools le haghaidh Excel
Kutools le haghaidh Excel's Sórtáil Roghnaigh Raon go randamach is féidir leis an bhfeidhm sraitheanna nó colúin iomlána a shórtáil go randamach freisin.
1. Roghnaigh raon is mian leat a shórtáil, agus cliceáil Kutools > Raon > Sórtáil / Roghnaigh Raon go randamach, féach ar an scáileán:

2. Sa Sórtáil / Roghnaigh Raon go randamach dialóg, roghnaigh Sraitheanna iomlána faoi na Sórtáil cluaisín más mian leat sraitheanna iomlána a shórtáil go randamach. Nó roghnaigh Colúin iomlána chun colúin a shórtáil go randamach, agus ansin cliceáil ar an OK cnaipe. Féach an pictiúr:

Anois déantar sraitheanna nó colúin a shórtáil go randamach i raon seletced mar a thaispeántar thíos an pictiúr.

Sórtáil gach cealla i raon go randamach le Kutools le haghaidh Excel
Más mian leat gach cealla a shórtáil go randamach i raon, beidh an fóntais seo ina rogha maith freisin.
1. Roghnaigh an raon a dhéanfaidh tú gach cealla a shórtáil go randamach, agus cliceáil Kutools > Raon > Sórtáil / Roghnaigh Raon go randamach. S.ee scáileán:

2. Roghnaigh Gach cealla sa raon faoi na Sórtáil tab sa Raon Sórtáil go randamach bosca dialóige, agus ansin cliceáil ar an OK cnaipe. Féach an pictiúr:

Ansin déantar gach cealla sa raon roghnaithe a shórtáil go randamach. Féach an pictiúr:
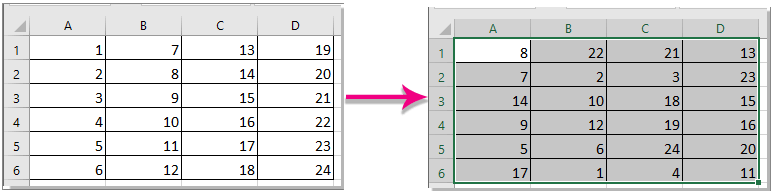
Más mian leat triail saor in aisce (30 lá) a bheith agat ar an bhfóntas seo, cliceáil le do thoil chun é a íoslódáil, agus ansin téigh chun an oibríocht a chur i bhfeidhm de réir na gcéimeanna thuas.
Airteagail gaolmhara
- Conas teaghráin randamacha a ghiniúint in Excel 2007/2010?
- Conas uimhreacha randamacha a chur isteach i raon in Excel 2007/2010?
- Conas cealla a roghnú go randamach in Excel 2007/2010?
Uirlisí Táirgiúlachta Oifige is Fearr
Supercharge Do Scileanna Excel le Kutools le haghaidh Excel, agus Éifeachtúlacht Taithí Cosúil Ná Roimhe. Kutools le haghaidh Excel Tairiscintí Níos mó ná 300 Ardghnéithe chun Táirgiúlacht a Treisiú agus Sábháil Am. Cliceáil anseo chun an ghné is mó a theastaíonn uait a fháil ...

Tugann Tab Oifige comhéadan Tabbed chuig Office, agus Déan Do Obair i bhfad Níos Éasca
- Cumasaigh eagarthóireacht agus léamh tabbed i Word, Excel, PowerPoint, Foilsitheoir, Rochtain, Visio agus Tionscadal.
- Oscail agus cruthaigh cáipéisí iolracha i gcluaisíní nua den fhuinneog chéanna, seachas i bhfuinneoga nua.
- Méadaíonn do tháirgiúlacht 50%, agus laghdaíonn sé na céadta cad a tharlaíonn nuair luch duit gach lá!
