Conas ainmneacha gach ceangaltán a chóipeáil agus iad ag freagairt in Outlook?
Nuair a thabharfaidh sé freagra ar r-phost RTF (formáidithe mar Rich Format) in Outlook, cóipeálfaidh sé ainmneacha gach ceangaltán agus greamaíonn sé sa chorp teachtaireachta go huathoibríoch (féach an pictiúr thíos). Mar sin féin, agus ríomhphost HTML á fhreagairt in Outlook, tá ceangaltáin in easnamh maidir le ríomhphost a fhreagairt. Anseo, tabharfaidh an t-alt seo roinnt modhanna isteach chun ainm gach ceangaltán a chóipeáil agus ríomhphoist á bhfreagairt, nó sna ríomhphoist a fuarthas go díreach.
- Cóipeáil ainmneacha gach ceangaltán agus tú ag freagairt le ríomhphost HTML atá ag athrú go RTF
- Cóipeáil ainmneacha gach ceangaltán agus tú ag freagairt le VBA
- Cóipeáil gach ainm ceangail agus tú ag freagairt le huirlis iontach
Cóipeáil ainmneacha gach ceangaltán agus tú ag freagairt le HTML a athrú go RTF
Má rinneamar an ríomhphost HTML a thiontú go RTF sula bhfreagraímid, déanfar ainmneacha gach ceangaltán a chóipeáil chuig an teachtaireacht freagartha tar éis cliceáil Baile> Freagra in Outlook.
1. Cliceáil faoi dhó chun an ríomhphost a oscailt a gcaithfidh tú ainmneacha a cheangaltáin a chóipeáil, agus ansin cliceáil Teachtaireacht > gníomhartha > Cuir Teachtaireacht in Eagar i bhfuinneog na teachtaireachta. Féach an pictiúr:

2. Téigh ar aghaidh chun cliceáil Téacs na formáide > Téacs Rich, agus ansin an ríomhphost a shábháil agus a dhúnadh.

3. Anois filleann tú ar an bpríomh amharc. Coinnigh ort ag roghnú an ríomhphoist, agus cliceáil Baile > Freagra.
4. Anois cóipeáiltear ainmneacha gach ceangaltán ón mbun-ríomhphost agus greamaítear iad sa teachtaireacht freagartha mar atá thíos an pictiúr a thaispeántar. Cum an teachtaireacht freagartha le do thoil agus seol í.
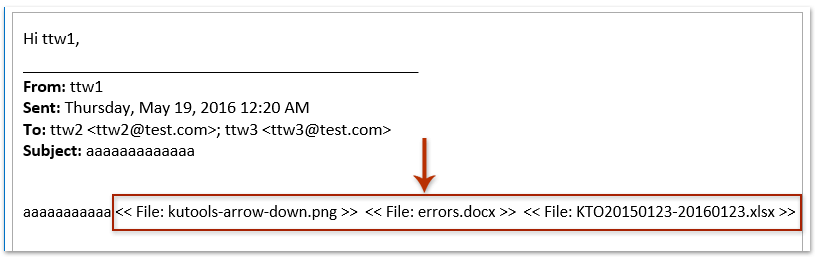
Cóipeáil ainmneacha gach ceangaltán agus tú ag freagairt le VBA
Tabharfaidh an modh seo macra VBA isteach chun ainmneacha gach ceangaltán a chóipeáil agus ríomhphost á fhreagairt, agus ansin na hainmneacha a ghreamú isteach sa chorp teachtaireachta de fhreagra ríomhphoist in Outlook.
1. Brúigh Eile + F11 eochracha ag an am céanna chun an fhuinneog Microsoft Visual Basic for Applications a oscailt.
2. Sa Project Explorer ar chlé, leathnaigh Tionscadal 1, cliceáil faoi dhó chun an ThisOutlookSession fuinneog (féach an pictiúr thíos), agus ansin greamaigh an cód thíos san fhuinneog.
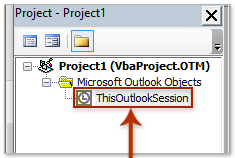
VBA: Cóipeáil ainm gach ceangaltáin agus tú ag freagairt ríomhphoist in Outlook
Option Explicit
Private WithEvents oExpl As Explorer
Private WithEvents oItem As MailItem
Private bAttachEvent As Boolean
Private Sub Application_Startup()
Set oExpl = Application.ActiveExplorer
bAttachEvent = False
End Sub
Private Sub oExpl_SelectionChange()
On Error Resume Next
Set oItem = oExpl.Selection.Item(1)
End Sub
' Reply
Private Sub oItem_Reply(ByVal Response As Object, Cancel As Boolean)
Dim oAtt As Attachment
Dim sAtts As String
Dim olInspector As Outlook.Inspector
Dim olDocument As Word.Document
Dim olSelection As Word.Selection
If bAttachEvent Or oItem.Attachments.Count = 0 Then
Exit Sub
End If
Cancel = True
bAttachEvent = True
sAtts = ""
For Each oAtt In oItem.Attachments
sAtts = sAtts & "<<" & oAtt.FileName & ">> "
Next oAtt
Dim oResponse As MailItem
Set oResponse = oItem.Reply
oResponse.Display
Set olInspector = Application.ActiveInspector()
Set olDocument = olInspector.WordEditor
Set olSelection = olDocument.Application.Selection
olSelection.InsertBefore sAtts
bAttachEvent = False
Set oItem = Nothing
End Sub
' Reply All
Private Sub oItem_ReplyAll(ByVal Response As Object, Cancel As Boolean)
Dim oAtt As Attachment
Dim sAtts As String
Dim olInspector As Outlook.Inspector
Dim olDocument As Word.Document
Dim olSelection As Word.Selection
If bAttachEvent Or oItem.Attachments.Count = 0 Then
Exit Sub
End If
Cancel = True
bAttachEvent = True
sAtts = ""
For Each oAtt In oItem.Attachments
sAtts = sAtts & "<<" & oAtt.FileName & ">> "
Next oAtt
Dim oResponse As MailItem
Set oResponse = oItem.ReplyAll
oResponse.Display
Set olInspector = Application.ActiveInspector()
Set olDocument = olInspector.WordEditor
Set olSelection = olDocument.Application.Selection
olSelection.InsertBefore sAtts
bAttachEvent = False
Set oItem = Nothing
End Sub3. Cliceáil uirlisí > tagairtí.
4. Sa fhuinneog Tagairtí tosaigh - Tionscadal 1 do Outlook 2016, féach an Leabharlann Réada Microsoft Word 16.0 tagairt sa bhosca Tagairtí atá ar Fáil, agus cliceáil ar an OK cnaipe. Féach an pictiúr:

nótaí: Roghnaigh an Leabharlann Réada Microsoft Word 15.0 tagairt má tá tú ag obair le Outlook 2013, nó Leabharlann Réada Microsoft Word 14.0 tagairt le Outlook 2010.
5. Sábháil an VBA agus dún an fhuinneog Microsoft Visual Basic for Applications.
6. Anois filleann tú ar phríomh-chomhéadan Outlook. Roghnaigh an ríomhphost a thabharfaidh tú freagra, agus cliceáil Baile > Freagra or Freagra Gach.
nótaí: Mura ndéantar na hainmneacha ceangaltáin a chóipeáil agus a ghreamú isteach sa ríomhphost freagartha, déan do Outlook a atosú agus freagair arís.
Agus anois cóipeáiltear ainm gach ceangaltáin ón ríomhphost roghnaithe agus greamaítear é sa ríomhphost freagartha. Féach an pictiúr:

Cóipeáil gach ainm ceangail agus tú ag freagairt le huirlis iontach
Má tá tú Kutools le haghaidh Outlook suiteáilte, is féidir leat a Cóipeáil Ainmneacha gné chun gach ainm ceangail a chóipeáil go tapa ó r-phost a fuarthas, agus ansin a theachtaireacht freagartha a ghreamú go héasca in Outlook.
Kutools le haghaidh Outlook: Foireann uirlisí Outlook deiridh le níos mó ná 100 uirlis handy. Bain triail as SAOR IN AISCE ar feadh 60 lá, gan aon teorainneacha, gan imní! Leigh Nios mo... Tosaigh Triail Saor in Aisce Anois!
1. Roghnaigh an ríomhphost a thabharfaidh tú freagra, agus cliceáil Kutools > Uirlisí Ceangail > Cóipeáil Ainmneacha.

Ansin tagann dialóg amach agus insíonn sé duit go ndéantar na hainmneacha ceangail a chóipeáil chuig an gearrthaisce. Cliceáil OK a dhúnadh.
2. Téigh ar aghaidh chun cliceáil Baile > Freagra chun an ríomhphost roghnaithe a fhreagairt.
3. I bhfuinneog na teachtaireachta freagartha, cuir an cúrsóir i gcorp na teachtaireachta, agus brúigh Ctrl + V eochracha chun ainmneacha na gceangal a ghreamú go héasca.

Freagair ríomhphoist roghnaithe go héasca agus coimeádtar gach ceangaltán bunaidh in Outlook
Go ginearálta, baintear buncheangail nuair a bhíonn ríomhphost á fhreagairt in Outlook. Ach, le iontach Freagra le Ceangaltán gné de Kutools for Outlook, is féidir leat gach ceangaltán ríomhphoist a choinneáil go héasca agus é á fhreagairt in Outlook.

Earraí gaolmhara:
Uirlisí Táirgiúlachta Oifige is Fearr
Kutools le haghaidh Outlook - Níos mó ná 100 Gnéithe cumhachtacha chun do Outlook a shárú
🤖 Cúntóir Ríomhphoist AI: Ríomhphoist pro toirt le draíocht AI - aon-cliceáil chun freagraí genius, ton foirfe, máistreacht ilteangach. Trasfhoirmigh ríomhphost gan stró! ...
📧 Uathoibriú Ríomhphoist: As Oifig (Ar fáil do POP agus IMAP) / Sceideal Seol Ríomhphoist / Auto CC/BCC de réir Rialacha Agus Ríomhphost á Sheoladh / Auto Ar Aghaidh (Ardrialacha) / Beannacht Auto Cuir leis / Scoilt Ríomhphoist Ilfhaighteoirí go huathoibríoch i dTeachtaireachtaí Aonair ...
📨 Bainistíocht Ríomhphost: Ríomhphoist a Athghairm go héasca / Bloc Ríomhphoist Scam ag Ábhair agus Daoine Eile / Scrios Ríomhphoist Dúblacha / Cuardach Casta / Comhdhlúthaigh Fillteáin ...
📁 Ceangaltáin Pro: Sábháil Baisc / Baisc Dícheangail / Comhbhrú Baisc / Auto Sábháil / Auto Dícheangail / Comhbhrúite Auto ...
🌟 Draíocht Chomhéadain: 😊Níos mó Emojis Pretty and Cool / Treisiú Do Tháirgiúlacht Outlook le Radhairc Tabbed / Íoslaghdaigh Outlook In ionad Deiridh ...
???? Wonders aon-cliceáil: Freagair Gach Duine le Ceangaltáin Isteach / Ríomhphoist Frith-Iascaireachta / 🕘 Taispeáin Crios Ama an tSeoltóra ...
👩🏼🤝👩🏻 Teagmhálaithe & Féilire: Baisc Cuir Teagmhálacha Ó Ríomhphoist Roghnaithe / Roinn Grúpa Teagmhála ar Ghrúpaí Aonair / Bain Meabhrúcháin Breithlá ...
Thar Gnéithe 100 Fan le do Thaiscéalaíocht! Cliceáil Anseo le Tuilleadh Amach.

