Conas luachana díreacha a athrú go luachana cuartha i bhfocal?
De ghnáth athróidh an Microsoft Word luachana díreacha go huathoibríoch Sleachta chatach (ortypographer cliste)
Sleachta chatach (ortypographer cliste) agus tú ag clóscríobh. Ach má dhéantar an ghné a mhúchadh, d’fhéadfadh go mbeadh marcanna athfhriotail aonair agus dúbailte le feiceáil díreach i do dhoiciméad. Seo iad leideanna duit luachana díreacha a athrú go luachana cuartha agus a mhalairt i Word.
agus tú ag clóscríobh. Ach má dhéantar an ghné a mhúchadh, d’fhéadfadh go mbeadh marcanna athfhriotail aonair agus dúbailte le feiceáil díreach i do dhoiciméad. Seo iad leideanna duit luachana díreacha a athrú go luachana cuartha agus a mhalairt i Word.
Sleachta díreacha Chang chun luachana cuartha a fháil le Aimsigh agus Ionadaigh
Athraigh luachana díreacha go luachana cuartha le VBA
Uirlisí Táirgeachta Molta do Word
Kutools le haghaidh Word: AI a chomhtháthú 🤖, sábhálann níos mó ná 100 ardghnéithe 50% d'am láimhseála doiciméad.Free Download
Cluaisín Oifige: Tugann sé isteach na cluaisíní cosúil le brabhsálaí do Word (agus uirlisí Oifige eile), ag simpliú nascleanúint ildoiciméad.Free Download
 |
 |
 |
 Athraigh luachana díreacha go luachana cuartha le Aimsigh agus Ionadaigh
Athraigh luachana díreacha go luachana cuartha le Aimsigh agus Ionadaigh
Cluaisín Oifige: Tugann sé comhéadain tábáilte chuig Word, Excel, PowerPoint ... |
|
Feabhsaigh do shreabhadh oibre anois. Leigh Nios mo Free Download
|
Roimh iarratas a dhéanamh Aimsigh agus Ionadaigh, ba chóir duit dul chuig Roghanna Ceart Auto chun an "Sleachta díreacha" le "luachana cliste" seiceáil an bosca.
I Word 2003, Roghanna Ceart Auto faoi na Uirlis barra. Agus i Word 2007, ag déanamh iarratais Roghanna Ceart Auto trí chliceáil  > Roghanna > Promhadh > Roghanna Ceart Auto. Seo linn Word 2010/2013 a ghlacadh mar shampla:
> Roghanna > Promhadh > Roghanna Ceart Auto. Seo linn Word 2010/2013 a ghlacadh mar shampla:
Céim 1. Cliceáil  > rogha > Promhadh > Roghanna Ceart Auto > AutoFormat Mar a Chineál Tú, agus roghnaigh "Sleachta díreacha" le "luachana cliste" bosca seiceála. Féach an pictiúr :
> rogha > Promhadh > Roghanna Ceart Auto > AutoFormat Mar a Chineál Tú, agus roghnaigh "Sleachta díreacha" le "luachana cliste" bosca seiceála. Féach an pictiúr :
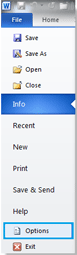 |
 |
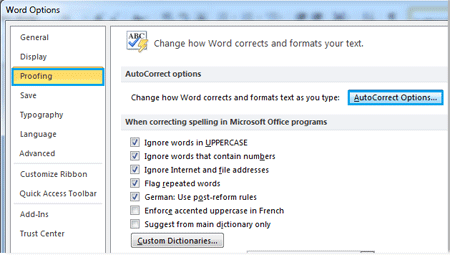 |
 |
 |
Céim 2. Cliceáil Baile > Ionadaigh sa Eagarthóireacht grúpa nó preas Ctrl + H a thaispeáint Aimsigh agus Ionadaigh dialóg, agus cuir isteach 'or '' in Aimsigh cad bosca, agus cuir isteach ' or ''in Ionadaigh le bosca. Féach an pictiúr:

Céim 3. Cliceáil Ionadaigh uile.
Nóta: más mian leat luachana díreacha a chur in ionad gach luachan cuartha, déan soiléir le do thoil "Sleachta díreacha" le "luachana cliste" bosca seiceála).
 Athraigh luachana díreacha go luachana cuartha le VBA
Athraigh luachana díreacha go luachana cuartha le VBA
Chun luachana cuartha i Word 2010 a úsáid in ionad VBA, cliceáil le do thoil Comhad> rogha > Promhadh agus cliceáil AutoCorrect Roghanna agus roghnaigh an "Sleachta díreacha" le "luachana cliste" bosca seiceála mar seo a leanas ar dtús. (nótaí: más mian leat luachana díreacha a chur in ionad gach luachan cuartha, glan bosca seiceála "Sleachta cliste" le "Sleachta díreacha").
Céim 1: Brúigh “Alt-F11”Fuinneog Microsoft Visual Basic for Application a oscailt;
Céim 2: Cliceáil Modúil ar an Ionsáigh cluaisín, cóipeáil agus greamaigh an cód VBA seo a leanas isteach sa Modúil fuinneog;
Céim 3: Ansin cliceáil Rith  cnaipe chun an VBA a chur i bhfeidhm.
cnaipe chun an VBA a chur i bhfeidhm.
Is é an VBA seo a leanas luachana díreacha a athrú go luachana cuartha:
Sub ChangeDoubleStraightQuotes()
'Update 20131107
Selection.Find.ClearFormatting
Selection.Find.Replacement.ClearFormatting
With Selection.Find
.Text = """"
.Replacement.Text = """"
.Forward = True
.Wrap = wdFindContinue
.Format = False
.MatchCase = False
.MatchWholeWord =False
.MatchWildcards = False
.MatchSoundsLike = False
.MatchAllWordForms = False
End With
Selection.Find.Execute Replace:=wdReplaceAll
End Sub
Is é an VBA seo a leanas luachana cuartha a athrú go luachana díreacha:
Sub ReplaceSmartQuotes()
Dim vFindText As Variant
Dim vReplText As Variant
Dim i As Long
vFindText = Array("[^0145^0146]", "[^0147^0148]")
vReplText = Array("^039", "^034")
With Selection.Find
.ClearFormatting
.Replacement.ClearFormatting
.Forward = True
.Wrap = wdFindContinue
.MatchWholeWord = True
.MatchWildcards = True
For i = LBound(vFindText) To UBound(vFindText)
.Text = vFindText(i)
.Replacement.Text = vReplText(i)
.Execute Replace:=wdReplaceAll
Next i
End With
End SubUirlisí Táirgiúlachta Oifige is Fearr
Kutools le haghaidh Word - Elevate Your Word Experience with Over 100 Gnéithe Suntasacha!
🤖 Cúntóir Kutools AI: athraigh do chuid scríbhinn le AI - Gin Ábhar / Athscríobh Téacs / Déan achoimre ar Dhoiciméid / Fiosraigh le haghaidh Faisnéise bunaithe ar Doiciméad, ar fad laistigh de Word
📘 Máistreacht Doiciméad: Leathanaigh Scoilte / Cumaisc Doiciméid / Roghnú Easpórtála i bhFormáidí Éagsúla (PDF/TXT/DOC/HTML...) / Baisc a thiontú go PDF / Easpórtáil Leathanaigh mar Íomhánna / Priontáil Comhaid Il ag an am céanna...
✏ Eagarthóireacht na nÁbhar: Faigh Baisc agus Ionadaigh thar Chomhaid Il / Athraigh Méid Gach Pictiúr / Trasnaigh Rónna Tábla agus Colúin / Tiontaigh Tábla go Téacs...
🧹 Effortless Glan: Sguab as Spásanna Breise / Sosanna Alt / Gach Ceanntásca / Boscaí Téacs / Hipearnasc / Le haghaidh tuilleadh uirlisí a bhaint, ceann chuig ár Bain Grúpa...
➕ Ionsáigh Cruthaitheach: cuir isteach Míle Deighilteoir / Boscaí Seiceála / Cnaipí Raidió / Cód QR / barcode / Tábla Líne Trasnánach / Fotheideal Cothromóid / Fotheideal Íomhá / Fotheideal Tábla / Pictiúir Il / Faigh amach níos mó sa Cuir isteach Grúpa...
🔍 Roghanna Beachtais: Pionta leathanaigh ar leith / táblaí / cruthanna / míreanna ceannteideal / Feabhsaigh an loingseoireacht le níos mó Roghnaigh gnéithe...
⭐ Feabhsuithe Réalta: Déan nascleanúint go tapa chuig aon láthair / cuir isteach téacs athchleachtach go huathoibríoch / scoránaigh gan uaim idir fuinneoga doiciméad / 11 Uirlisí Tiontaithe...
