Conas gach ceangaltán a bhaint de r-phost in Outlook?
De ghnáth nuair a bhíonn tú ag réamhamharc ar r-phost, is féidir leat ceangaltán a scriosadh le cliceáil ar dheis agus an Bain Ceangaltán mír. Uaireanta d’fhéadfadh go mbeadh go leor ceangaltán i dteachtaireacht ríomhphoist, agus beidh sé slachtmhar iad a bhaint ceann ar cheann. Anseo socraímid dhá chleas éasca duit gach ceangaltán a bhaint in aon ríomhphost amháin, agus gach ceangaltán a bhaint ó iliomad ríomhphoist chomh maith in Outlook.
Bain gach ceangaltán de láimh i dteachtaireacht ríomhphoist amháin in Outlook
Bain gach ceangaltán ó iliomad teachtaireachtaí ríomhphoist in Outlook le cód VBA
Bain gach ceangaltán go héasca ó ríomhphost amháin nó níos mó le Kutools for Outlook
Bain gach ceangaltán de láimh i dteachtaireacht ríomhphoist amháin in Outlook
Is furasta gach ceangaltán a bhaint i dteachtaireacht ríomhphoist roghnaithe leis an Bain Ceangaltáin gné in Outlook.
Céim 1: Roghnaigh an teachtaireacht ríomhphoist a mbainfidh tú a ceangaltáin níos déanaí.
Céim 2: Cliceáil ceann de na ceangaltáin sa Phána Léitheoireachta chun na hUirlisí Ceangaltáin a ghníomhachtú.

Céim 3: Cliceáil ar an Roghnaigh Uile cnaipe sa Roghnú grúpa ar an Ceangaltáin Tab.

Cuirfidh an chéim seo ar do chumas gach ceangaltán a roghnú sa teachtaireacht ríomhphoist roghnaithe seo ag an am céanna.
Céim 4: Cliceáil ar an Bain Ceangaltán cnaipe sa gníomhartha grúpa ar an Ceangaltáin Tab.
Céim 5: Sa bhosca dialóige rabhaidh, cliceáil ar an Bain Ceangaltáin cnaipe.

Ansin scriostar gach ceangaltán sa teachtaireacht ríomhphoist roghnaithe seo a luaithe is féidir.
nótaí: Oibríonn an ghné Bain Ceangaltáin go breá in Outlook 2010 agus sa leagan níos déanaí, ach ní in Outlook 2007.
Bain gach ceangaltán go héasca ó iliomad ríomhphoist roghnaithe in Outlook:
Leis an Detach Gach ceangaltán fóntais de Kutools le haghaidh Excel, is féidir leat gach ceangaltán a bhaint go héasca ó iliomad ríomhphoist roghnaithe mar an taispeántas thíos a thaispeántar. (Sábhálfar na ceangaltáin i bhfillteán sonraithe) Íoslódáil agus bain triail as anois! (tras saor in aisce 30-lá)
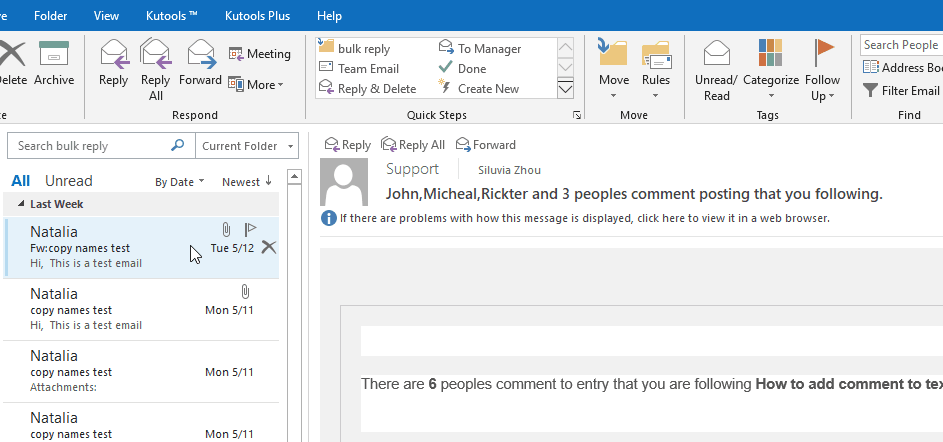
Bain gach ceangaltán ó iliomad teachtaireachtaí ríomhphoist in Outlook le cód VBA
Más mian leat gach ceangaltán a bhaint ó iliomad teachtaireachtaí ríomhphoist i Microsoft Outlook, cuideoidh an modh seo a leanas leat é a dhéanamh go héasca. Molaimid duit cumasaigh gach macraí i do Microsoft Outlook ar dtús.
Céim 1: Téigh chuig fillteán na Mo Doiciméad, cruthaigh fillteán nua, agus ainmnigh é mar OL Ceangaltáin
Céim 2: Roghnaigh teachtaireachtaí ríomhphoist iomadúla a mbainfidh tú a gceangaltáin níos déanaí.
Nóta: Is féidir leat teachtaireachtaí ríomhphoist neamhfhreagracha a roghnú leis an Ctrl eochair agus cliceáil.
Is féidir leat teachtaireachtaí ríomhphoist as a chéile a roghnú agus an Shift eochair agus cliceáil.
Céim 3: Oscail Eagarthóir VBA le brúigh an Eile eochair agus F11 eochair ag an am céanna.
Céim 4: Leathnaigh an Project1 > Microsoft Outlook Object sa bharra ar chlé, agus ansin cliceáil faoi dhó ar an ThisOutlookSession chun é a oscailt san Eagarthóir. Féach an griangraf seo a leanas:

Céim 5: Cóipeáil agus greamaigh an cód VBA seo a leanas sa phána eagarthóireachta.
Public Sub ReplaceAttachmentsToLink()
Dim objApp As Outlook.Application
Dim aMail As Outlook.MailItem 'Object
Dim oAttachments As Outlook.Attachments
Dim oSelection As Outlook.Selection
Dim i As Long
Dim iCount As Long
Dim sFile As String
Dim sFolderPath As String
Dim sDeletedFiles As String
' Get the path to your My Documents folder
sFolderPath = CreateObject("WScript.Shell").SpecialFolders(16)
On Error Resume Next
' Instantiate an Outlook Application object.
Set objApp = CreateObject("Outlook.Application")
' Get the collection of selected objects.
Set oSelection = objApp.ActiveExplorer.Selection
' Set the Attachment folder.
sFolderPath = sFolderPath & "\OLAttachments"
' Check each selected item for attachments. If attachments exist,
' save them to the Temp folder and strip them from the item.
For Each aMail In oSelection
' This code only strips attachments from mail items.
' If aMail.class=olMail Then
' Get the Attachments collection of the item.
Set oAttachments = aMail.Attachments
iCount = oAttachments.Count
If iCount > 0 Then
' We need to use a count down loop for removing items
' from a collection. Otherwise, the loop counter gets
' confused and only every other item is removed.
For i = iCount To 1 Step -1
' Save attachment before deleting from item.
' Get the file name.
sFile = oAttachments.Item(i).FileName
' Combine with the path to the Temp folder.
sFile = sFolderPath & "\" & sFile
' Save the attachment as a file.
oAttachments.Item(i).SaveAsFile sFile
' Delete the attachment.
oAttachments.Item(i).Delete
'write the save as path to a string to add to the message
'check for html and use html tags in link
If aMail.BodyFormat <> olFormatHTML Then
sDeletedFiles = sDeletedFiles & vbCrLf & "<file://" & sFile & ">"
Else
sDeletedFiles = sDeletedFiles & "<br>" & "<a href='file://" & _
sFile & "'>" & sFile & "</a>"
End If
Next i
'End If
' Adds the filename string to the message body and save it
' Check for HTML body
If aMail.BodyFormat <> olFormatHTML Then
aMail.Body = aMail.Body & vbCrLf & _
"The file(s) were saved to " & sDeletedFiles
Else
aMail.HTMLBody = aMail.HTMLBody & "<p>" & _
"The file(s) were saved to " & sDeletedFiles & "</p>"
End If
aMail.Save
'sets the attachment path to nothing before it moves on to the next message.
sDeletedFiles = ""
End If
Next 'end aMail
ExitSub:
Set oAttachments = Nothing
Set aMail = Nothing
Set oSelection = Nothing
Set objApp = Nothing
End SubCéim 6: Brúigh eochair F5 chun an cód VBA seo a rith.
Anois baintear gach ceangaltán ó theachtaireachtaí ríomhphoist roghnaithe, agus hipearnasc fágtha le gach ceangaltán scriosta ag bun gach teachtaireachta ríomhphoist roghnaithe.

Bain gach ceangaltán go héasca ó ríomhphost amháin nó níos mó le Kutools for Outlook
An Dícheangail Uile ceangaltáin fóntais de Kutools le haghaidh Outlook in ann gach ceangaltán a bhaint go tapa ó r-phost roghnaithe amháin nó níos mó in Outlook. Déan mar a leanas le do thoil.
Kutools le haghaidh Outlook : le níos mó ná 100 breiseán áisiúil Outlook, saor chun triail a dhéanamh gan aon teorannú i 60 lá.
1. Roghnaigh teachtaireacht ríomhphoist amháin nó níos mó leis na ceangaltáin a theastaíonn uait a bhaint, ansin cliceáil Kutools > Uirlisí Ceangail > Dícheangail Uile. Féach an pictiúr:

2. Sa Socruithe Detach bosca dialóige, cumraigh mar a leanas le do thoil.
- 2.1 Cliceáil ar an Brabhsáil cnaipe chun fillteán a roghnú chun gach ceangaltán scriosta a shábháil.
- 2.2 De réir réamhshocraithe, déanann an Déan ceangal (anna) a dhícheangal sa stíl thíos seiceáiltear bosca, roghnaigh rogha le do thoil chun na ceangaltáin a shábháil i bhfillteáin éagsúla bunaithe ar ríomhphoist de réir mar is gá duit.
- 2.3 Cliceáil ar an OK cnaipe. Féach an pictiúr:


3. Cliceáil ar an Is ea cnaipe sa Dícheangail Uile dialóg.

4. Ansin a Kutools le haghaidh Outlook beidh bosca dialóige aníos chun a insint duit cé mhéad ceangaltán a scriostar. Cliceáil le do thoil ar an OK cnaipe.

Anois baintear gach ceangaltán láithreach agus ní fhágann ach na hipearnasc i ríomhphoist roghnaithe. Is féidir leat an hipearnasc a chliceáil chun an ceangaltán comhfhreagrach a oscailt de réir mar is gá duit.
Más mian leat triail saor in aisce (60 lá) a bheith agat ar an bhfóntas seo, cliceáil le do thoil chun é a íoslódáil, agus ansin téigh chun an oibríocht a chur i bhfeidhm de réir na gcéimeanna thuas.
Uirlisí Táirgiúlachta Oifige is Fearr
Kutools le haghaidh Outlook - Níos mó ná 100 Gnéithe cumhachtacha chun do Outlook a shárú
🤖 Cúntóir Ríomhphoist AI: Ríomhphoist pro toirt le draíocht AI - aon-cliceáil chun freagraí genius, ton foirfe, máistreacht ilteangach. Trasfhoirmigh ríomhphost gan stró! ...
📧 Uathoibriú Ríomhphoist: As Oifig (Ar fáil do POP agus IMAP) / Sceideal Seol Ríomhphoist / Auto CC/BCC de réir Rialacha Agus Ríomhphost á Sheoladh / Auto Ar Aghaidh (Ardrialacha) / Beannacht Auto Cuir leis / Scoilt Ríomhphoist Ilfhaighteoirí go huathoibríoch i dTeachtaireachtaí Aonair ...
📨 Bainistíocht Ríomhphost: Ríomhphoist a Athghairm go héasca / Bloc Ríomhphoist Scam ag Ábhair agus Daoine Eile / Scrios Ríomhphoist Dúblacha / Cuardach Casta / Comhdhlúthaigh Fillteáin ...
📁 Ceangaltáin Pro: Sábháil Baisc / Baisc Dícheangail / Comhbhrú Baisc / Auto Sábháil / Auto Dícheangail / Comhbhrúite Auto ...
🌟 Draíocht Chomhéadain: 😊Níos mó Emojis Pretty and Cool / Treisiú Do Tháirgiúlacht Outlook le Radhairc Tabbed / Íoslaghdaigh Outlook In ionad Deiridh ...
???? Wonders aon-cliceáil: Freagair Gach Duine le Ceangaltáin Isteach / Ríomhphoist Frith-Iascaireachta / 🕘 Taispeáin Crios Ama an tSeoltóra ...
👩🏼🤝👩🏻 Teagmhálaithe & Féilire: Baisc Cuir Teagmhálacha Ó Ríomhphoist Roghnaithe / Roinn Grúpa Teagmhála ar Ghrúpaí Aonair / Bain Meabhrúcháin Breithlá ...
Thar Gnéithe 100 Fan le do Thaiscéalaíocht! Cliceáil Anseo le Tuilleadh Amach.

