Conas féilirí a iompórtáil agus a chumasc in Outlook?
Tá sé éasca a féachaint ar fhéilirí iolracha sa mhodh forleagain in Outlook. Ach conas na féilirí seo a chumasc i gceann amháin? Agus cad a tharlaíonn má iompórtálann tú féilirí eile i do Microsoft Outlook, agus iad a chumasc leis an gceann bunaidh i do Microsoft Outlook? Siúlfaidh an t-alt seo tú tríothu go mion.
Cumaisc féilirí go bhfuil an dá cheann i do Microsoft Outlook
Féilirí a iompórtáil agus a chumasc leis an gceann bunaidh in Outlook
Ar mhaithe le tuiscint go héasca, marcálfaidh mé gach ceapachán le catagóir glas san fhéilire bunaidh (féilire), agus gach coinne a mharcáil le catagóir dhearg san fhéilire (Ta-Kelly) a chumasc.

 Cumaisc féilirí go bhfuil an dá cheann i do Microsoft Outlook
Cumaisc féilirí go bhfuil an dá cheann i do Microsoft Outlook
Siúlfaidh an chuid seo tú trí fhéilirí cumaisc go bhfuil an dá cheann i do Microsoft Outlook cheana féin.
Céim 1: Aistrigh chuig amharc an Fhéilire le cliceáil ar an féilire sa Phána Nascleanúna.
Céim 2: Athraigh an modh amharc:
- In Outlook 2010/2013/2016, cliceáil ar an Athraigh Amharc > liosta ar an Amharc Tab.
- In Outlook 2007, cliceáil ar an Amharc > Amharc Reatha > Gach Ceapachán.

Céim 3: Cliceáil Féilire na Ta-Kelly sa Nascleanúint pána, agus ansin roghnaigh gach coinne ann.
Nóta:
1. Is féidir leat gach coinne a roghnú ach an Ctrl eochair agus A eochair ag an am céanna.
2. Féadfaidh tú gach coinne a roghnú agus an Shift eochair agus cliceáil ar an gcéad choinne agus an ceann deireanach.
Céim 4: Cliceáil ar dheis ar na coinní roghnaithe, agus cliceáil ar an Cóipeáil sa roghchlár cliceáil ar dheis.

Céim 5: Aistrigh go dtí an bunaidh féilire le cliceáil ar an féilire sa Nascleanúint pána. Agus ansin greamaigh na coinní cóipeáilte isteach ann agus an Ctrl eochair agus V eochair ag an am céanna.

Céim 6: Aistrigh go modh amharc an Fhéilire:
- In Outlook 2010/2013/2016, cliceáil ar an Athraigh Amharc > féilire ar an Amharc Tab.
- In Outlook 2007, cliceáil ar an Amharc > Amharc Reatha > féilire.
Ansin féilire na Ta-Kelly a chumasc leis an bhféilire bunaidh. Féach an griangraf seo a leanas:

Dála an scéil, féilire cumaiscthe na Ta-Kelly fós i Microsoft Outlook, is féidir leat é a bhaint de réir do riachtanas.
 Féilirí a iompórtáil agus a chumasc leis an gceann bunaidh in Outlook
Féilirí a iompórtáil agus a chumasc leis an gceann bunaidh in Outlook
Agus baineann an chuid seo le conas féilire a iompórtáil, agus é a chumasc leis an bhféilire bunaidh i Microsoft Outlook.
Nóta: Sula ndéanann tú féilire a iompórtáil isteach i Microsoft Outlook, teastaíonn comhad Outlook .pst de shonraí féilire uait cheana féin. Cliceáil chun eolas a fháil conas féilire a easpórtáil mar chomhad Outlook .pst in Outlook.
Céim 1: Oscail an bosca dialóige Iompórtáil agus Easpórtáil:
- In ionchas 2007, cliceáil le do thoil ar an Comhad > Iompórtáil agus Easpórtáil.
- In Outlook 2010, cliceáil ar an Comhad > Oscail > Iompórtáil.
- In Outlook 2013/2016, cliceáil ar an Comhad > Oscailte & Easpórtáil > Iompórtáil / Export.
Céim 2: Sa Treoraí Iompórtála agus Easpórtála bosca dialóige, roghnaigh le do thoil Iompórtáil ó chlár nó comhad eile sa Roghnaigh gníomh le déanamh: bosca, agus ansin cliceáil ar an Ar Aghaidh cnaipe.

Céim 3: Sa Comhad a Iompórtáil bosca dialóige, roghnaigh an Comhad Sonraí Outlook (.pst), agus ansin cliceáil ar an Ar Aghaidh cnaipe.
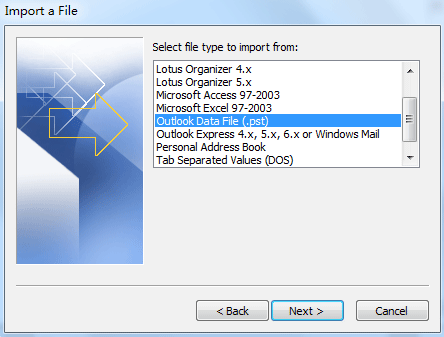
Céim 4: Sa Comhad Sonraí Outlook a Iompórtáil bosca dialóige:

- Cliceáil ar an Brabhsáil cnaipe, agus roghnaigh an comhad féilire a iompórtálfaidh tú sa bhosca dialóige comhaid sonraí Open Outlook, agus cliceáil ar an Oscail cnaipe.
- seiceáil an Ná allmhairiú dúblach rogha.
- Cliceáil ar an Ar Aghaidh cnaipe.
Céim 5: Sa Comhad Sonraí Outlook a Iompórtáil bosca dialóige,

- Roghnaigh agus aibhsigh an fillteán le hiompórtáil uaidh, agus inár gcás féin, cliceáil ar an féilire.
- Dícheartaigh an Cuir Fo-fhillteáin san áireamh rogha.
- seiceáil an Iompórtáil míreanna san fhillteán céanna i: rogha, agus ansin roghnaigh cuntas ríomhphoist sa bhosca seo a leanas.
Céim 6: Cliceáil ar an Críochnaigh cnaipe.
Ansin tá na sonraí féilire allmhairithe uile curtha leis an bhféilire bunaidh i Microsoft Outlook. Féach an griangraf seo a leanas:

Uirlisí Táirgiúlachta Oifige is Fearr
Kutools le haghaidh Outlook - Níos mó ná 100 Gnéithe cumhachtacha chun do Outlook a shárú
🤖 Cúntóir Ríomhphoist AI: Ríomhphoist pro toirt le draíocht AI - aon-cliceáil chun freagraí genius, ton foirfe, máistreacht ilteangach. Trasfhoirmigh ríomhphost gan stró! ...
📧 Uathoibriú Ríomhphoist: As Oifig (Ar fáil do POP agus IMAP) / Sceideal Seol Ríomhphoist / Auto CC/BCC de réir Rialacha Agus Ríomhphost á Sheoladh / Auto Ar Aghaidh (Ardrialacha) / Beannacht Auto Cuir leis / Scoilt Ríomhphoist Ilfhaighteoirí go huathoibríoch i dTeachtaireachtaí Aonair ...
📨 Bainistíocht Ríomhphost: Ríomhphoist a Athghairm go héasca / Bloc Ríomhphoist Scam ag Ábhair agus Daoine Eile / Scrios Ríomhphoist Dúblacha / Cuardach Casta / Comhdhlúthaigh Fillteáin ...
📁 Ceangaltáin Pro: Sábháil Baisc / Baisc Dícheangail / Comhbhrú Baisc / Auto Sábháil / Auto Dícheangail / Comhbhrúite Auto ...
🌟 Draíocht Chomhéadain: 😊Níos mó Emojis Pretty and Cool / Treisiú Do Tháirgiúlacht Outlook le Radhairc Tabbed / Íoslaghdaigh Outlook In ionad Deiridh ...
???? Wonders aon-cliceáil: Freagair Gach Duine le Ceangaltáin Isteach / Ríomhphoist Frith-Iascaireachta / 🕘 Taispeáin Crios Ama an tSeoltóra ...
👩🏼🤝👩🏻 Teagmhálaithe & Féilire: Baisc Cuir Teagmhálacha Ó Ríomhphoist Roghnaithe / Roinn Grúpa Teagmhála ar Ghrúpaí Aonair / Bain Meabhrúcháin Breithlá ...
Thar Gnéithe 100 Fan le do Thaiscéalaíocht! Cliceáil Anseo le Tuilleadh Amach.

