Conas ríomhphost a chuardach de réir raon dáta (idir dhá dháta) in Outlook?
Leis na Outlook's Instant Search gné, ní amháin gur féidir leat ríomhphost a chuardach faoi dháta áirithe, seoltóir nó eochairfhocal, ach is féidir leat ríomhphost a chuardach de réir raon dáta áirithe. Maidir le conas ríomhphost a chuardach de réir ceiste raon dáta áirithe in Outlook, tabharfaidh an rang teagaisc seo na treoracha go léir duit.
Cuardaigh ríomhphoist idir de réir raon dáta le gné Cuardach Meandarach
Faigh ríomhphoist idir dhá dháta
Cuardaigh ríomhphoist de réir raon dáta le gné Advanced Find
Faigh ríomhphoist idir dhá dháta, nó roimh dháta áirithe, nó tar éis dáta áirithe
Cuardaigh ríomhphoist de réir raon dáta le gné Tógálaí Fiosrúcháin
Cuardaigh ríomhphoist idir de réir raon dáta le gné Cuardach Meandarach
Is féidir leat na critéir chuardaigh a chlóscríobh sa bhosca Cuardach Láithreach chun ríomhphoist a chuardach idir dhá dháta go tapa. Déan mar a leanas le do thoil:
Mar shampla, ba mhaith leat ríomhphoist a fhaightear idir 2016/3/1 agus 2016/3/31. Clóscríobh na critéir chuardaigh le do thoil received:2016/3/1..2016/3/31 isteach sa Instant Search bosca, agus ansin gheofar gach ríomhphost a gheofar sa raon dáta seo láithreach. Féach an pictiúr thíos:

nótaí: Éilíonn sé na dátaí a chlóscríobh i bhformáid an dáta réamhshocraithe i do ríomhaire, mar received:3/1/2016..3/31/2016.
Déan ríomhphoist dúblacha in Outlook a chuardach agus a scriosadh go tapa
Le Kutools do Outlook's Ríomhphoist Dúblacha gné, is féidir leat iad a aimsiú agus a scriosadh go tapa ó iliomad fillteán ríomhphoist, nó gach dúblach a aimsiú agus a scriosadh as na cinn roghnaithe le dhá chlic in Outlook.

Cuardaigh ríomhphoist de réir raon dáta le gné Advanced Find
Is féidir leat freisin na critéir Advanced Find a chumrú chun ríomhphoist a chuardach de réir raon dáta sonrach, mar shampla idir dhá dháta, roimh dháta áirithe, nó tar éis dáta áirithe, srl.
1. Roghnaigh an fillteán ríomhphoist ina ndéanfaidh tú ríomhphoist a chuardach de réir an raon dáta sonrach, cuir an cúrsóir isteach sa Instant Search bosca chun an Uirlisí Cuardaigh, Agus ansin cliceáil Cuardaigh > Uirlisí Cuardaigh > Lorg Casta. Féach an pictiúr:

2. Sa bhosca dialóige Oscailte Advanced Find, téigh an cluaisín Advanced, agus (féach an pictiúr thíos):
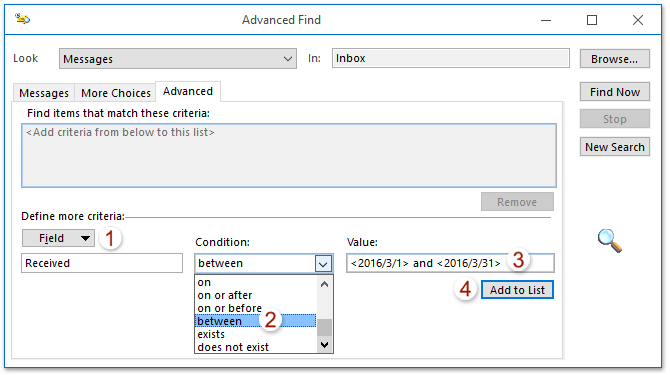
(1) Cliceáil Réimse > Gach réimse Ríomhphoist > A Fuarthas;
(2) Roghnaigh an idir ó na Coinníoll liosta anuas;
(3) Sa luach bosca, clóscríobh an raon dáta i bhformáid agus, Mar shampla <2016/3/1> and <2016/3/31>;
(4) Cliceáil ar an Cuir leis an Liosta cnaipe.
nótaí: Chun ríomhphoist a chuardach roimh (nó tar éis) dáta áirithe, roghnaigh an ar nó roimh (nó ar nó ina dhiaidh) ón Coinníoll liosta anuas, agus ansin clóscríobh an dáta áirithe sa luach bosca.
3. Anois tá na critéir chuardaigh curtha isteach sa Faigh míreanna a chomhlíonann na critéir seo bosca. Coinnigh ort ag roghnú na gcritéar cuardaigh breise, agus cliceáil ar an Faigh Anois cnaipe. Féach an pictiúr thíos:

Anois tá gach ríomhphost a fhaightear sa raon dáta sonraithe le fáil amach agus liostaithe ag bun an bhosca dialóige Advanced Find. Féach an pictiúr thíos:

Cuardaigh ríomhphoist de réir raon dáta le gné Tógálaí Fiosrúcháin
Uaireanta, b’fhéidir go mbeidh ort ríomhphoist a chuardach i raon dáta speisialta, mar shampla ríomhphoist a fháil roimh 2016/3/1 agus ríomhphoist tar éis 2016/3/31. Sa chás seo, b’fhéidir go mbeidh ort an Tógálaí Fiosrúcháin le Kutools a chumasú le haghaidh Outlook agus na critéir chuardaigh a chumrú. Déan mar a leanas le do thoil:
Kutools le haghaidh Outlook: Foireann uirlisí Outlook deiridh le níos mó ná 100 uirlis handy. Bain triail as SAOR IN AISCE ar feadh 60 lá, gan aon teorainneacha, gan imní! Leigh Nios mo... Tosaigh Triail Saor in Aisce Anois!
1. Cumasaigh an Tógálaí Fiosrúcháin in Outlook. Cliceáil Kutools > Roghanna, agus ansin sa chnaipe Roghanna tosaigh, seiceáil an Athchóirigh cluaisín "Tógálaí Fiosrúcháin" i Outlook Advanced Dialog Dialog rogha ar an Daoine eile cluaisín, agus cliceáil ar an OK cnaipe. Féach an pictiúr thíos:

Nóta: Níl an chéim seo ach den chéad uair. Má tá an tógálaí Fiosrúcháin cumasaithe cheana féin, scipeáil an chéim seo le do thoil.
2. Roghnaigh an fillteán ríomhphoist ina ndéanfaidh tú ríomhphoist a chuardach de réir an raon dáta sonrach, cuir an cúrsóir isteach sa Instant Search bosca chun an Uirlisí Cuardaigh, Agus ansin cliceáil Cuardaigh > Uirlisí Cuardaigh > Lorg Casta. Féach an pictiúr:

3. Sa bhosca dialóige Oscailte Advanced Find, téigh go dtí an cluaisín Tógálaí Fiosrúcháin, agus (féach thíos an pictiúr):

(1) Cliceáil Réimse > Gach réimse Ríomhphoist > A Fuarthas;
(2) Roghnaigh an ar nó roimh ó na Coinníoll liosta anuas;
(3) Sa luach bosca, clóscríobh an dáta a bhfaighidh tú ríomhphoist roimhe seo. Inár gcás féin, clóscríobhaimid 2016/3/1.
(4) Cliceáil ar an Cuir leis an Liosta cnaipe.
(5) Déan arís thuas (1) - (4) chun critéir chuardaigh a chur leis mar Faighte an 2016/3/31 nó dá éis.
4. Anois tá dhá chritéar cuardaigh curtha leis againn. Téigh ar aghaidh chun an OR ó na Grúpa loighciúil liosta anuas, agus cliceáil ar an Faigh Anois cnaipe. Féach an pictiúr thíos:

Agus anois tá gach ríomhphost a fuarthas roimh 2016/3/1 agus ríomhphoist a fuarthas tar éis 2016/3/31 le fáil amach agus liostaithe ag bun an bhosca dialóige Advanced Find ag an am céanna.
Taispeántas: Cuardaigh ríomhphoist de réir raon dáta le gné Tógálaí Fiosrúcháin
Leid: San Fhíseán seo, Kutools cuirtear cluaisín le Kutools le haghaidh Outlook. Má theastaíonn sé uait, cliceáil le do thoil anseo triail saor in aisce 60 lá a bheith agat gan teorainn!
Uirlisí Táirgiúlachta Oifige is Fearr
Kutools le haghaidh Outlook - Níos mó ná 100 Gnéithe cumhachtacha chun do Outlook a shárú
🤖 Cúntóir Ríomhphoist AI: Ríomhphoist pro toirt le draíocht AI - aon-cliceáil chun freagraí genius, ton foirfe, máistreacht ilteangach. Trasfhoirmigh ríomhphost gan stró! ...
📧 Uathoibriú Ríomhphoist: As Oifig (Ar fáil do POP agus IMAP) / Sceideal Seol Ríomhphoist / Auto CC/BCC de réir Rialacha Agus Ríomhphost á Sheoladh / Auto Ar Aghaidh (Ardrialacha) / Beannacht Auto Cuir leis / Scoilt Ríomhphoist Ilfhaighteoirí go huathoibríoch i dTeachtaireachtaí Aonair ...
📨 Bainistíocht Ríomhphost: Ríomhphoist a Athghairm go héasca / Bloc Ríomhphoist Scam ag Ábhair agus Daoine Eile / Scrios Ríomhphoist Dúblacha / Cuardach Casta / Comhdhlúthaigh Fillteáin ...
📁 Ceangaltáin Pro: Sábháil Baisc / Baisc Dícheangail / Comhbhrú Baisc / Auto Sábháil / Auto Dícheangail / Comhbhrúite Auto ...
🌟 Draíocht Chomhéadain: 😊Níos mó Emojis Pretty and Cool / Treisiú Do Tháirgiúlacht Outlook le Radhairc Tabbed / Íoslaghdaigh Outlook In ionad Deiridh ...
???? Wonders aon-cliceáil: Freagair Gach Duine le Ceangaltáin Isteach / Ríomhphoist Frith-Iascaireachta / 🕘 Taispeáin Crios Ama an tSeoltóra ...
👩🏼🤝👩🏻 Teagmhálaithe & Féilire: Baisc Cuir Teagmhálacha Ó Ríomhphoist Roghnaithe / Roinn Grúpa Teagmhála ar Ghrúpaí Aonair / Bain Meabhrúcháin Breithlá ...
Thar Gnéithe 100 Fan le do Thaiscéalaíocht! Cliceáil Anseo le Tuilleadh Amach.

