Conas sínithe a iompórtáil agus a easpórtáil i Microsoft Outlook?
Ligean le rá go bhfuil tú chun ríomhaire nua a athrú ag an obair. De ghnáth éilíonn sé Microsoft Outlook a chumrú sa ríomhaire nua arís, na sínithe san áireamh. Caithfidh sé a bheith tedious sínithe a chruthú ceann ar cheann. I ndáiríre tá cleas ann na sínithe speisialta a iompórtáil le lógónna, íomhánna, agus hipearnasc a chruthaigh tú sa sean ríomhaire. Taispeánfaimid duit conas sínithe speisialta i Microsoft Outlook a iompórtáil agus a easpórtáil go héasca.
Sínithe a easpórtáil ó Microsoft Outlook
Tá na sínithe i Microsoft Outlook le fáil i bhfillteán darb ainm Síniú. Oscail an fillteán seo, agus is féidir leat sínithe a chóipeáil nó a ghearradh go héasca.
1. Oscail fillteán, agus cuir isteach an %userprofile%\AppData\Roaming\Microsoft\Signatures sa bhosca seoltaí ag an mbarr, agus ansin brúigh an Iontráil eochair. Féach an griangraf seo a leanas:

San fhillteán Sínithe, feicfidh tú go bhfreagraíonn gach síniú do thrí chomhad agus fillteán amháin: doiciméad HTML amháin, doiciméad Formáid Saibhir Téacs, doiciméad Téacs amháin, agus fillteán comhaid amháin. Féach an griangraf seo a leanas.

2. San fhillteán Sínithe, le do thoil roghnaigh agus cóipeáil nó gearradh na trí dhoiciméad chomhfhreagracha agus fillteán comhaid amháin de gach síniú a easpórtálfaidh tú.
3. Greamaigh na doiciméid agus na fillteáin chóipeáilte i bhfillteán ceann scríbe is féidir leat a fháil amach go héasca.
Cuir téacs agus am dáta / stampa ama / crios ama reatha go huathoibríoch le hábhar nó le síniú in Outlook
Cuir ar fáil ag Kutools le haghaidh Outlook.

Sínithe a iompórtáil isteach i Microsoft Outlook
Taispeánfaidh an chuid seo duit conas sínithe a iompórtáil isteach i do Microsoft Outlook go héasca.
1. Oscail fillteán, agus cuir isteach an %userprofile%\AppData\Roaming\Microsoft\Signatures sa bhosca seoltaí ag an mbarr, agus ansin brúigh an Iontráil eochair. Féach an griangraf seo a leanas:

2. Cóipeáil na sínithe a d’onnmhairigh tú roimhe seo.
Nóta: Cuimsíonn gach síniú trí dhoiciméad agus fillteán comhaid amháin.
3. Greamaigh na sínithe a onnmhairítear san fhillteán Sínithe:
A. San fhillteán Sínithe, cliceáil ar dheis ar áit bán, agus roghnaigh an Greamaigh sa roghchlár cliceáil ar dheis.
B. Is féidir leat greamaigh le brúigh an Ctrl eochair agus V eochair ag an am céanna.
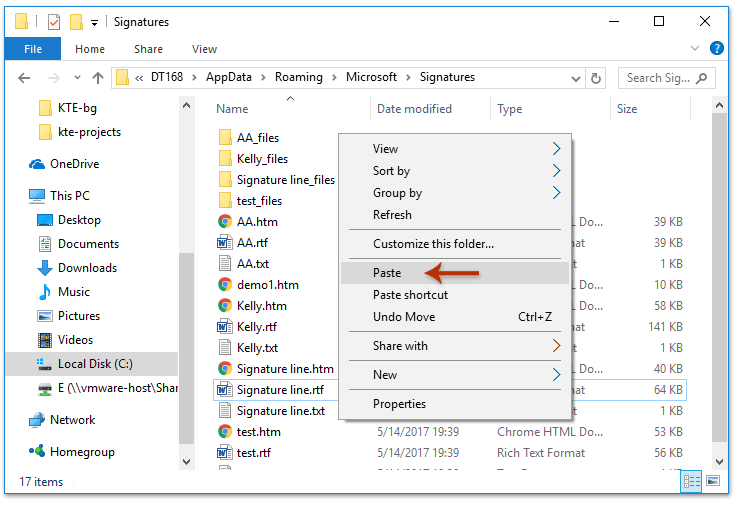
Ansin Téigh isteach i bhfuinneog teachtaireachta i Microsoft Outlook, agus féachfaidh tú ar gach síniú allmhairithe trí chliceáil ar an Ionsáigh > Síniú i bhfuinneog na Teachtaireachta.

Taispeántas: sínithe Outlook a iompórtáil agus a easpórtáil
Leid: San Fhíseán seo, Kutools cuirtear cluaisín le Kutools le haghaidh Outlook. Má theastaíonn sé uait, cliceáil le do thoil anseo triail saor in aisce 60 lá a bheith agat gan teorainn!
 Airteagal gaolmhar
Airteagal gaolmhar
Conas hipearnasc a chur le síniú i ríomhphoist in Outlook?
Conas íomhá / lógó a chur le síniú in Ríomhphoist in Outlook?
Uirlisí Táirgiúlachta Oifige is Fearr
Kutools le haghaidh Outlook - Níos mó ná 100 Gnéithe cumhachtacha chun do Outlook a shárú
🤖 Cúntóir Ríomhphoist AI: Ríomhphoist pro toirt le draíocht AI - aon-cliceáil chun freagraí genius, ton foirfe, máistreacht ilteangach. Trasfhoirmigh ríomhphost gan stró! ...
📧 Uathoibriú Ríomhphoist: As Oifig (Ar fáil do POP agus IMAP) / Sceideal Seol Ríomhphoist / Auto CC/BCC de réir Rialacha Agus Ríomhphost á Sheoladh / Auto Ar Aghaidh (Ardrialacha) / Beannacht Auto Cuir leis / Scoilt Ríomhphoist Ilfhaighteoirí go huathoibríoch i dTeachtaireachtaí Aonair ...
📨 Bainistíocht Ríomhphost: Ríomhphoist a Athghairm go héasca / Bloc Ríomhphoist Scam ag Ábhair agus Daoine Eile / Scrios Ríomhphoist Dúblacha / Cuardach Casta / Comhdhlúthaigh Fillteáin ...
📁 Ceangaltáin Pro: Sábháil Baisc / Baisc Dícheangail / Comhbhrú Baisc / Auto Sábháil / Auto Dícheangail / Comhbhrúite Auto ...
🌟 Draíocht Chomhéadain: 😊Níos mó Emojis Pretty and Cool / Treisiú Do Tháirgiúlacht Outlook le Radhairc Tabbed / Íoslaghdaigh Outlook In ionad Deiridh ...
???? Wonders aon-cliceáil: Freagair Gach Duine le Ceangaltáin Isteach / Ríomhphoist Frith-Iascaireachta / 🕘 Taispeáin Crios Ama an tSeoltóra ...
👩🏼🤝👩🏻 Teagmhálaithe & Féilire: Baisc Cuir Teagmhálacha Ó Ríomhphoist Roghnaithe / Roinn Grúpa Teagmhála ar Ghrúpaí Aonair / Bain Meabhrúcháin Breithlá ...
Thar Gnéithe 100 Fan le do Thaiscéalaíocht! Cliceáil Anseo le Tuilleadh Amach.

