Conas téacs a fhilleadh timpeall ar phictiúr / íomhá in Outlook?
Agus pictiúr á chur isteach i dteachtaireacht chumadóireachta in Outlook, b’fhéidir go mbeidh ort an leagan amach a choigeartú agus timfhilleadh téacs a dhéanamh timpeall an phictiúr a cuireadh isteach uaireanta. San alt seo, taispeánfaidh mé duit conas téacs a fhilleadh timpeall ar phictiúr amháin, chomh maith le conas téacs a fhilleadh go huathoibríoch timpeall ar gach íomhá a cuireadh isteach in Outlook go héasca.
Cuir téacs timpeall ar phictiúr / íomhá in Outlook
Cuir timfhilleadh uathoibríoch ar gach pictiúr / íomhá in Outlook 2010 agus 2013
Cuir timfhilleadh uathoibríoch ar gach pictiúr / íomhá in Outlook 2007
- Uathoibriú ríomhphost le Auto CC / BCC, Auto Ar Aghaidh le rialacha; seol Freagra Auto (As Oifig) gan freastalaí malartaithe a bheith ag teastáil...
- Faigh meabhrúcháin cosúil le Rabhadh BCC nuair a thugann tú freagra ar gach duine agus tú ar an liosta BCC, agus Meabhraigh Nuair a bhíonn Ceangaltáin ar Iarraidh le haghaidh ceangaltán dearmadta...
- Feabhas a chur ar éifeachtacht ríomhphoist le Freagra (Gach) Le Ceangaltáin, Auto Cuir Beannacht nó Dáta & Am isteach i Síniú nó Ábhar, Freagair Ríomhphoist Il...
- Sruthlínigh ríomhphost le Ríomhphoist a Athghairm, Uirlisí Ceangail (Comhbhrúigh Uile, Sábháil Uile...), Bain Dúblaigh, agus Tuarascáil Thapa...
 Cuir téacs timpeall ar phictiúr / íomhá in Outlook
Cuir téacs timpeall ar phictiúr / íomhá in Outlook
Agus teachtaireacht ríomhphoist á chumadh agat in Outlook, is féidir leat téacs a fhilleadh timpeall ar phictiúr nó íomhá áirithe mar seo a leanas:
Céim 1: Roghnaigh an pictiúr chun an Uirlisí Pictiúr ar an Ribín.
Céim 2: Téigh go dtí an déanta tab, cliceáil ar an Téacs Timfhilleadh cnaipe (nó Timfhilleadh Téacs cnaipe), agus ansin roghnaigh stíl timfhilleadh amháin ón liosta anuas. Féach an scáileán thíos:
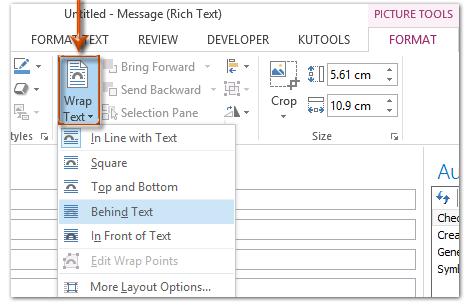
nótaí: Más gá duit níos mó socruithe timfhilleadh a shonrú don phictiúr seo, téigh ar aghaidh agus cliceáil ar an Téacs Timfhilleadh (nó Timfhilleadh Téacs)> Tuilleadh Roghanna Leagan Amach ar an déanta cluaisín, agus ansin sonraigh stíl timfhilleadh, timfhilleadh téacs, agus an fad ón téacs i ndiaidh a chéile ar an Timfhilleadh Téacs cluaisín sa bhosca dialóige Leagan Amach. Féach an scáileán thíos:
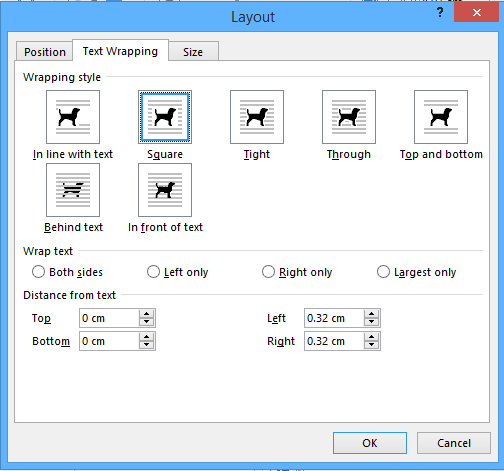
 Cuir timfhilleadh uathoibríoch ar gach pictiúr / íomhá in Outlook 2010 agus 2013
Cuir timfhilleadh uathoibríoch ar gach pictiúr / íomhá in Outlook 2010 agus 2013
Tabharfaidh an chuid seo treoir duit na roghanna Outlook a chumrú, agus ansin téacs a fhilleadh go huathoibríoch timpeall ar gach pictiúr nó íomhá a cuireadh isteach le stíl timfhilleadh shonraithe in Outlook 2010 agus 2013.
Céim 1: Cliceáil ar an Comhad > Roghanna chun an bosca dialóige Outlook Options a oscailt.
Céim 2: Cliceáil ar an mail sa bharra ar chlé, agus ansin cliceáil ar an Roghanna Eagarthóra cnaipe sa Cum teachtaireachtaí alt seo.
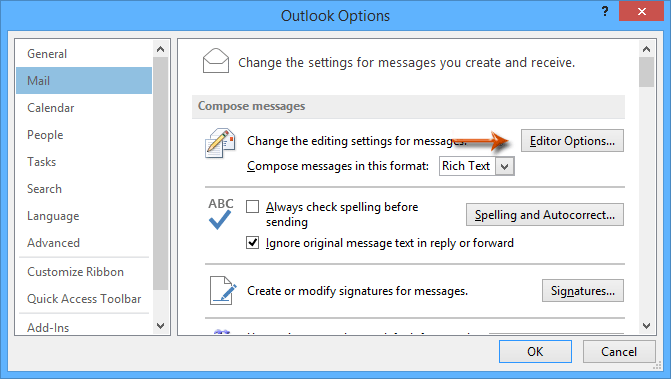
Céim 3: Sa bhosca dialóige Roghanna Eagarthóra, cliceáil an Advanced sa bharra ar chlé, téigh go dtí an Gearr, cóipeáil, agus greamaigh alt, cliceáil ar an Cuir isteach / greamaigh pictiúr mar bosca, agus ansin stíl timfhilleadh a shonrú ón liosta anuas. Féach an scáileán thíos:
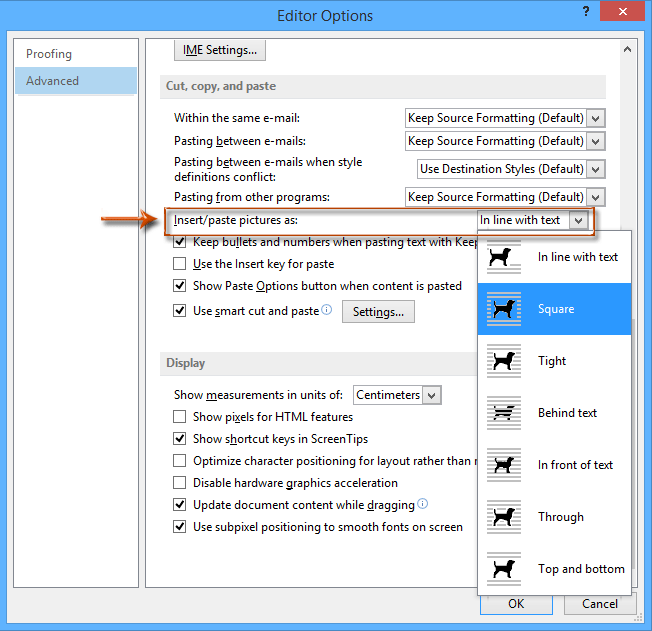
Céim 4: Cliceáil a dó OK cnaipí chun an dá bhosca dialóige a dhúnadh.
As seo amach, filltefar gach pictiúr nua a cuireadh isteach i ríomhphoist le téacs le stíl timfhilleadh shonraithe go huathoibríoch.
 Cuir timfhilleadh uathoibríoch ar gach pictiúr / íomhá in Outlook 2007
Cuir timfhilleadh uathoibríoch ar gach pictiúr / íomhá in Outlook 2007
In Outlook 2007, is féidir leat na céimeanna seo a leanúint chun roghanna Outlook a chumrú, agus gach pictiúr nó íomhá a chuirtear isteach fillte le stíl shonraithe a dhéanamh go huathoibríoch.
Céim 1: Cliceáil ar an uirlisí > Roghanna.
Céim 2: Sa bhosca dialóige Roghanna atá le teacht, cliceáil an Roghanna Eagarthóra cnaipe ar an Formáid Ríomhphoist Tab.
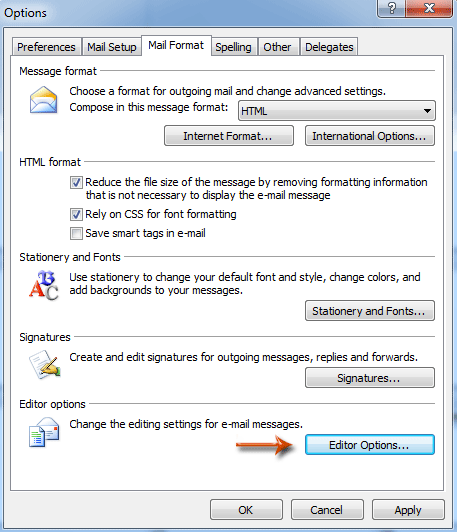
Céim 3: Sa bhosca dialóige nua Roghanna Eagarthóra, cliceáil an Advanced sa bharra ar chlé, cliceáil eile ar an Cuir isteach / greamaigh pictiúir mar bosca, ansin sonraigh stíl timfhilleadh ón liosta anuas. Féach an scáileán thíos:
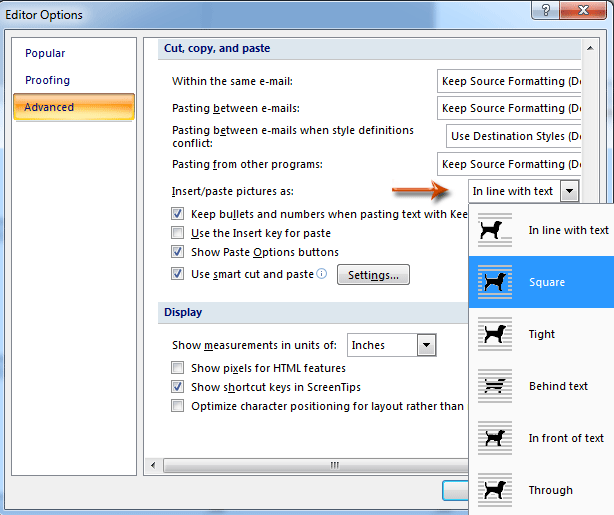
Céim 4: Cliceáil an dá cheann OK cnaipí chun dhá bhosca dialóige a dhúnadh.
Uirlisí Táirgiúlachta Oifige is Fearr
Kutools le haghaidh Outlook - Níos mó ná 100 Gnéithe cumhachtacha chun do Outlook a shárú
🤖 Cúntóir Ríomhphoist AI: Ríomhphoist pro toirt le draíocht AI - aon-cliceáil chun freagraí genius, ton foirfe, máistreacht ilteangach. Trasfhoirmigh ríomhphost gan stró! ...
📧 Uathoibriú Ríomhphoist: As Oifig (Ar fáil do POP agus IMAP) / Sceideal Seol Ríomhphoist / Auto CC/BCC de réir Rialacha Agus Ríomhphost á Sheoladh / Auto Ar Aghaidh (Ardrialacha) / Beannacht Auto Cuir leis / Scoilt Ríomhphoist Ilfhaighteoirí go huathoibríoch i dTeachtaireachtaí Aonair ...
📨 Bainistíocht Ríomhphost: Ríomhphoist a Athghairm go héasca / Bloc Ríomhphoist Scam ag Ábhair agus Daoine Eile / Scrios Ríomhphoist Dúblacha / Cuardach Casta / Comhdhlúthaigh Fillteáin ...
📁 Ceangaltáin Pro: Sábháil Baisc / Baisc Dícheangail / Comhbhrú Baisc / Auto Sábháil / Auto Dícheangail / Comhbhrúite Auto ...
🌟 Draíocht Chomhéadain: 😊Níos mó Emojis Pretty and Cool / Treisiú Do Tháirgiúlacht Outlook le Radhairc Tabbed / Íoslaghdaigh Outlook In ionad Deiridh ...
???? Wonders aon-cliceáil: Freagair Gach Duine le Ceangaltáin Isteach / Ríomhphoist Frith-Iascaireachta / 🕘 Taispeáin Crios Ama an tSeoltóra ...
👩🏼🤝👩🏻 Teagmhálaithe & Féilire: Baisc Cuir Teagmhálacha Ó Ríomhphoist Roghnaithe / Roinn Grúpa Teagmhála ar Ghrúpaí Aonair / Bain Meabhrúcháin Breithlá ...
Thar Gnéithe 100 Fan le do Thaiscéalaíocht! Cliceáil Anseo le Tuilleadh Amach.

